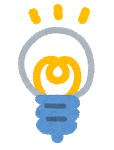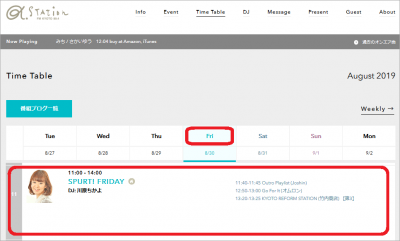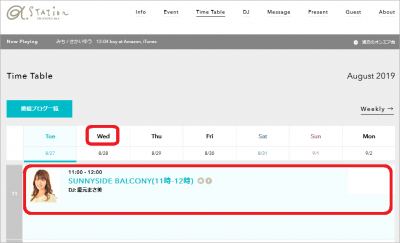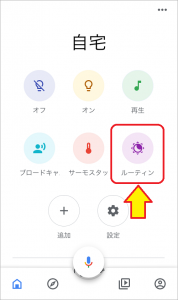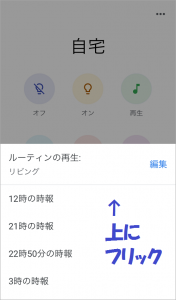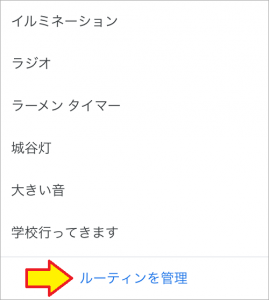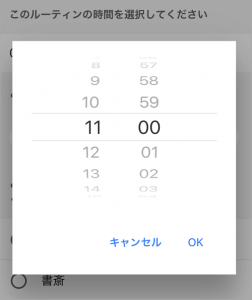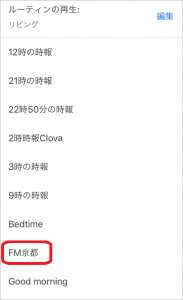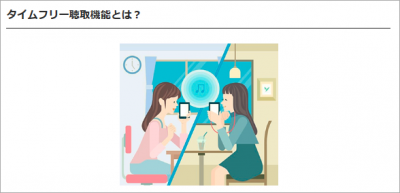おはようございます!!
以前、こちら↓の記事を書きました。
有名なラジオアプリradikoの記事ですね。

パソコンやスマホ、そしてスマートスピーカー3社のどの製品でも使えます。
(※ 残念ながら先日発売されたApple HomePodでは使えません(泣))
あの頃(2年近く前)はまだラジオ局をうまく呼び出せない事も多く、必死になって検証してあの記事を書いたものでした。
今はこんな記事を読まなくても、うまく認識するようになっているようです(泣)
・・・ちなみに、スマートスピーカーを使う人の3分の1はラジオも聞いているようです。
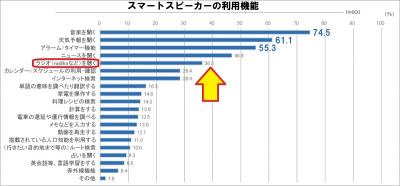 ※ 元データはITmediaさんです。
※ 元データはITmediaさんです。
これって凄い数字ですよね~!!
・・・で、話は変わりますが、先日たまたま聞いたラジオ番組が凄く面白かったんです。
「これは毎週聞かなくては!!」と思ったのですが、普段一日中音楽を流している私ですから、うっかり聞き逃してしまう可能性が高いです。
・・・そこで、なんとかする方法として、Google Homeのルーティン機能を使ってお気に入りのラジオ番組を自動再生する方法を紹介させていただきます。
目次
Google Homeのルーティン機能とは??
過去に何度か登場しています。
要は、特定の命令や日時を指定して、決められた内容を自動実行する機能ですね。
スマホの設定ができる方なら誰でも使いこなせると思います。
買ったままではなかなか使いづらいGoogle Homeを、自分なりにカスタマイズするテクニックとして、是非覚えておくべきですね。
お気に入りのラジオ番組を自動再生して聞く方法
とりあえず、ネットでラジオ番組の情報を見つけてから、Google Homeのルーティンに設定して、実際に設定した時刻に鳴るか試してみるという流れで書いてみます。
そういえばGoogle Homeとばかり書いてますが、先日発売されたGoogle Nest Hubでも使えます。
ラジオ番組の情報収集
まずはお気に入りのラジオ番組の情報を正確に知っておく必要があります。
放送局名と放送開始時刻ですね。
調べてみたところ、Yahoo!の他に、そのものズバリ!radikoにありました。
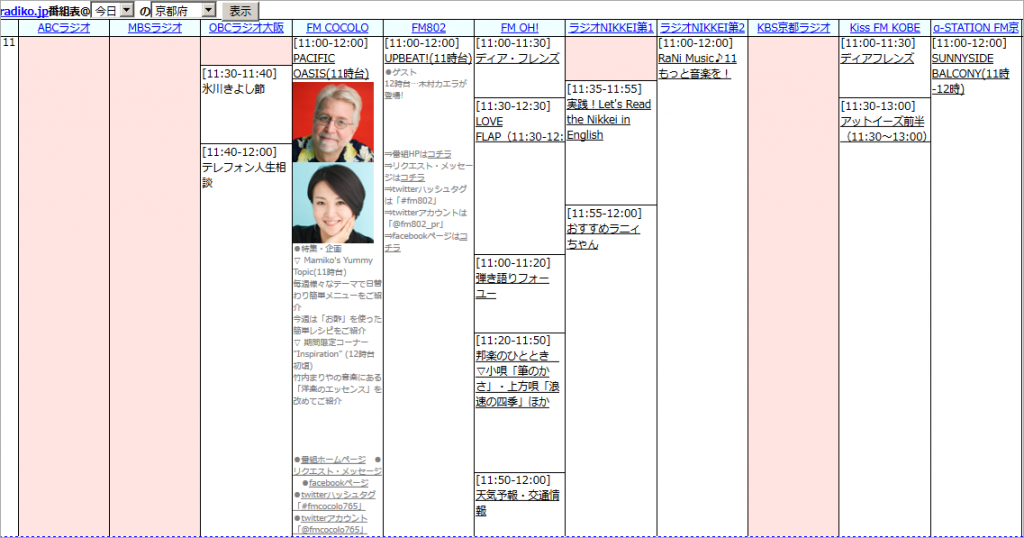
AMラジオとFMラジオがごちゃまぜになっているのがアレですね。
左上のプルダウンで、地域と日を変更できます・・・が、なぜか翌日までしか選べません。
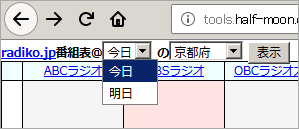
そうなると、結局放送局のサイトに行くしかないわけですね。
radikoの番組表の放送局名のリンクからでも、Googleさんからでも、各局の番組表を見に行くことになります。
私の今回の目的はFM京都(αステーション)のこちら↓の番組でした。
金曜11:00からのSPURT! FRIDAYですね!!
・・・ただ、動作実験するには放送日が先なので、同じ時間帯の番組で試すことにしました。
Google Homeのルーティンにradikoを設定
スマホのGoogle Homeアプリを開いて順番に進みます。
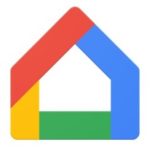
この画面はスマート家電の設定により各自バラバラになりますが、最後の方にルーティンがありますのでそれをタップします。
下からルーティン一覧がでてきますが、これは再生(実行)する為の画面なので、そのまま余白を上にフリックして最下段を表示させ、ルーティンの管理をタップします。
ここからが、ルーティンの新規作成もできる画面ですね!!
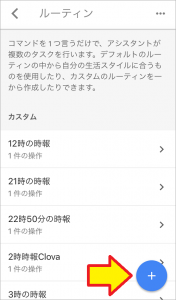
![]()
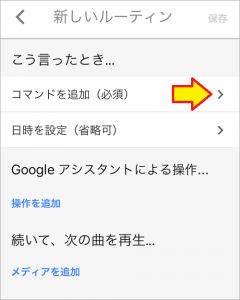
一番最初にコマンドを入れなければなりません。(必須)
今回の自動実行させる用途なら不要とも言えるのですが、タイトルという意味もあるので入力します。
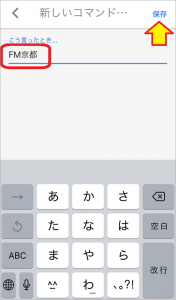
今回鳴らしたいのはFM京都なのでそのまま「FM京都」と入力しました。
(ちなみに元々「オッケーグーグル! FM京都!!」でもradikoが起動して聞けるので重複してしまうのですが、ここでは気にしないことにします・・・実は忘れてました(泣))
入力し終わったら忘れずに右上の「保存」をタップですね!!
Googleさんのアプリの操作画面はほんとにいい加減なので、保存ボタンがあったり無かったり、無くても保存されたりとホントにバラバラです。。
何か入力した時は、必ず右上に保存の文字が無いかチェックしてから戻るようにしないと、泣かされることになります。(何度も泣きました)
保存ボタンを押したら、左の「>」から上の階層に戻ります。
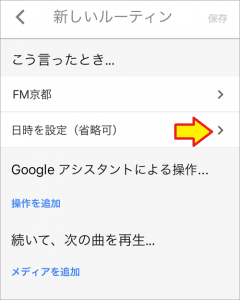
今度は日時の設定で、「いつ実行するか?」ですね。
まずは時刻(今回は毎日11:00)を選んでOKをタップです。
その次の画面で細かく設定します。
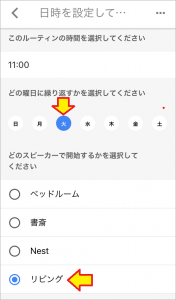
最終的には金曜日に設定するのですが、ここでは実験で火曜日をタップしました。
もし月~金までの番組なら、全てをタップして青くしてくださいね。
下は実行したいGoogle Homeの名前です。
私の場合、置き場所でGoogle Homeの名前を付けてましたので、今回はリビング(に置いてあるGoogle Home)をチェックしました。
今回作ったルーチンは、このGoogle Homeでしか実行されません。
この画面は右上に保存ボタンはありませんので、左上の「>」から上の階層に戻ります。
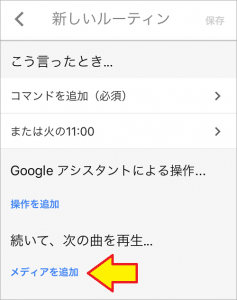
実行日時の設定が終わりましたので、最後にradikoの設定です。
ここがまたGoogleさんのアレなところなのですが、なぜか「続いて、次の曲を再生…」の下にあるメディアを追加に存在します。
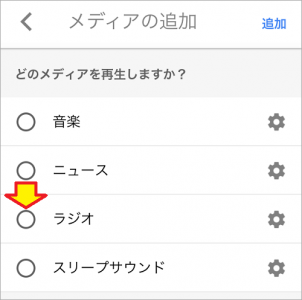
ラジオとなってますが、radikoの事だと思ってください。
(※ 厳密にはTuneInで指定した海外の局も選べます)
チェックしたら、右の歯車マークをタップします。
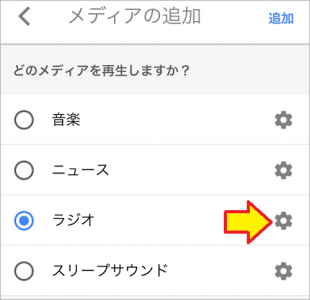
![]()
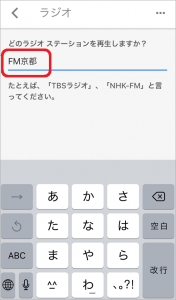
ここではGoogle Homeに鳴らさせるラジオ局名として「FM京都」を入力しました。
もちろん、自分の聞きたいラジオ局名で設定してくださいね。
入力したら忘れずに右上の「保存」をタップ・・・ありませんので、素直に左上の「>」から上の階層に戻ります。
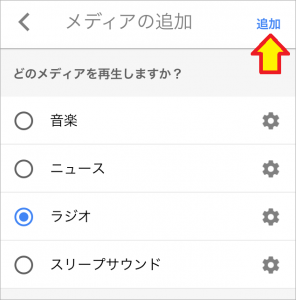
はい、今度こそ右上の「保存」をタップです。(ホントに紛らわしいです)
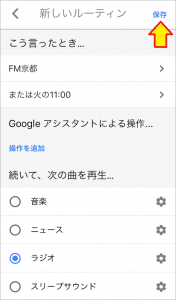
入力を一通り確認して(と言っても歯車の中の局名は見えません)、右上の保存をタップすれば終了です。
念のためにルーティン一の再生一覧に存在することは見ておきます。
実際に設定した時刻に鳴るか確認
「確認」と言っても、ひたすらその時間まで待つしかありません。
・・・はい、11時です!!
「ピポ!(Google Homeの音)・・・
♪(番組のジングル)♪
8月27日火曜日時刻11時になりました!
みなさんこんにちわ!サニーサイドバルコニー慶元まさ美です!!」
バッチリです!!
あとは本番に備えて実行する日を変更しておけばOKですね!!
ルーティンの停止と自動停止
上の例ではradikoが延々鳴りっぱなしになります。
止めるときは
「オッケーグーグル!ストップ!!」
でいいのですが、もし設定した本人がいないと・・・
御近所迷惑にもなりますので、放送終了時に自動で切ってやるルーチンも設定しておいた方がいいですね。
こちら↓の記事に書いています。
設定の日時は変えないといけませんが、Google Homeに対する命令は「やめて!(ストップ!」で大丈夫です。
放送が午後2時に終わるなら14:00に発動するように設定すればOKですね!!
まとめ
いろいろ落とし穴もありますが、局名と時刻を間違えないことと設定したら確実に保存ボタンを探して保存すること(※無い場合あり)を間違えなければ動きます。
・・・ちなみに、こんな面倒な事をしなくても自動的に録音するラジオも売られているみたいですね。

パナソニック ラジオレコーダー 4GB グレイスホワイト RF-DR100-W
また、radikoの有料会員になって放送後にタイムフリーで楽しむという手もあります。
でも、ラジオ番組は生で聴いてこそ面白いです。
同じ時間を番組と共有できるのがいいところですしね!!
折角Google Homeを持っているなら、一度ルーティンでの自動再生を試してみてくださいね!!
以上です。
久しぶりにルーティンの設定を触ってみましたが、相変わらず使いにくいですね。
うっかり保存し忘れたりするだけで、使えない製品という烙印を押されてしまいます。
ユーザーが間違わないようにするインターフェース作りも、ものづくりの重要な1つだと思うのですが、なぜ多くの方が携わった製品がこんな状況なのでしょうか?
ホントに不思議です。
(おわり)