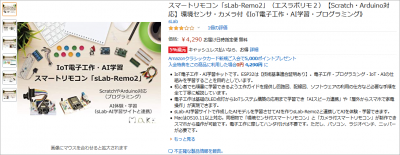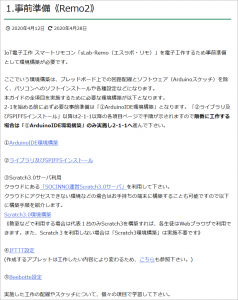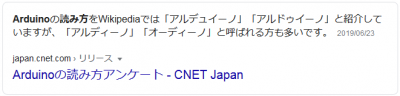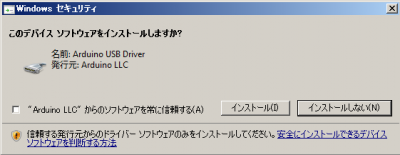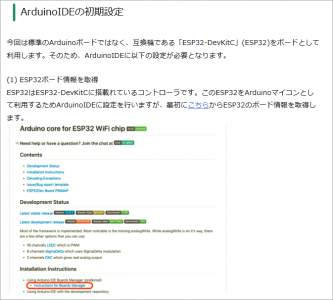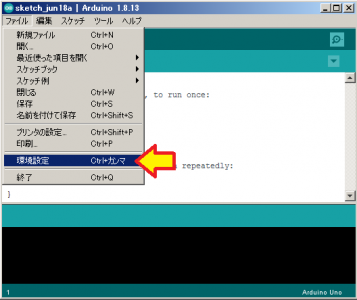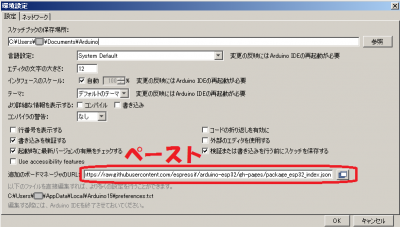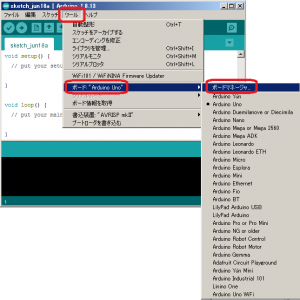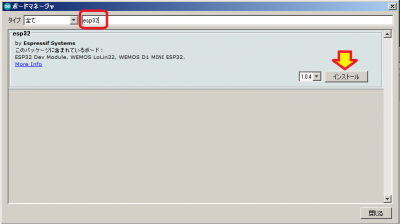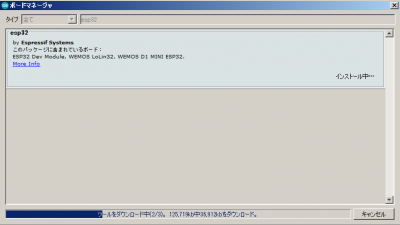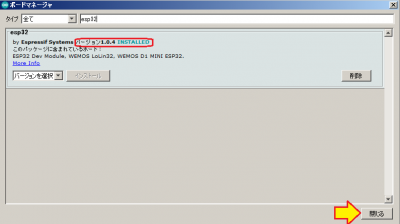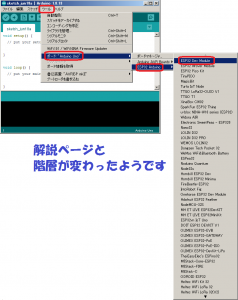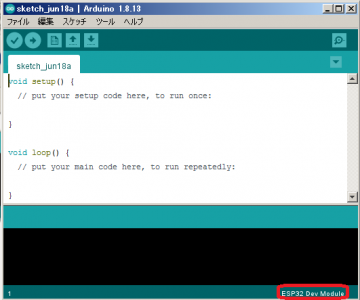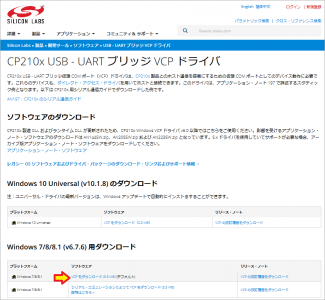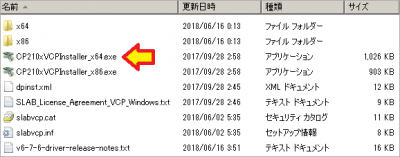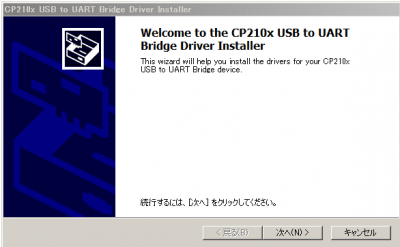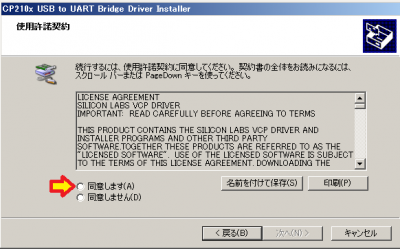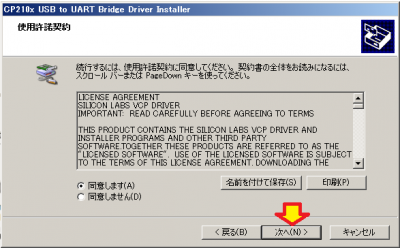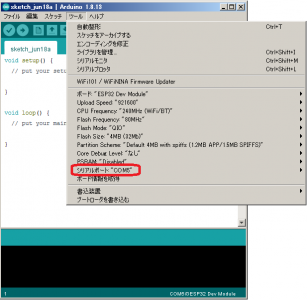おはようございます!!
先日、こちら↓の記事を書かせていただきました。
スマートリモコンの学習キットの「sLab-Remo2」ですね!!
あっという間に1ヶ月ですね!!
大風呂敷を広げたものの・・・ちょっと自信無しで、戸惑ってます。
でも、結構お金使っちゃいましたから、頑張って勉強しなくては!!
と、とりあえず、ちょっとずつでも進めるぞ~っということで、今回は【事前準備編】です。
目次
スマートリモコン「sLab-Remo2」(エスラボリモ2)【Scratch・Arduino対応】環境センサ・カメラ付《IoT電子工作・AI学習・プログラミング》
こちらです!
今は普通に在庫ありですね~
では、今日からスタートしてみたいと思います。(前回も書いたぞ)
sLab-Remo2【事前準備編】
(’20 6/24 追記)
どうもメニュー構成を見誤ってました。
本記事の内容は事前準備編の中のArduinoIDE環境構築のみになっています。
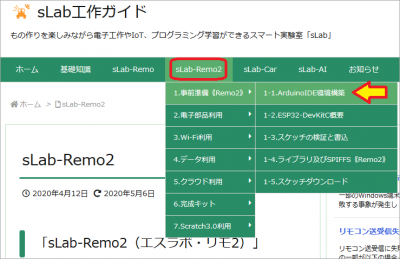
まだまだ事前準備の項目があるため、以降の記事は2,3・・・と続けていきたいと思います。
では、戻ります・・・・
うん準備なので、簡単簡単!!
公式ページをなぞっていけば、あっという間に終わってしまいます・・・たぶん
 昔から、苦手なんですよね~
昔から、苦手なんですよね~
国語は2でしたし、作文と詩の違いもわかりませんでしたし(以下略)
とりあえず4/28に改定されてますね。何かあったら確認しないとです。
やることは5つです。
- ArduinoIDE環境構築
- ライブラリ及びSPIFFSインストール
- Scratch3.0サーバ利用(「SOCINNO運営Scratch3.0サーバ」を利用)とScratch3.0環境構築
- IFTTT設定(こちらも)
- Beebotte設定
IFTTT以外は、聞いたことがある・・・いやいや全く聞いたことが無いのもありますね。
大丈夫でしょうか?(汗)
・・・で、全てやる必要があるのかと思ったら、こう書かれてました。
2-1を始める前に必ず必要な事前準備は「①ArduinoIDE環境構築」となります。「②ライブラリ及びSPIFFSインストール」以降は2-1-1以降の各項目ページで手順が示されますので順番に工作する場合は「①ArduinoIDE環境構築」のみ実施し2-1-1へ進んで下さい。
2-1というのが、どこの事なのかよくわかりませんが、恐らく最初の章でしょう。
5つのうちの2番目以降はその都度各項目ページでやればよさそうですね。(ホッ)
あと、個人的な開発環境(ハード)ですが、2011年モデルのWindows7ノートです。
スマートスピーカーは2桁台も持っていながら、パソコンはこれが最新です(泣)
もしダメなら・・・考えます。
では、始めます!!
ArduinoIDE環境構築
なんて読むんでしょうね?
職場や学校なら耳から入ってくるのでわかるのですが、本やインターネットで勉強しようとすると読み方がわからなくて困ってしまいます。
なんとなく「アルドゥイーノ」がしっくりきますね。パスタみたいですけど・・・
おおっ!これがかの有名なスパゲッティ(以下略)
あとIDEですが、統合開発環境のことらしいです。
ソフトを開発する為にはいろいろと細かいプログラムが必要なので、それらを一式にまとめた環境をいうみたいですね。
ワードやエクセルなどでプレゼン資料を作る場合、マイクロソフトオフィスは統合開発環境と呼べるかも?・・・ムチャ?・・・いや、イメージ的にはこれでいいはず!!
(※ 今回はかなり危なっかしいので、御注意ください)
そして、こちらがArduino環境構築の為の説明ページですね。
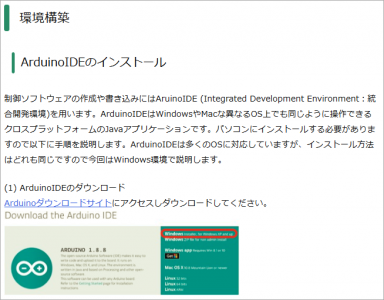
ダウンロードして、インストールして、動作確認ですね。簡単です(汗)
(実はその先がありました(泣))
Arduinoのダウンロードとインストール
・・・で、やってみたのですが、現時点ではバージョンは1.8.13でした。
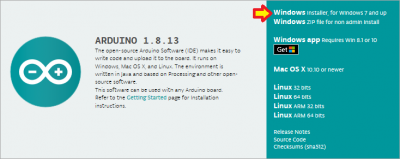
私はWindows7なのでギリギリですね。よかったぁ~(←よくない)
一番上のインストーラー版をクリックして、とりあえず寄付はごめんなさいして、ダウンロードしたファイルをクリックしてインストールを始めました。
![]()
基本的にデフォルト状態のまま進めて良さそうです。
途中でUSBドライバーのインストールもありました。
あとは、JAVA(開発言語)のセキュリティ設定の確認もありました。
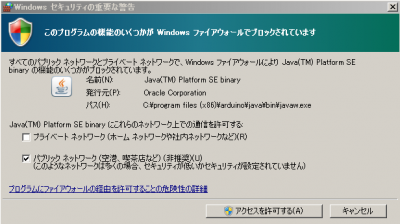
よくわからないまま許可するのは大嫌いなのですが、調べだすと樹海に迷いこんで終わってしまうので、ここは我慢して進めるしかありません。
・・・で、インストールが終わって、Arduinoをクリックして立ち上げるとこの画面が出てきました。
![]()
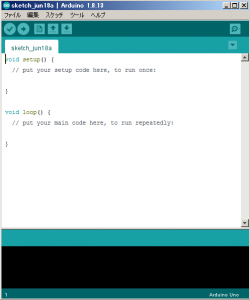
おおっ!・・・と言いながら、何もできない(泣)
解説ページにある各部役割と基本操作だけ読んでおきます。(すぐ忘れるでしょうけど)
これで終わりかな?・・・と思っていたら、まだまだありました(泣)
ArduinoIDEの初期設定
1つのページの続きなのですが、ダイレクトに飛ぶならこちらですね。
- 標準・・・Arduinoボード
- 本機・・・互換「ESP32-DevKitC」(ESP32)ボード
ArduinoIDEを使う為に、互換CPUボードを載せている本機は設定を書き換える必要があるようです。
まずは、こちらからESP32ボード情報を取得ですね。
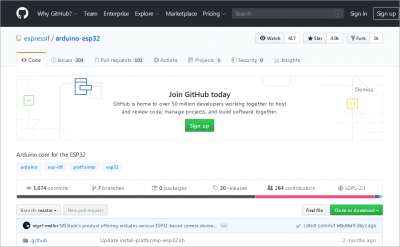 上にスクロール!!
上にスクロール!!
![]()
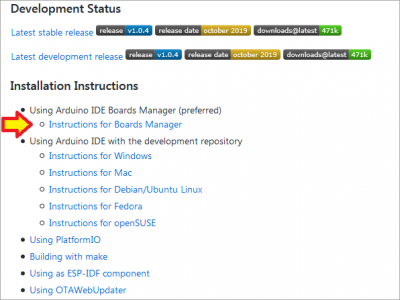 「Instructions for Boards Manager」をクリック
「Instructions for Boards Manager」をクリック
![]()
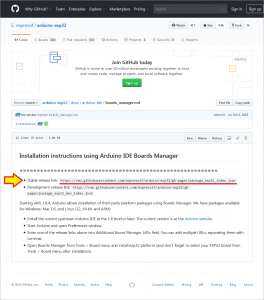 「Stable release link」の項目をコピー
「Stable release link」の項目をコピー
https://raw.githubusercontent.com/espressif/arduino-esp32/gh-pages/package_esp32_index.json
今のところ、同じですね。(なぜかドキドキ!)
これを先程インストールしたArduinoIDEのボードマネージャ情報にコピペしてやります。
次は・・・疲れてきました(泣)
ArduinoIDEボードマネージャでESP32ボードをインストールですね。
「esp32 by Espressif Systems」の最新をインストール・・・はいはい。
ちゃんとインストールされたことを確認して閉じます!!
次は・・・「ESP32 Dev Module」ボードを設定ですか(泣)
あとボードの設定内容を一覧表に合わせるとありましたが、確認したところ一致していました。
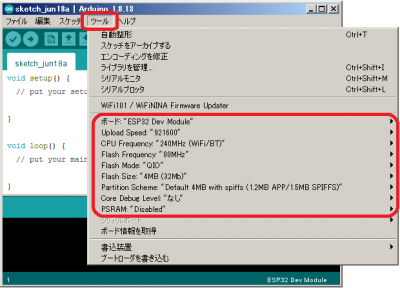 チェックですね!!(※ 公式が変更されている場合もありますのでそちらで!)
チェックですね!!(※ 公式が変更されている場合もありますのでそちらで!)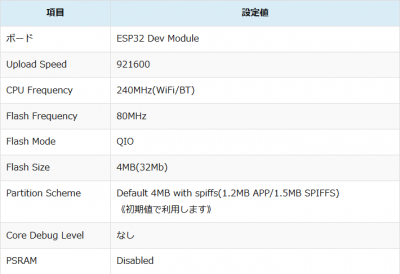
これで初期設定は終わりです(ぜぇぜぇ)
USBシリアル変換IC用ドライバインストール
まだあるんかい!!(泣)・・・はい、頑張ります。
どうも通信するためのシリアルポートが設定されていることを確認し、設定されてなかったらドライバーをインストールするみたいですね。
私はWindowsなので、まずは確認と・・・先程と同じ画面ですね。
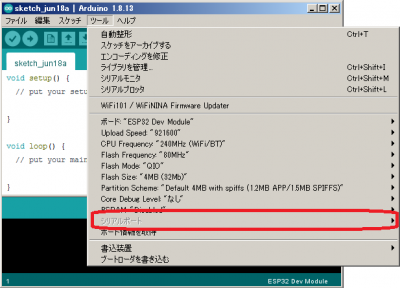
え~っ・・・消えてます。ありません。まさに日頃の行いです。
こちらのサイトからドライバーを落とします。
(私はWindows7用ですが、よい子は10用、MacはOSX用ですね)
これを解凍してからインストールですね。
私のWindows7は64bit版なので、こちら↓ですね。
![]()
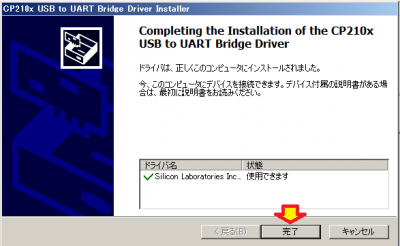
終わりました。
念のため、Arduino-IDEを再起動してみましたが・・・変わりません。
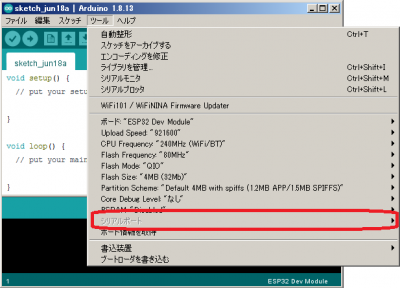
あれ?あれ?・・・と思っていたら、その続きに書いてありました。
ダウンロードしたファイルはダブルクリックして、パソコンにインストールして下さい。
パソコンとESP32-DevKitCをUSBケーブルで接続しArduinoIDEメニューの「ツール」の「シリアルポート」に認識されることを確認して下さい。
まさかのハードウエア接続ですね。
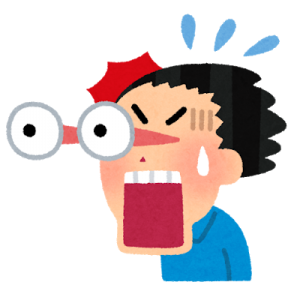
まだ右も左もわからない状態で・・・やるしかありません。
とりあえず、パーツ一式からCPUボードとUSBケーブルですね。

そういえば、最近100均で売られているケーブルって、充電だけで通信不可のものが多いんですね。外観だけではわからないので気をつけないと危ないです。
今回は念の為に付属のものを使いました。
CPUボードはビニール袋のミシン目から破って取り出せるように見えますが、溶着位置が合ってないので素直にハサミを使いました。(← 疲れているときはどうでもいい話が増えます)

これは昔の技術者なら血の気が引きますね。生玉子でキャッチボールするようなものです。
以前なら静電気で100%デバイスが死んでましたし、数千円~数万円の・・・(泣)
とりあえずスポンジは取り外して、木のテーブルに置きました。
雨も降っていることですし、大丈夫でしょう。
ちなみに、金属製のテーブルやプラスチックの下敷きの上などは危険です。
後者は昔話なのかもしれませんが・・・
・・・で、USBケーブルの片方はパソコン、もう片方はをCPUボードに差しました。

LEDが点いて・・ああ、恐い。
この時点で何もマニュアルを読んでませんがどこかにあるのでしょうね。
この状態でArduino-IDEを確認してみました!!
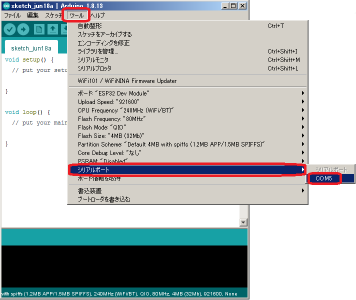
おおっ!ちゃんとシリアルポートがCOM5として選択できるようになっています。
このパソコンに繋ぐ時はCOM5なんですね。
(※ 意味はともかく、数字を覚えておいて損はありません)
一度選択すれば、次回からは表示されます。
まとめ
1時間もあれば作業が終わって記事が書けると思っていたのですが、思いの外いろいろやることがあって時間がかかってしまいました。
なかなか面倒なのですが、手順に従ってやれば問題ありませんね。
でも、いきなりCPUボードに通電しないといけないのは面食らいました。
パーツの説明もまだの時点で、皆さんは大丈夫なのでしょうか??
次回は・・・何編でしょうね?
まだ、先の流れを読んでないのでミステリーツアー状態です。
以上です!!
実は、記事を書きながら途中まで作業を進めていたのですが、たまたまArduino-IDEのトラブル(こちらが詳しいです)があって1週間先延ばしになりました・・・というか、しました。
対処方法はその日にいろいろ出てきたのですが、それをそのまま記事に書いて、もし問題があっては大変ですし、公式から正式な対処方法が出てからの方がよいと思った次第です。
今回のIDEは最新版で公式のものですので大丈夫です。
(おわり)