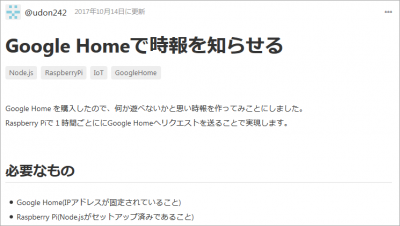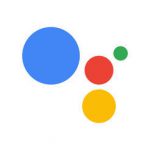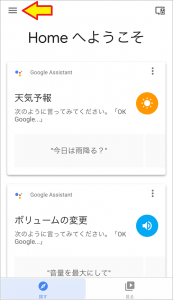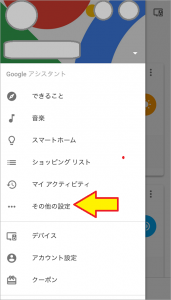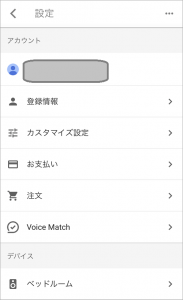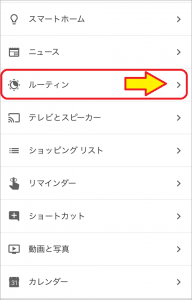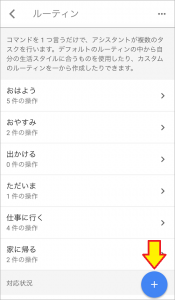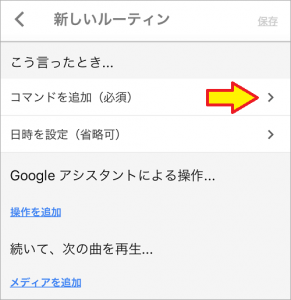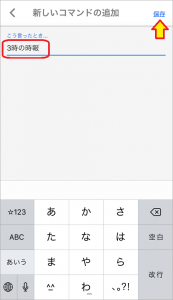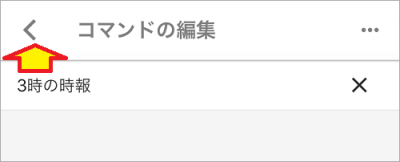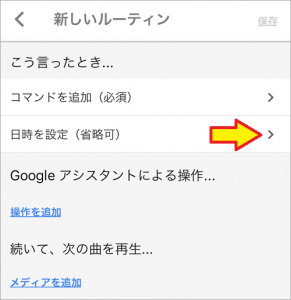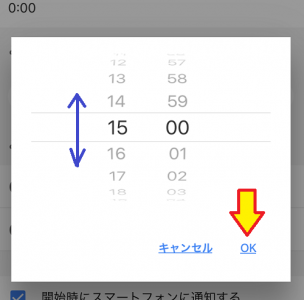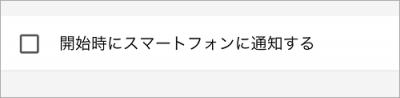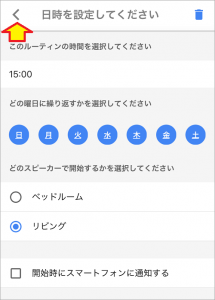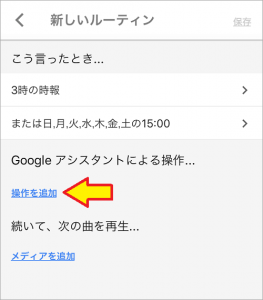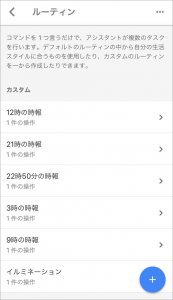おはようございます!!
先日、こんな記事を書きました。
Google Homeのルーティン機能がパワーアップして曜日時間指定で発動できるようになったという話ですね。
思った以上に記事に時間がかかってしまい、最後はGoogle Homerさんのツイートを紹介するだけで終わってしまいました。
その中で、一番気になったのが時報です。
実は、Google Homeを買った頃から、奥さん(大阪出身)にしつこく言われてました。
「このグーグルさん、
時間聞いたら教えてくれるんはええんやけど、
自動で時報を言ってくれへんの?」
 ※ヒョウ柄のおばさんのイラストは却下されました
※ヒョウ柄のおばさんのイラストは却下されました
残念ながら対応していません。
そっち方面の方には、こちらの記事な方法もあるようですが、プログラムだけでなく外部機器も必要なので、素人には現実的ではありませんでした。
そこへきて、今回のGoogle Homeのルーティン機能改善で可能になりました!
スマホで設定しないといけないのがちょっと面倒ですが、紹介させていただきます!!
(’18 11/27追記)
Amazon Echoユーザーの方はこちら↓です。
予備知識
って、言っても前回の記事です。
「あ~!!めんどくせ~!!」
って方は、Googleアシスタントアプリ↓だけ最新にアップデートして次の手順に進んでくださいね!!
「Googleアシスタントアプリって何よ?」
って方は、インストールされていない場合は自動的にWebブラウザでの表示に代用されますので、気にしなくても結構です。
Google Homeへの時報の設定方法
必要なのはGoogle HomeアプリとGoogle アシスタントアプリです。
(※ アシスタントアプリがインストールされていない場合は、自動的にWebブラウザが代用されます)
Google Homeアプリから順番に進みます。
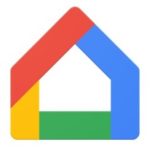
ここから右下の+アイコンをタップして新規にカスタムルーチンを作成します。
ここで一気に毎時00分と指定できれば良いのですが、残念ながらそれはできません。
1つのルーチンに時刻は1つのみなんです。
曜日は複数設定できるので、とりあえず一番重要なおやつの時間の3時で設定したいと思います。(※ 厳密には15時ですが、夜中に設定することもないので3時としました)
まずは、コマンドですね。
声で指示して実行するわけではないのですが、動作確認の為の呼び出し名になりますし、タイトルと思っていただいても結構です。
「3時の時報」と入力したら忘れずに右上の保存ですね。
ちょっと手を離した隙にキャンセルされてしまうので面倒です。
この表示はおかしいですね。実際には曜日と時間などの条件なのですが・・・
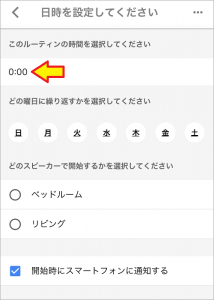
初期状態では夜中の0時になっていますので危険ですね!!
これをタップして15:00に修正し、OKで保存します。
ちゃんと15:00で保存されていることを確認しておきます。
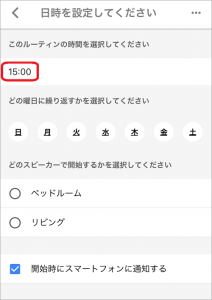
ここからは、この画面のままで設定しますが、まずは曜日ですね。
毎日の時報なので、タップして全曜日をONしました。
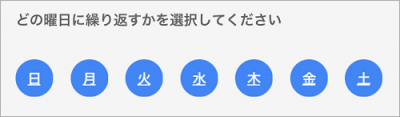
次は、鳴らす場所ですね。
我が家は2箇所にGoogle Homeを置いているのですが、リビングを選択しました。
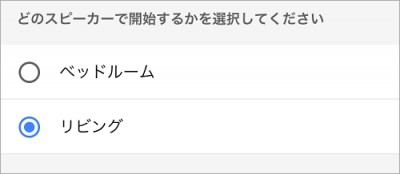
最後は、開始時のスマートフォンへの通知ですが、これをONするとこんな感じで通知されます。(※ iPhoneで9時に設定した場合)
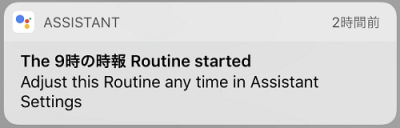
普通には不要なので初期設定でオンになっているのを解除しました。
全てが設定できたことを再チェックしてから左上をタップして上の階に戻ります。
最後はGoogleアシスタントによる操作・・・って何の事かというと、指定時刻になったらGoogle Homeがユーザーに変わって命令するコマンドです。
ここでは時間を言ってもらうのが目的なので、素直に「今何時?」としました。
入力したら忘れずに右上の追加を押します。
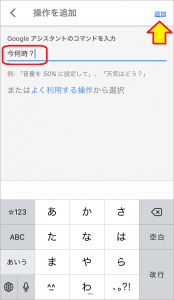
ちなみに、ここで特定のアプリを指定して起動したりすることもできます。
時刻を読みあげてくれるアプリでもいいですし、作業を中断させて休憩に入れるため強制的に照明を落としてもいいですし、いろいろ考えると面白いですね。
終わったら上の階層に戻って再確認してから右上の保存をタップします。
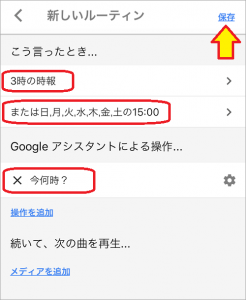 (※ ここで「続いて、次の曲を再生」をタップして音楽を再生することもできます)
(※ ここで「続いて、次の曲を再生」をタップして音楽を再生することもできます)
これで毎日3時に時刻を言う設定ができましたが、同じように他の時刻も設定します。
ちゅうと半端な時間に鳴らして気を散らすより、3時間毎に鳴らすぐらいの方が良いかもしれませんね。
まとめ
ポイントをちょっと書かせていただきます。
- 1つの設定では1つの時刻しか設定できない。
24時間毎時鳴らそうとすると、24個設定が必要になりますね。
・ - 1つの設定では1箇所のGoogle Homeしか設定できない。
自宅に10台ほど置いておられる方は本当にお疲れさまです。
・ - 音楽を止める際は「曲を再生」ではなく「カスタムコマンド」で!
「音楽を止めて」ですね。
・ - 設定は1分間隔なので、実行した内容は最低でも1分続行される。
次のコマンドを発令するまで、1分は必要になります。
書きながらいろいろ試していたのですが、当初は音楽を止める方法がうまくいかず困りました。もし自動的に停まらなかった場合、自宅にいる場合は良いのですが、留守中は延々鳴り続けることになります。
音楽に限らず自動運転を行う以上は、なんらかの暴走対策をしておく必要があります。
また、うまい方法が見つかったら書かせていただきます。
(16:15 追記)
Twitterでも逐次報告させていただいてましたが、どうも遅延が発生しています。
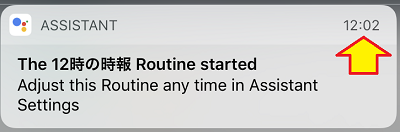
私の場合、概ね数分以内で時刻を読み上げてくれてますが、人によってはこの通知だけで内容が実行されないという方もいらっしゃるようです。
まだまだ不安定な機能のようですので、御注意くださいね。
(’19 5/21)
あれからずっと見ていたのですが治る気配がなく・・・だったのですが、数ヶ月前、気がつくといつの間にか治ってました。
現在は(秒単位の遅延はあるかもしれませんが)正常に時報を鳴らすようになりました。
以上です。
(おわり)