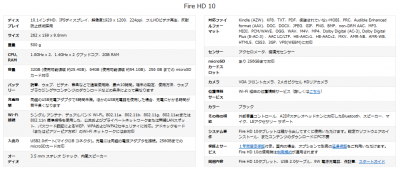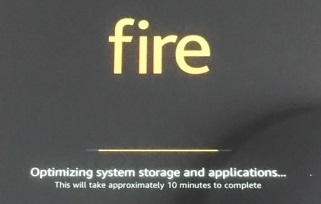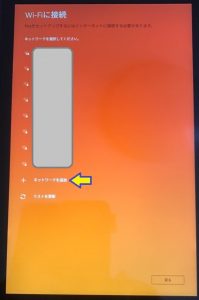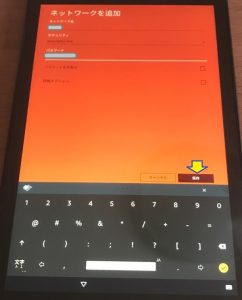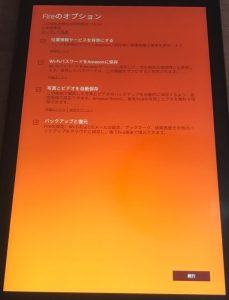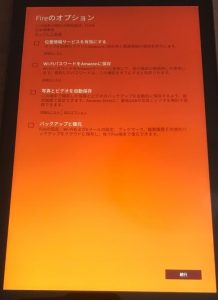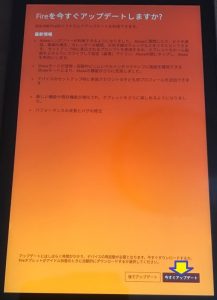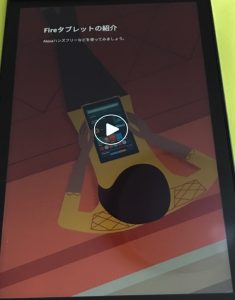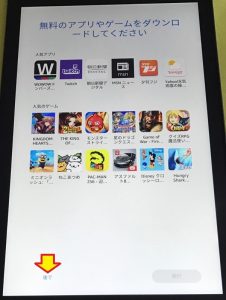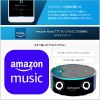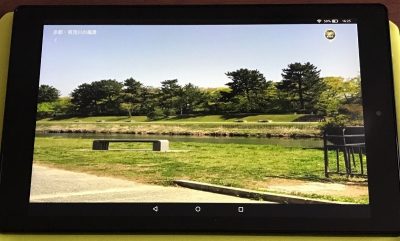おはようございます!!
先日、こちら↓の記事を書かせていただきました。
Fire HD 10 タブレットの【じっくり見てみました編】 でした!!
あれから触る時間を見つけようとしたのですが、なにぜGW10連休の直前でなかなか時間がとれませんでした。結局、いろいろ触るのは帰省まで先延ばし・・・
・・・で、放置していてはいけませんので、先に【セットアップ編】としてお届けまします。
目次
Amazon Fire HD 10 タブレット (10インチHDディスプレイ) 32GB – Alexa搭載
こちらです!!
画面サイズはEchoShowと同じ10.1インチなのですが、解像度は1280 x 800 → 1920 x 1200と向上しています。(後から出たのはこっちですが・・・)
その分、タブレットなのでShowに比べるとスピーカーが弱く、Philips Hue電球などが直接繋げないというデメリットもあります。
技術仕様はこちらですね。
・・・では、ここから本文に入ります。
セットアップ編
普通のスマートスピーカーの場合は設定はスマホでやらなければいけないので、Wifiを切り替えたり、Bluetoothで繋いだりと大変なことが多いのですが、液晶モデルはラクチンですね。
 さすがにそれは無理です
さすがにそれは無理です
大きくやらなければならないことは2つです。
- Amazonサイトのログイン時のEメールアドレスとパスワード
.
- 自宅WifiルーターのSSIDとパスワード
・・・と書きましたが、最近はこれらを入力せずに使えるような事もあるのは、先日こちら↓の記事に書かせていただきました。
2台目以降のAmazonデバイスとして買われた方は、入力しなくても先に進むかもしれませんね。
今回の製品は、セットアップレポートを書くために、ギフト用にチェックを入れて購入したのでこれらの設定はされていません。
完全初期化された状態からのセットアップになります。
・・・あと、大変申し訳ありませんが画面が見にくいです。
画面に部屋の電灯が写り込んだり、画面が斜めになっていたりします。
本来はタブレットで画面コピーするか専用アプリを入れるといいのですが、買った状態からの設定なので、iPhoneでの写真撮影となりました。
電源オンから言語選択
中国から直接届くようなタブレットだと完全放電している場合もあるのですが、Amazon製品なら生産数量も多いので大丈夫だろうと、そのまま電源を入れてセットアップしてみました。
 (※ 結果的に60%ほど残っていたのでよかったのですが、本来は電源を繋ぐべきです。)
(※ 結果的に60%ほど残っていたのでよかったのですが、本来は電源を繋ぐべきです。)
ここから起動画面ですね。
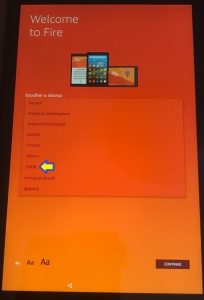
ここで間違って他の国の言葉を選ぶと地獄を見ることになりますので、しっかり目を見開いて日本語を選択します。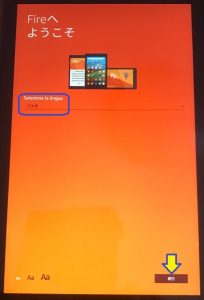
はい、左上が「Fireにようこそ」と日本語になりましたので、右下のボタンをタップして続行します。
Wifiの設定
インターネットに繋げないと使えませんので、Wifiの設定をします。
自宅のWifiルーターですね。
ずらずら~っと、御近所さんのWifiルーターも含めて出てきますので、自宅のWifiルーターのSSID(設定した名前)を見つけたらタップしてセキュリティ方式とパスワードを入力します。
我が家の場合は、(セキュリティ対策として)外部から見えないステルスモードにしているので、下の方にある「ネットワークを追加」をタップし、SSIDを含めて全て入力しました。
さすがタブレットです!大きいキーボードが出てくるので簡単に入力できました!!
左下のキーをタップすれば文字種を変えられますし、知らなくてもなんとかなりますね。
終わったら右下の保存です。
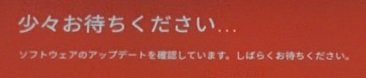
![]()

ここで1回目のアップデートですね。(1回目というからには2回目もあります)
2~3分と出てますが、確かにそれぐらいでした。
Amazonアカウントとオプションの設定
次は2つ目の難関、Amazonアカウントの設定ですね。
・・・と言っても、登録してるメールアドレスとパスワードを入力するだけです。
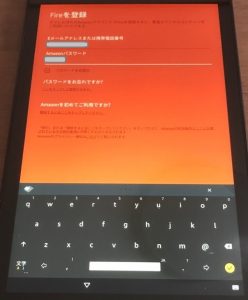
これはスマホでもそうなのですが、「l(エルの小文字)」「I(アイの大文字)」、「ー(全角のマイナス)」「-(半角のマイナス)」など、ちょっと見ただけではわかりにくいこともありますので、注意してくださいね。
ここは冒頭にも引用させていただいた記事に書きましたが、Amazonさんのサーバーに各種データを保存するか?の設定ですね。
iPhoneならiCloudへのバックアップ、AndroidならGoogleDriveへのバックアップと同じようなものです。
後からでも設定できますので、私は全部切ってしまいました。
2度目のアップデートとデモ動画など
今度は2度目のアップデートです。
ちなみに、この前まではFireタブレットはAndroidタブレットのような使い方しかできなかったのですが、最近Alexaモードが追加されました。
ハンズフリーでAmazonEchoシリーズのような使い方ができるようになったわけです。

後回しにして先に進むことも可能でしたが、これが目的で買いましたのでアップデートしました。

こちらは長かったです。全部で20~30分はかかったと思います。
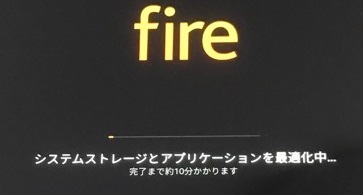
この時にバッテリーが切れたら大変なことになるんでしょうね(汗)
そして、最後はAlexaの使用についてです。
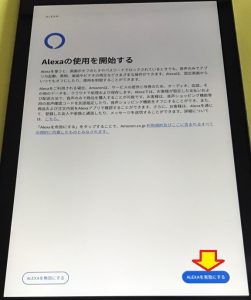
これも後からでも設定をオンオフできるようですが、私はオンで進めました。
あとは、子ども向け設定になりましたが、予定もないので「後で」に切り替えて進めました。

その次から色々続きましたが、今は特に必要ありませんし、全部キャンセルする方向で先に進みました。
これで、ようやく終了です。
ここまできたら、まるでAndroidタブレットのようですね。
Alexaの動作確認
この状態でAlexaが走るんです。
ちなみに、スマホでもAmazonMusicアプリを前面に出しておけば動きます。
でも、Fireタブレットはどんな状態であっても動きます。
驚いたのは、電源ボタンを押してスリープ(電源は入っているものの、画面が消えている状態)でも「アレクサ!」と呼べば立ち上がってくれます。
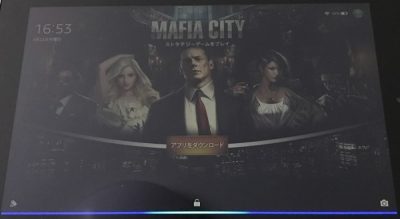
Fireタブレットはスリープ解除後に広告(この場合はゲームアプリ)が出る構造になっているのですが、それがうっすらと表示された状態で、最下段にAlexaのブルーのバーがでます。
この状態で、天気予報でも、お気に入りのスキルでも動くわけですね。
「もうAndroidなんて面倒!!」
・・・っていう方は、このままでAlexa端末として使うのもありです。
まとめ
次回こそ使いこなしなど書かせていただきます。
連休中にPrimeビデオ・・・時間があれば(泣)
(’20 8/21 追記)
続きの記事(本編)はこちら↓です。
(’19 5/1 追記)
続きの記事(番外編)はこちら↓です。
以上です。
(おわり)