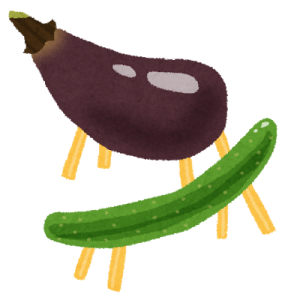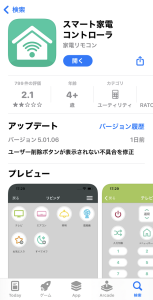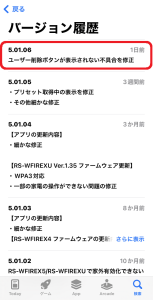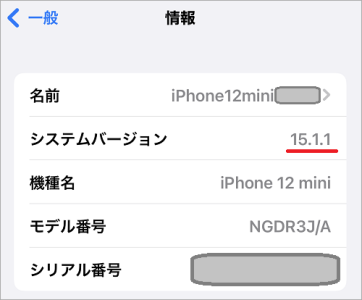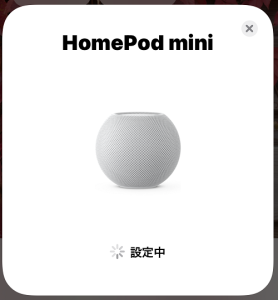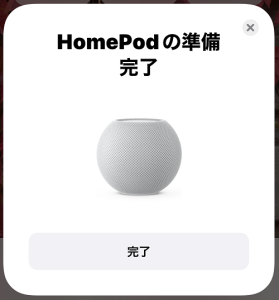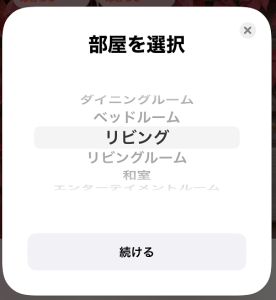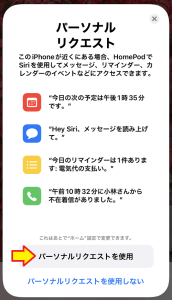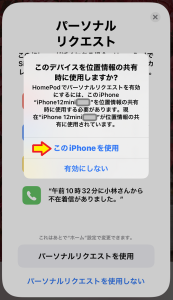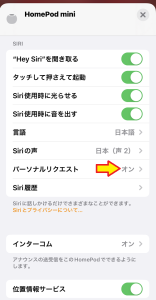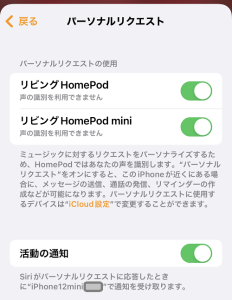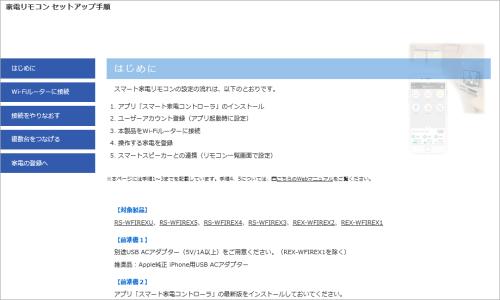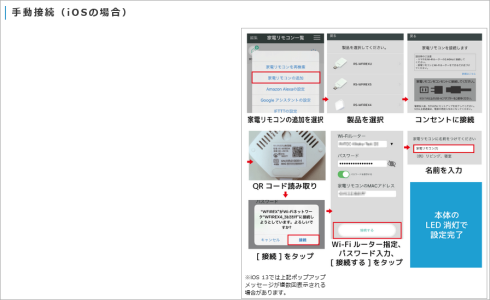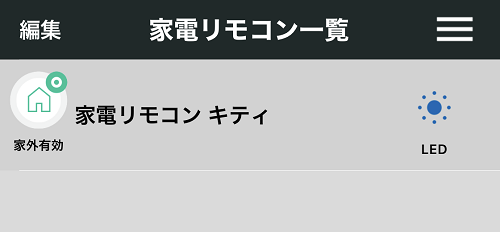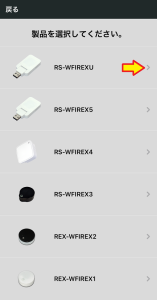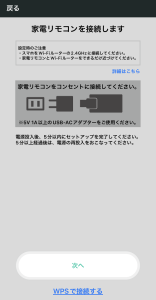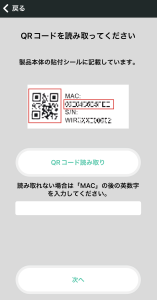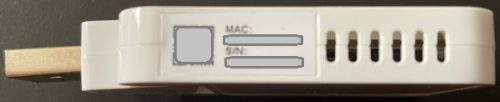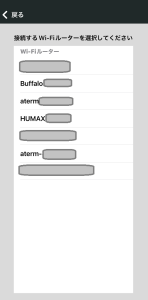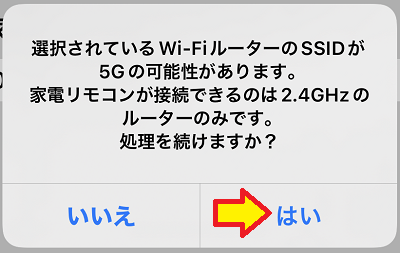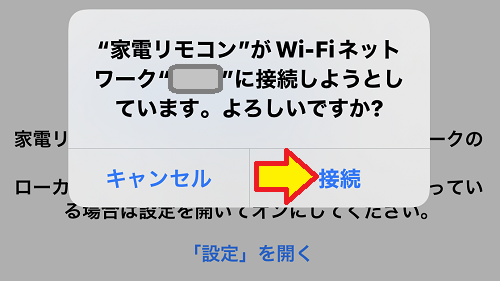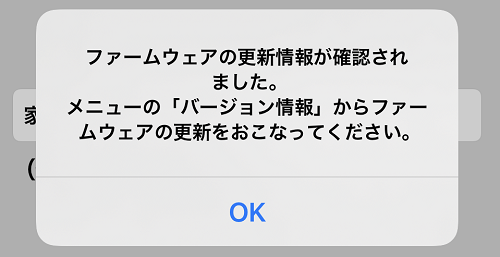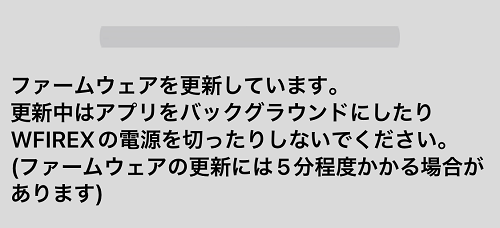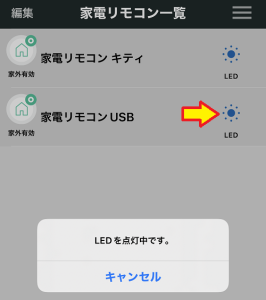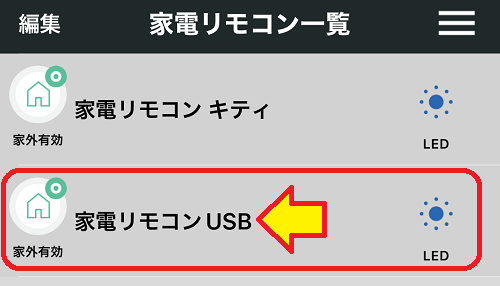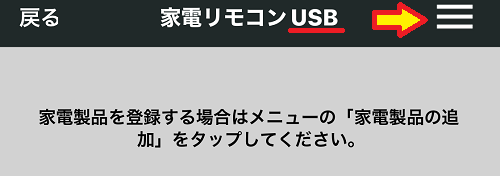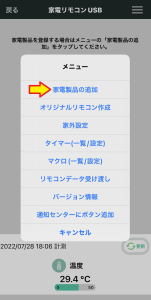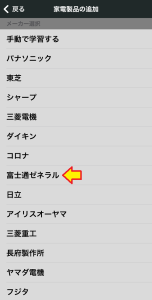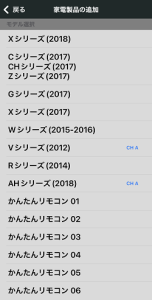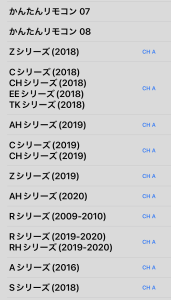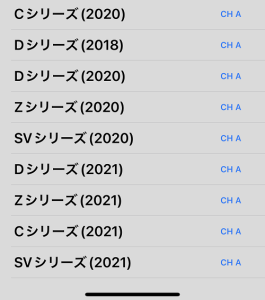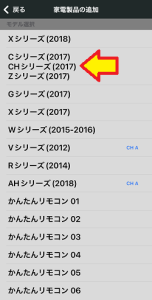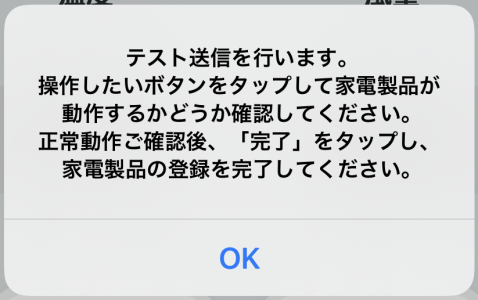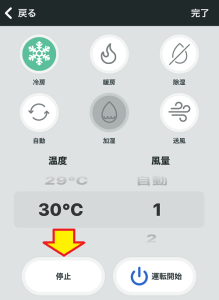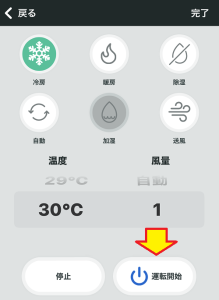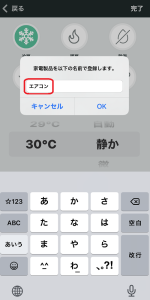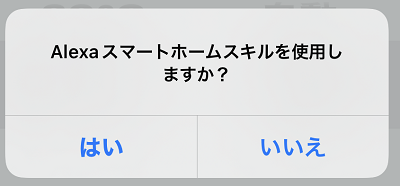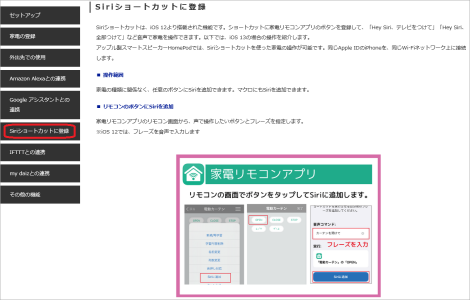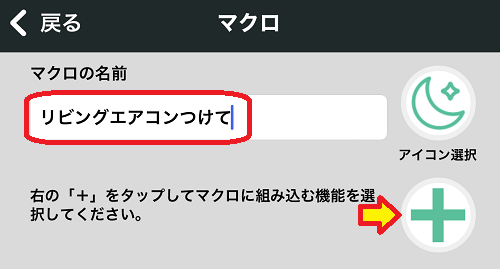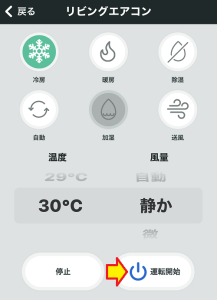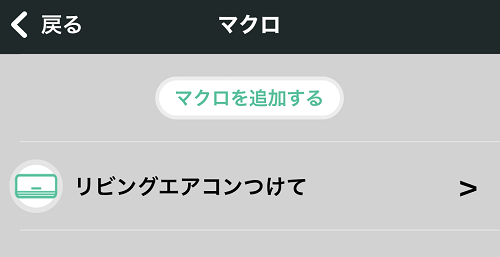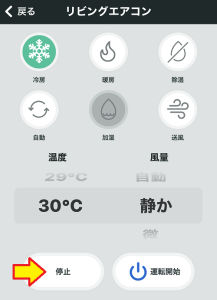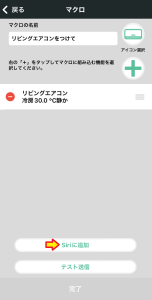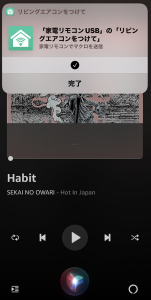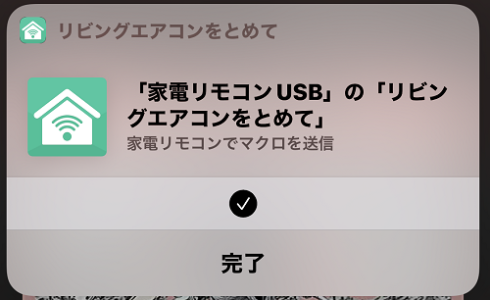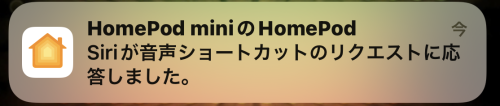おはようございます!!
先日、これらの記事を書かせていただきました!
USBメモリーのようなスマート家電リモコンRATOC RS-WFIREXUですね!!

前回はGoogle Home環境でのリビングエアコンのセットアップでした。
その前のAlexa環境と異なり、既に稼働済みの和室の家電リモコンとの併用で少々ハマりましたが、使えることは確認できました。
和室使えんようにしたら承知せえへんでぇ~!!
・・・で、事実上リビングでのエアコン操作はAlexaになってしまったのですが、それだけではちょっと寂しいのでAppleのSiriおよびHomePodで使えるようにしてみました!!
他のスマートスピーカーと違って癖がありますが、Appleユーザーなら大丈夫ですね!
目次
- 1 【Works with Alexa認定製品】ラトックシステム スマート家電リモコン Amazon簡単セットアップ対応モデル Alexa/Google Assistant/Siri 対応/屋外操作対応/スマートスピーカー対応
- 2 【Siri,HomePodでエアコンセットアップ!編】
- 3 まとめ
【Works with Alexa認定製品】ラトックシステム スマート家電リモコン Amazon簡単セットアップ対応モデル Alexa/Google Assistant/Siri 対応/屋外操作対応/スマートスピーカー対応
こちらです!!

タイトルに型番が書かれていませんが、RS-WFIREXU です。(※ 末尾がU)
・・・あれ?よく見れば下の方に第5世代なんて書かれてますね!
Amazon Echoと同じように世代で表現したかったのか?・・・よくわかりません。
Amazonプライムデーも終わり、お値段は通常価格レベルに・・・あれ?プライムデーと100円しか変わらなくなってます!!お盆休みも終わったのに・・・
こんな製品がいつでも2,000円ほどで買えるなんて、ホントいい時代になりました。
【Siri,HomePodでエアコンセットアップ!編】
現在の日本でのiPhoneシェアは約65%です!!(※ こちらの記事より)
今回の記事ではiPhone内蔵のSiriおよび、Apple HomePodの環境でRATOC家電リモコンを使ってリビングのエアコンをコントロールします。
Andoroidしか持ってない方は稀だと思いますが・・・今回は申し訳ありません。
 ・・・で、リモコン本体と使用するエアコンのセットアップは、前々回のAlexaでのエアコンセットアップ編で終わってますので、その部分の記事はほぼ流用します。(都度、リンク張ろうかとも思ったのですが、記事の行き来が面倒だと思いますので・・・)
・・・で、リモコン本体と使用するエアコンのセットアップは、前々回のAlexaでのエアコンセットアップ編で終わってますので、その部分の記事はほぼ流用します。(都度、リンク張ろうかとも思ったのですが、記事の行き来が面倒だと思いますので・・・)
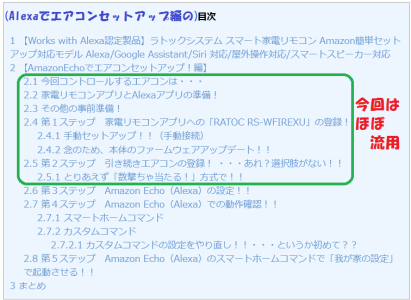
今回はメインは第3ステップからですね!!(※ HomePodの事前準備も大変でした)
おっと!忘れてました!!現在のSiri環境ですが・・・ほぼ使っていません。
記事を書くために、SwitchBotやTileなどを設定したぐらいです。
以前に比べ認識率もかなり良くなっていますし、これを機会にもっと使ってやろうと思っています。(※ 今後の記事への伏線)
今回コントロールするエアコンは・・・
2Fのリビングに設置します。(キティちゃんを置いている和室とは別)
エアコンは富士通ゼネラルの2008年製造のAS-Z50T2Wという14年前のモデルです。

 iPhoneで下から上を撮影しようとするとエラーになって大変なんです(泣)
iPhoneで下から上を撮影しようとするとエラーになって大変なんです(泣)
「ノクリア AS-Z50T2W」ですね!(こちら)
多くのハイテク系ブログは最新モデルを使っているわけですが、我が家のように10年ぐらい前のモデルを使っている家庭もあるのだと!!泣
(※ ちなみに和室のエアコンは20年以上前の・・・)
家電リモコンアプリとiPhone,HomePodの準備!
のんびり記事を書いていると数日でアプリがアップデートされてしまうこともあるのですが・・・あっ!家電リモコンアプリは最新でした!(iPhoneはこちら,Androidはこちら)
7/11リリースのバージョン5.01.06ですね。(この記事を書いている時点では1ヶ月以上前です)
少し前の履歴に本製品(WFIREXU)のファームウェア更新も書かれてますね!
あと、今回はiPhoneのバージョン確認とHomePod miniの確認をしておきます。
iPhoneのバージョン確認
普通なら最新にすべきなのですが、私は普通に使える限り現状維持派なのでアップデートしないで旧バージョンのままにしています。
Appleのアップデートは予告も無く重要なところを変更することやアップデート直後に重大な不具合が見つかることが頻繁にあります。(※ Androidも似たようなものかもしれませんがバージョンを戻すという逃げ手があります)
アップデートによるセキュリティホール問題の回避と、どちらを取るか天秤にかけた場合、私はこちらの道を選択した次第です。

・・・ただ、既に最新の15.6.1ではマスク着用時のロック解除も対応していますので、さすがにアップデートも考えています。コンビニで買い物するとき度々マスクをずらすのは面倒ですしね。
ちなみに、今回使うSiriショートカットはiOS12以降で対応しています。
OSの違いで多少画面が違う可能性もありますが、同様に使えると思います。
HomePod miniの準備・・・初期化して再設定しました(泣)
以下の内容はHomePodのパーソナルリクエストの設定がお済みの方は読む必要はありません。よくわからないという方のみ御一読いただければと思います。
——
勿体ない話ですが実はこの数年全然使っていません。(理由は長くなりそうなので端折ります)

スマートホーム化に重要な部分がありますので久しぶりに立ち上げて確認してみました。

![]()
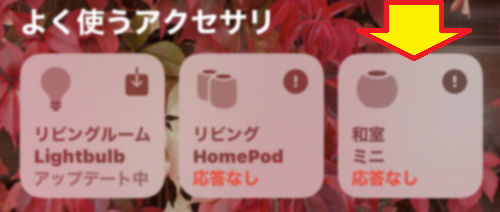
大きい方のHomePodが応答なしなのは電源が入ってないので当たり前なのですが、どうやってもミニ(mini)の方が認識しません。Wifiは繋がっていて反応はありますし、音楽も聞けます。まるでスタンドアロンで動いているようです。
以前も同じような現象がありましたので、セットアップが楽ちんなHomePodなので初期化して再設定することにしました。
(よくよく考えると、修理で本体交換していましたので、その影響かも??・・・ってさすがに、それはないですかね??)
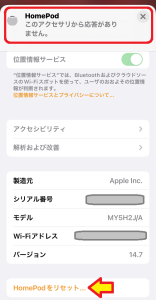
![]()
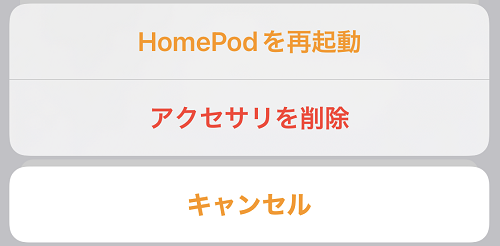
ここなのですが、試しに上の再起動を実行したのですが、アプリで認識されないことは変わらずでしたので、アクセサリを削除を選択しました。
HomePodなのにアクセサリというのも変な感じで・・・
しばらくして、HomePod miniの初期化が始まり、その後ホームアプリにこちら↓のメッセージがでてきました。
ただ、何度かやってると出てこない場合がありました。
その場合は、右側の「+」からカメラを出し写してやります。
パーソナルリクエストとは・・・(こちら)
あまりよくわからないのですが、SiriがiPhone経由でその中にインストールされている各アプリにアクセスする仕組みと解釈しています。
こちら↓の記事でもゴソゴソ書いてますね。
この段階でOnにしておきます。
パーソナルリクエストを以前使っていたiPhone12miniから現在のiPhone12miniに変更するって話ですね。
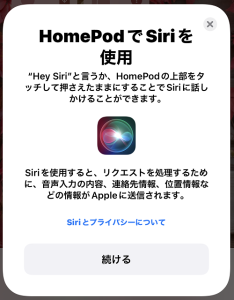
![]()
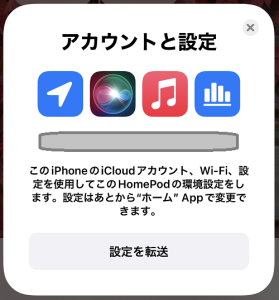
![]()
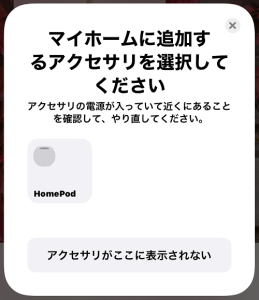
![]()
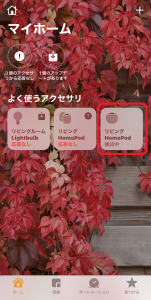
これでリビングのHomePod miniとして、第2の人生をスタートすることになりました。
動作確認も問題ありません。
・・・と思ったら、ファームウェアのダウンロードが始まっていました。
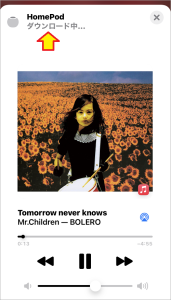
ダウンロードが終わるとインストールです。(その間は音楽再生も止まってしまいます)
延々待たされた結果・・・
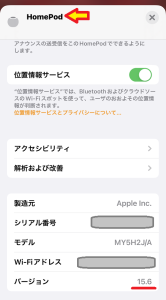
はい!バージョン15.6にアップデートされました!
でも、名前が初期状態のHomePodのままですね。直しておきます!!
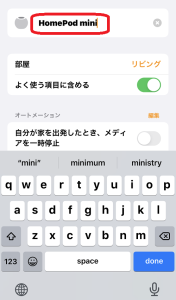
Appleさんは機種認識してアイコンまで変えてるのに、なぜ名前は変えないのでしょうかね?
あと、念のためパーソナルリクエストの項目を確認しておきました。
はい、ちゃんと設定できていますね。今回の要になりますので確認必須です!!
その他の事前準備!
今回はiPhoneで動作状況は見れるので何も・・・リモコン本体を刺すのを忘れてました!!(お約束)
第1ステップ 家電リモコンアプリへの「RATOC RS-WFIREXU」の登録!
このステップは、前々回のAmazonEchoでのセットアップ記事からの引用です。
Siri環境でセットアップする場合でも変わりはありません。
——-
前回の記事の失敗の結果、手動セットアップになりましたので地道に進めていきます(泣)
ちなみに、今回はAmazonアカウントに保存された情報は関係ありません。
・・・ので、Google Home、Amazon Echoのどちらでも変わりありません。
手順は添付のセットアップガイド・・・には、簡単セットアップでの方法しか載ってませんので、Webマニュアルを・・・こちらですね!!
手動セットアップ!!(手動接続)
iOSの場合はスクロールしていくと・・・こちら↓ですね!!
・・・では!!

あれ?前回途中までやった方法ですね!!家電リモコンアプリを立ち上げて・・・
あっ!念のためにファクトリーリセット(工場出荷状態に初期化)しましょう!(何度目だろう)

LEDが「チッカ!チッカ!」→「チカ!チカ!(高速点滅)」→「点灯(点きっぱなし)」になりました!
そして家電リモコンアプリのメニューから!!
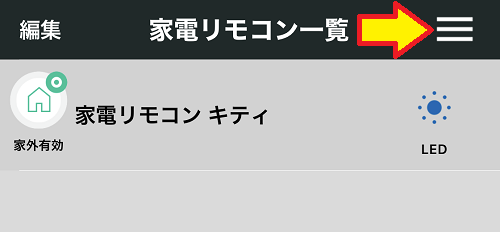
![]()
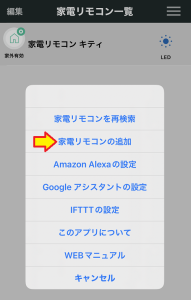
(既に登録済み機器が表示されているのに)トップに「家電リモコンを再検索」が出ています。
出ない時もあるのですが法則性がよくわかりません。
今回はマニュアルどおりに「家電リモコンの追加」を選びました。
似ている製品名で紛らわしいのですが(法人向け製品の末尾「5」は押さないように)「U」の方をタップ!!(一瞬「検索中」のポップアップがでました)
(手入力は失敗すると面倒なので)QRコード読み取りをタップしました。
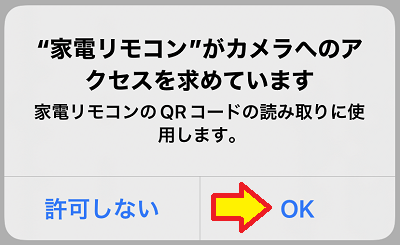
![]()

このまま近寄っていったら認識しました。(※ ズームはありません)
ちなみに、誤って許可しないを押してしまうと・・・一旦設定アプリに行き、許可してから帰ってこないといけないので結構大変です。
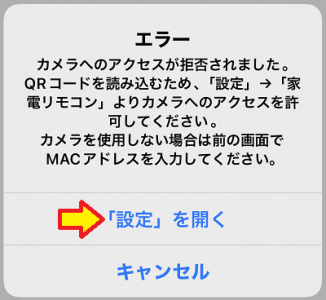
![]()
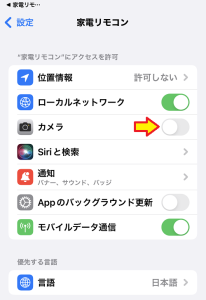
![]()
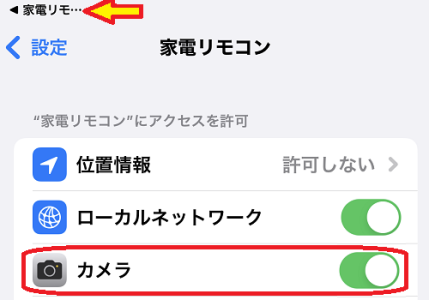
えっ?なぜ知ってるかって??・・・はい、セキュリティ的に不安なので試しにやってしまいました(泣)
カメラでQRコードが読み込まれると、こちらの画面になりました。
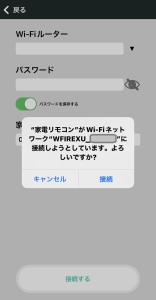
Popアップメッセージの下に情報は読み込まれているのですが、なぜかその他の情報が空白のままです??・・・でも、メッセージでは本製品自体のSSIDに接続するみたいですね。
とりあえず接続をタップしてみると・・・
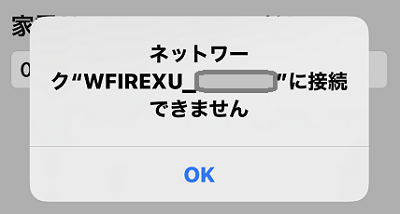
この部分ですが、本製品に家電リモコンアプリ(iPhone)が接続できないのではなくて、接続はできてもWifiルーターの情報を渡せないという意味では??(空白ですし・・・)
・・・で、ウインドウを見てWifi設定をすべく・・・これでしょうか?
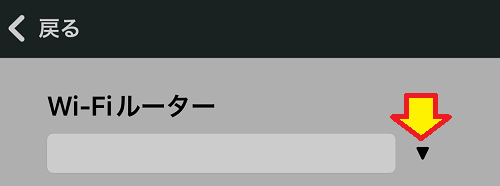
![]()
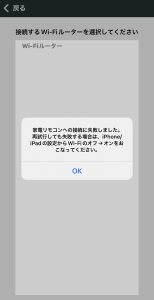
Wifiルーター一覧から自分のルーターを選択する画面のようですが、一覧が出てこないです。メッセージのようにiPhoneのWifiをオンオフをしてからもう一度やってみると・・・
出てきました!!・・・が、我が家のWifiルーターが見つかりません!!
・・・実はセキュリティ対策の為にステルスSSID(詳細はこちら)に設定しているので表示されないのは当たり前でした。
ただ、大抵はこの画面の下に「その他のWifiルーター」という手入力の為のリンクがあるのですが・・・
とりあえず前の画面に戻ってみて試したら、普通にSSIDの手入力ができました!!
パスワードも入力しますね!!
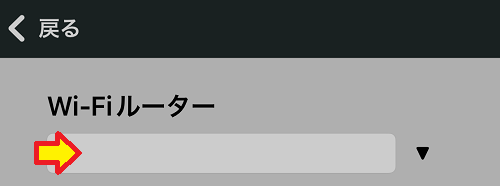
![]()
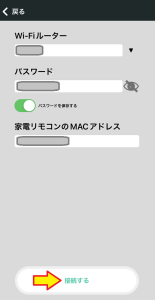
これで3つの情報が揃いました(※ 3つ目はQRコードから読み取ったMACアドレス)
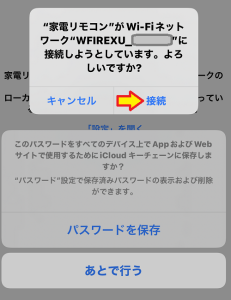
![]()
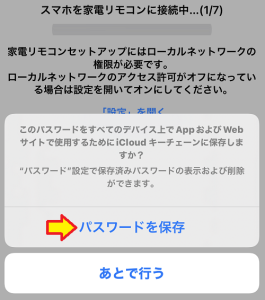
![]()
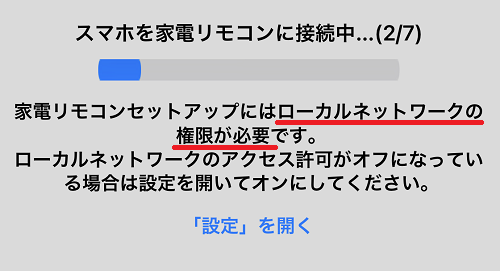
えっ?こんなところでシレッと聞く??・・・心配なので確認しました。
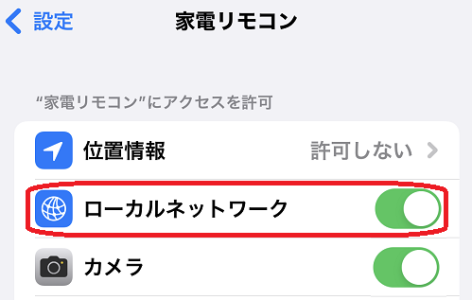
あまり許可したくはないのですが・・・勝手にネットワーク内を覗かれるようで・・・
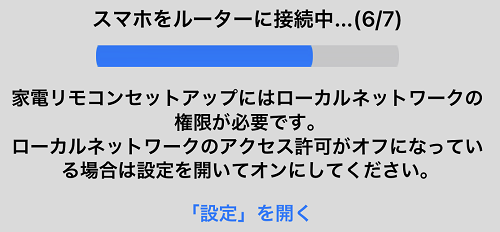
![]()

おおっ!無事接続できました!!(無事じゃなかったような気も)
・・・で恒例の名前の設定ですね。
我が家のは1台目は「キティ」に変更したので初期値の「(1)」で出てきましたが、当然変更します!
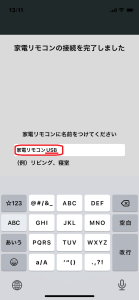
![]()
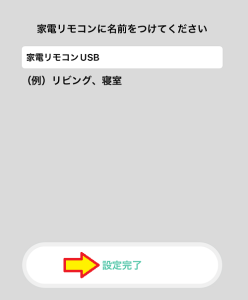
「家電リモコンUSB」ってベタな名前ですが、わかりやすければヨシ!です。

![]()
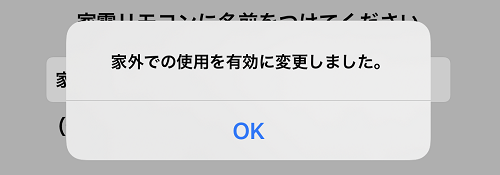
![]()
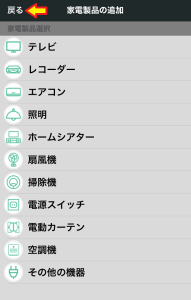
おっ!このまま一気にエアコンの設定を!!
・・・いや、先に状態の確認をしておきますので、左上の戻るから上に戻ります。
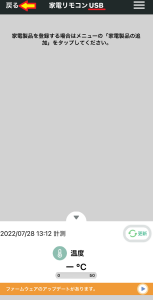
温度センサーの値が表示されていませんが、後ほど確認したら28℃でした。
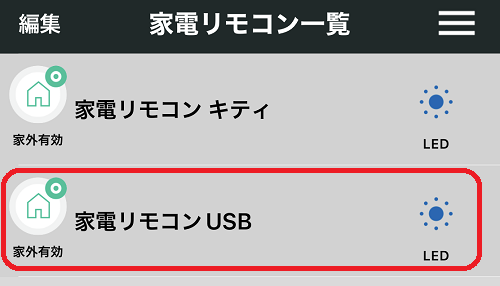
はい、これでトップ画面ですね!ちゃんと追加されて2台ならんでいます!!
念のため、本体のファームウェアアップデート!!
このままでも使えるとは思いますが、念のためにアップデートしておきました。
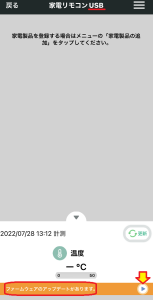
![]()
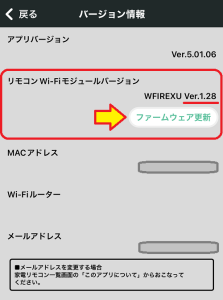
![]()
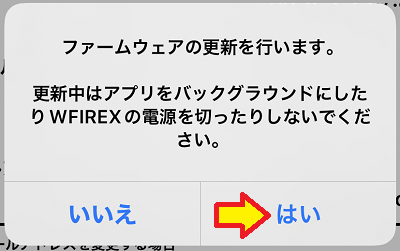
そうそう!更新中に変なことをしたら文鎮(※ 鉄の固まり=使えなくなる例え)になってしまいます。スマホでは致命傷になりかねません!!

突然青LEDが消え、家電リモコンアプリも終了してしまいました。これって・・・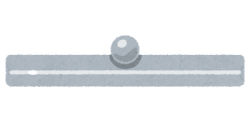 いやいやいや・・・気持ちを落ち着けて・・・昼ご飯食べてから・・・確認しました。
いやいやいや・・・気持ちを落ち着けて・・・昼ご飯食べてから・・・確認しました。
まずはリモコン本体を差し直して・・・LEDは点きません!(大泣)
・・・そうそう!家電リモコンアプリを起動してデバイスの横のLEDアイコンをタップする裏技を・・・ポチッ!!
大丈夫!点滅しました!文鎮化は免れました!!・・・でも、LEDだけ生きているのかも(泣)
ファームを確認してみました!!
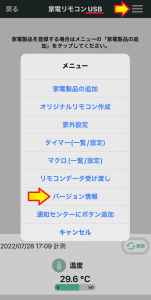
![]()
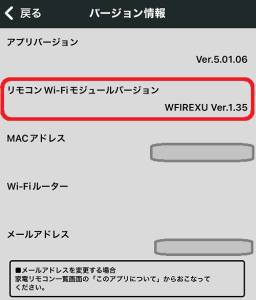
はい、ちゃんとVer1.28からVer.1.35にアップデートしてました!!
もう・・・大丈夫でしょう!!
第2ステップ 引き続きエアコンの登録! ・・・あれ?選択肢がない!!
このステップも、前々回のAmazonEchoでのセットアップ記事からの引用です。
Siri環境でセットアップする場合でも変わりはありません。
——-
Alexaで使えるようにするまでに、家電リモコンアプリ上で手動で使えるようにします。
スマートスピーカーとは直接関係ありませんので、Google Home,NestやApple Siriで使う場合も同じですね。
Webマニュアルはこちらになります。
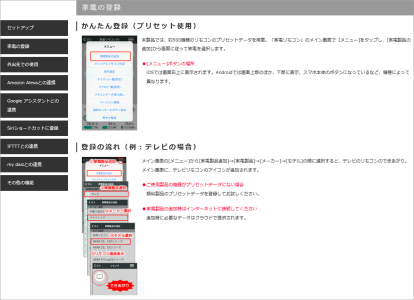
プリセットデータを利用する簡単登録!
できればいいですね~♪(我が家のエアコンは古いので・・・泣)
当然の事ながら、リビングに置いた「家電リモコンUSB」に登録します!!
エアコンは富士通ゼネラルの2008年製造のAS-Z50T2Wです・・・ありますように!!
AS-Z50T2W・・・ASシリーズ?Zシリーズ??
年号まで書いてありますが、ギリギリ2008年製造なので全てアウトです。
メーカーのHP(こちら)で型番で調べると、Zシリーズとあるのですが・・・
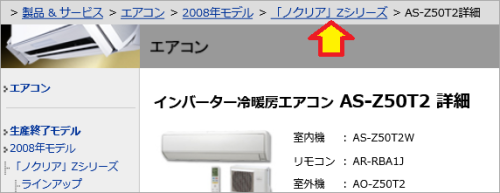
アプリで表示された表はZシリーズだけで5種類もあり、一番古いものでも2015年です。
さて、どうしたものか・・・
こちら↓の記事(別のエアコン)では適当に似たような名前の型番を選択しました。
試してみて使えればOKですし、学習機能を使う技もあります。
・・・今回はメーカーのサポートセンターに問い合わせることにしました。
RATOCさんに聞いても古いモデルの対応表は無い(※ 未確認なのであるかもしれません)と思い、富士通ゼネラルさんに聞いてみることにしました。(こちら)
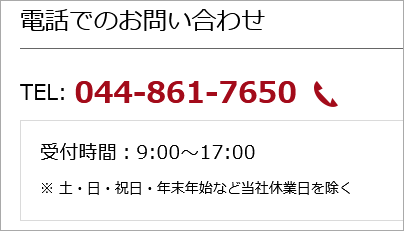
電話ですね!フォームやチャットからでもいいのですが、この手の製品は状況説明や相手の知識レベル(※ お互いのです)の確認で、無駄な時間がかかって仕方ありません。
電話で話せば10分もかからない内容が30分、1時間はザラにあります。
メールなら往復で2日間で、それを繰り返すと・・・
・・・で、電話してみました!
内容は「エアコン型番と、スマートリモコン設定時にシリーズの選択肢が存在しない場合、現在のどのモデルのリモコンデータを流用できるのか?」です。(5分も掛かりませんでした)
すぐには回答できないということで、折り返し電話を待つことに・・・2時間ほどで電話がかかってきました!!
内容は・・・
- RATOCさんの一覧表を確認させていただいたところ、
残念ながら対応するものはございませんでした。 - ただ、かんたんリモコンとして販売している製品(OP-J06A)がありますので、こちらに対応しているデータであれば使用することができます。
(あくまでもかんたんリモコンなので機能は限定されます)
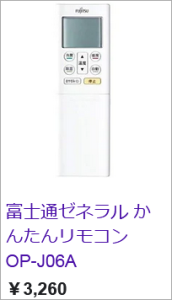
同じ名前のかんたんリモコンと言っても「(家電リモコンアプリの)かんたんリモコン01~08」とは全く関係ありませんので、こちらはRATOCさんに問い合せするしかありません。
ちょっと時間がありませんので・・・今回は数撃ちゃ当たる!方式で!!
とりあえず「数撃ちゃ当たる!」方式で!!
今回は「数撃ちゃ当たる!」方式で試してみることにしました。
一覧表の中からめぼしいものを選んで・・・一番近そうな古いZシリーズ!!・・・これって、3シリーズ共用なんですね!一番汎用的かも??
はいはい、試してみて動けばOKですね!
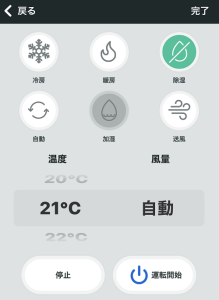
このままでもいいのですが、現在冷房で30℃設定で稼働中なのでチョコチョコっと数字を直してから・・・停止!!
・・・で、その他にいくつか試して、ちゃんと動作するものを見つけました!!
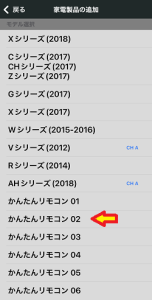
![]()
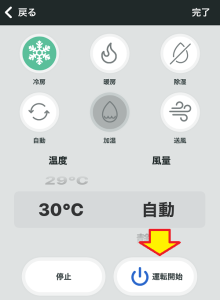 同じように見えますが、よく見ると「風量」が数字から文字に変わっています
同じように見えますが、よく見ると「風量」が数字から文字に変わっています![]()

はい!OKです!!(※ オフも確認しました)
続いて、名前の変更ですね!
過去には他のスマートリモコンで「エアコン」にしてました(※ 現在はAlexaアプリで無効に設定)。しかしながら部屋の概念が無い(※ グループとしてならあります)Alexaの場合は誤作動の原因になりますので、今回は部屋名を頭に付けることにしました・・・って、Alexaはまだ設定していませんね!!
名前を確認してOKをタップしたら・・・
——-
・・・最後のところで「Alexaスマートスキルを使用しますか?」ですが、Siriの方は「いいえ」ですね!!(Google Home(Nest)やLINE CLOVAの方も「いいえ」です)
第3ステップ Siriショートカットの為の、家電リモコンとショートカットアプリの設定!!
RATOCさんのWebマニュアル(こちら)を再確認しました。
AlexaやGoogle Home(Nest)とは全く勝手が違います。
- 家電リモコンアプリでエアコンを操作するマクロを登録する!
- そのマクロをiPhoneのSiriショートカットに登録する!
- iPhoneのSiriで動作確認する!
- HomePod miniで確認する!
まずは家電リモコンアプリですね!!
家電リモコンアプリへのマクロ登録!
マクロって面倒ですね~・・・でも、業務用のOfficeソフトのようなプログラミング的なイメージではなく、スマホの設定のようなものです・・・今回は(笑)
この記事ではエアコンのオンオフのみ設定してみます。
家電リモコンアプリのリモコンボタンに対してマクロを設定するので、機能を増やすのは同様の手順で可能です。
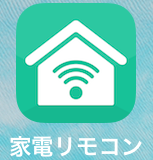
![]()
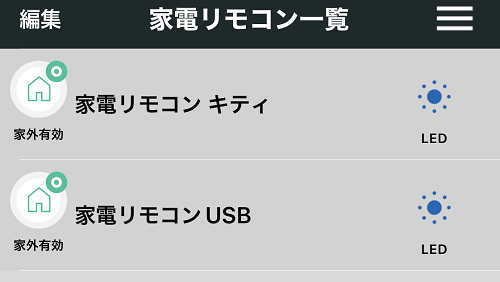
今回増設したリビングのUSBちゃん(紛らわしい名前にしとくんじゃなかった(泣))を開きます。
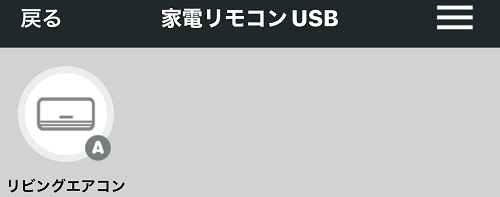
「A」のマークはAmazon Echo(Alexa)ですね!・・・使いませんが(おい)
右上の「三」からメニューを出し、マクロ(一覧/設定)を選択します。
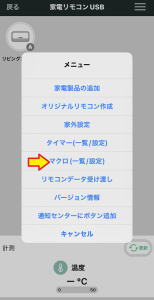
![]()
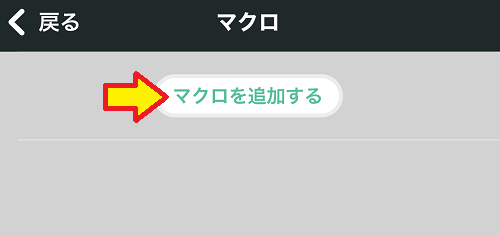
まだ何も設定されていない孤独なマクロ(泣)にマクロを追加します。
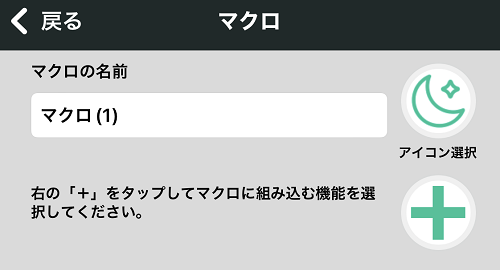
じっと見ていると「マグロ」に見えてくる「マクロ(1)」では味気ないので、エアコンをつける呼び方に変えておきます。
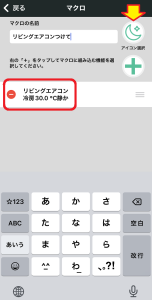
これで、マクロの名前と実行する内容が決まりました。
おまけで、動作する機器がわかりやすいようにアイコンも変えておきます。右上の月のマークですね。
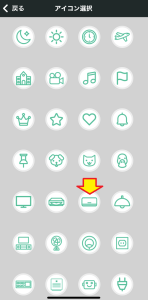
![]()
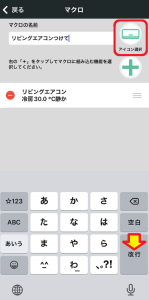
これで1つのマクロの設定が終わったので保存したいのですが、保存方法がわかりませんでした。左上の戻るでは保存されませんし、キーボードを下げたらボタンが見えるかもしれないのにiPhoneでは下げられないし・・・右下の改行でした!!(カーソルはまだマクロの名前のところにあったんです!)
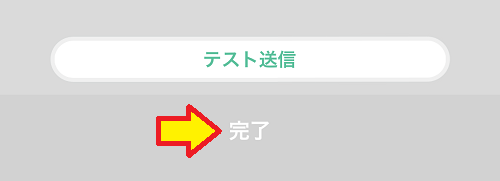
ここでテスト送信して動作確認しても良いのですが、ブログ的には後回しにして完了を押して先に進みます。
はい、寂しかったマクロ一覧に1つマクロが追加されました。
次は、エアコンの電源を切る方のマクロですね。どうようにこちら↓のボタンで・・・
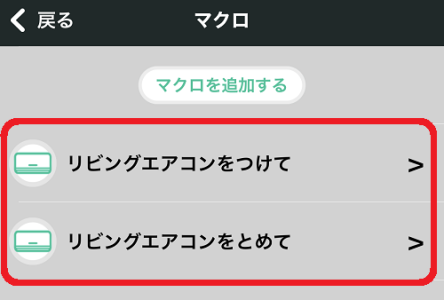
・・・あっ!ここで、ごめんなさい!!
実はマクロ名を「エアコンを・・・」と「を」を追加してました。(※ マクロの設定からできます)
自転車操業ブログなので、どうか御了承ください(ペコリ)
これでオンオフ作成できましたので左上から上の階層に戻ります。
マクロの動作確認!
上の階層で確認してみると、機器のアイコン以外に2つのマクロアイコンが増えてました。
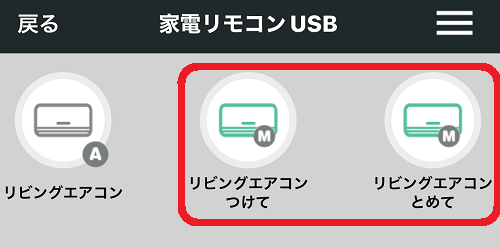 あっ!名前に「を」が無い!・・・(心の目で)見えます!見えます!
あっ!名前に「を」が無い!・・・(心の目で)見えます!見えます!
おおっ!これまでは機器のアイコンからリモコン画面を表示させてからボタンを選んでタッチしていたのですが、これらでワンタッチ操作できるわけですね!!
(アイコンが紛らわしいのですが、よく見ると「M」のマークが!!)
では・・・ほいっ!!(※ 時間が押してるので手抜きです)
動きました!これで5合目まで来ました!!
ショートカットアプリへのショートカットコマンド登録!
・・・と、言っても、先に家電リモコンアプリから設定します。
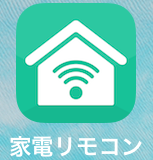
![]()
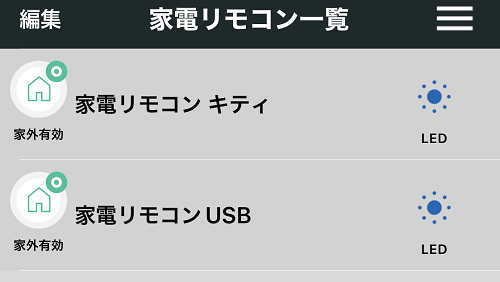
今回増設したリビングのUSBちゃん(紛らわしい名前にしとくんじゃなかった(泣))を開き、右上の「三」からメニューを出し、マクロ(一覧/設定)を選択します。
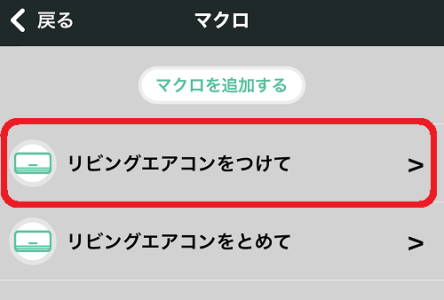 ほら見えた!(笑)
ほら見えた!(笑)![]()
なんということでしょう!(※「劇的ビフォーアフター」のナレーションの声で)
「Siriに追加」のボタンが増殖しているではありませんか!!
(このようなインターフェースは人に優しくないので好きではありませんが・・・)
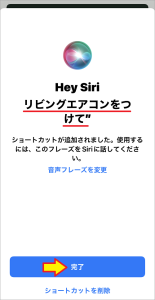
はい、これで追加できました。エアコンをとめる方も同様に登録します。
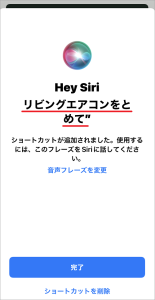
これで「エアコンをとめる」ショートカット登録もできましたので、iPhoneのショートカットアプリで確認してみます。
![]()
![]()
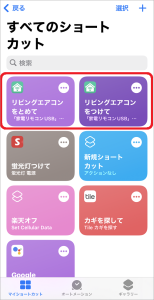
はい、最上位に2つのショートカットが追加されました。
ちなみに、右上の「…」をタップすると中身が見えます。
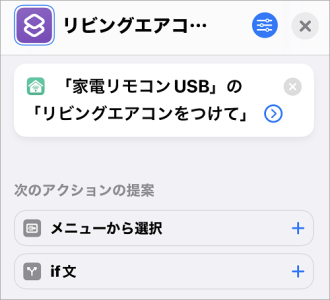
細かい設定もいろいろできそうですが、今回は割愛させていただきます。(晩ご飯がぁぁ~)
Siriショートカットの動作確認!
こちらのボタンをタップしても可能です・・・
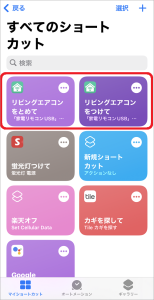
・・・が、折角なのでiPhoneから音声コマンドでやってみます!!
AmazonMusicアプリで音楽を聞いている状態から・・・
「ヘイ!シリ! リビングエアコンをつけて!!」
「わかりました!」(※「完了しました」「はい、実行します」「(無言)」の時もあります)
おおっ!!タッチ操作に比べてホンモノ感が出てきました(※ ホンモノです)
「ヘイ!シリ! リビングエアコンをとめて!!」
「わかりました!」
はい、問題ありません!!
第4ステップ HomePodでの動作確認!!
いよいよ最終関門です!!
基本的な部分は動作していますので、あとはHomePod miniの設定(パーソナルリクエスト)が上手く機能してくれるか?・・・ですね。
では、始めます!!
今度はiPhoneはスリープしている状態からHomePod miniに・・・
「ヘイ!シリ! リビングエアコンをつけて!!」
「少々お時間をください・・・はい、実行します!」
よしよしよし・・・
「ヘイ!シリ! リビングエアコンをとめて!!」
「はい、実行します!」
はい、バッチリ動作しました!!
・・・ちょっと気になるのは「少々お時間をください・・・」ですが、音声コマンド後の「ドォン♪」という反応音も2秒程かかっているので、なんらかの遅延時間の為に入れているのかもしれません(想像)
まとめ
すんなり終わると思っていたHomePod・Siri環境ですが、普段HomePod miniを全く使っていなかった為に初期設定等で時間がかかってしまいました・・・しかし、この現象は何度目??
では!まとめです!!
- 他のスマートスピーカーに比べ、動作させる方法が独特!!
Siriは家電リモコンアプリのマクロ命令を音声でのSiriショートカットに定義する方法で実行させています。
さらにHomePodではパーソナルリクエスト機能を活用し、iPhoneを親機として動作させる方法になっています。
. - コマンドは家電リモコンアプリで設定できれば、Siri(HomePod)で簡単に実行可能!!
Google HomeやAlexaのようなメーカー側で決められた動作・コマンドではなく自由に設定できるので自由度が高いです。言わば「スマートホームコマンド」に対する「(家電リモコンアプリを経由した)カスタムコマンド」のようなものですね。
. - HomePodでの要はiPhone!
上にも書きましたが、iPhoneがローカルネットに存在していないと使うことができません。iPhoneがユーザーと外出中は家族は使えないということになります。
これは他社のスマートスピーカーに比べると大きな問題ですね。
. - Siriショートカットが機器の状態を見ていない!
機器によりますが、今回は電源が入っていない(接続されていない)状態が検出できていませんでした。赤外線リモコン式はどちらにしても赤外線の遮断が検出不可能なのですが、せめて赤外線の手前までは動作状態を把握してほしいですね。
冒頭にも書きましたが、潜在ユーザーが非常に多いので、Siriを使ったスマートホーム機器はもっと便利になってほしいですね。
HomePodが単独では使えないのは残念としかいえません・・・
以上です。
今回も長々と書いてしましました。
土曜日に終日掛かりましたので、かなりキツかったです。
(おわり)