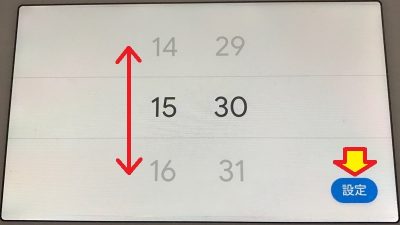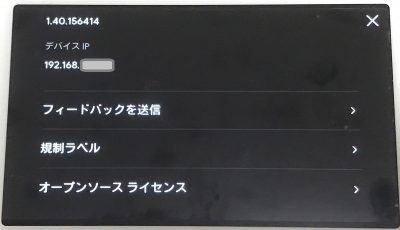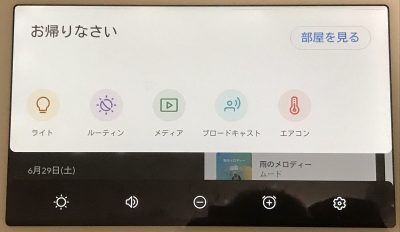おはようございます!!
昨日、こちら↓の記事を書かせていただきました。
Google Nest Hubの【使いこなし編①】でした!!
 Google Homeが変なのは音質改善で苦労した結果です(こちら)
Google Homeが変なのは音質改善で苦労した結果です(こちら)
主に、音声での操作やアプリの使いこなしについて書かせていただいたのですが、よくよく考えると、本体の操作について書いていなかったことを思い出しました。
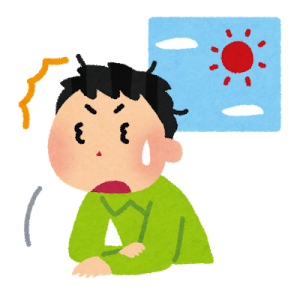 順番が逆になってしまいましたが、本日は【本体操作編】として、実際に手で操作する際の事について書かせていただきます!!
順番が逆になってしまいましたが、本日は【本体操作編】として、実際に手で操作する際の事について書かせていただきます!!
(12:15 更新)
遅くなり申し訳ありませんでした。続きを更新させていただきます。
既にアップした部分も画像などを追加して修正させていただきました。
Google Nest Hub とは?
発表時の記事に詳しく書かせていただきました。
Googleの(日本での)約1年半ぶりの新機種で小型液晶モデルです。
Google Nest Hub Charcoal(チャコール)
・・・本日は本体操作ですね。
本体操作編
今回は特にGoogle Homeアプリは使わないのですが、Google Nest Hubの本体のファームウエアバージョンによって挙動が変わることもありますので、記載させていただきます。(※ Google Homeアプリのデバイス設定の最後尾に表示されます)
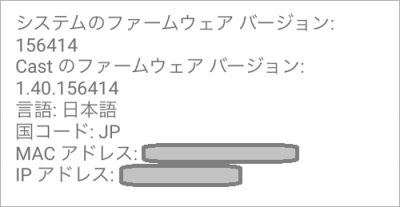
Google Home、Google Nestの場合、システムとCastと2つのファームウェアがあるみたいで、普通は知らなくても良いのですが、記事と違う動作があったときはこちらを御確認ください。(コソッと修正されていたんだと思います)
物理的なスイッチによる操作
こちらの記事に詳しく書かせていただきました。
・・・ので、そこからスイッチ類を抜粋してみます。
こちらに図がありましたね・・・あれ?スイッチ類は何も書かれてませんね。
ディスプレイはタッチ操作できますので後述します。後は・・・裏側だけですね。
はい、周囲にビロビロ見えるのは液晶の保護フィルムの折り返しです。
マイクミュートスイッチ
上部のスライドスイッチはマイクミュートですね。

裏から見て右にスライドすると「マイクがオフになっています。」と音声でアナウンスされ、正面の液晶上の環境光センサー横のLEDが点灯します。
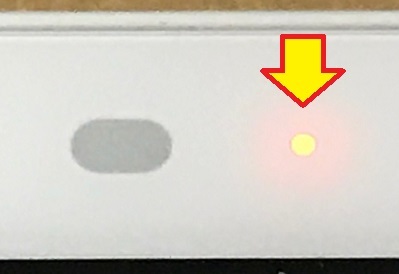
この状態ではマイクはオフになってますので、Google Nest Hubは反応しません。
スライドスイッチを元に戻せば「マイクはオンです。」とアナウンスされ、LEDは消灯します。ここからは、Google Nest Hubは音声に反応するようになります。
ボリュームスイッチ
背面左側の縦長なのは、ボリュームのシーソースイッチです。

1個のスイッチに見えますが、上部を押すと音量が1ステップアップ、下部を押すと音量が1ステップ下がります。

ちなみに、音声での音量変更操作はこちらの記事に書きました。
液晶ディスプレイのタッチ操作
液晶ディスプレイは電源を入れているとタッチ操作できます。
スリープ(こちら)して画面が消えていても、タッチすると点灯します。
表示されている画面を左右にフリックされることによりページが変わったり、スクロールするような形で画面が遷移します。
また、画面上部から下へフリックしたり、画面下部から上にフリックすることにより白いメニュー、下からは黒いメニューが出てきます。(※ 時刻が違うのは撮影のタイミングなので御了承ください)
触ってしまえばわかりやすいのですが、それぞれを説明させていただきます。
左右(←,→)へのフリック操作での画面遷移
左右へのフリックは決められた操作を実行するというよりも、ページ切替のようなイメージです。
通常は時計や背景画像が表示されていると思いますが、音楽を聞いたり、アプリを開いたりしたあとは、右に画面ができあがり左にフリックすると遷移するようなイメージです。
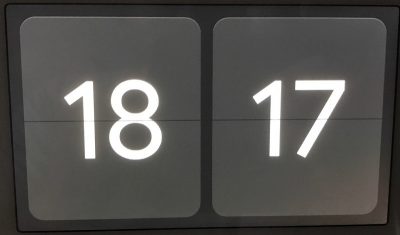
![]()
 タップ!
タップ! ※ 余談ですが、今Spotifyを聞いてると原田知世さんばかりかかります。
※ 余談ですが、今Spotifyを聞いてると原田知世さんばかりかかります。
これは音楽を聞いていた直後なので、Spotifyが表示されましたが、その時々で地図が表示されたり、他のアプリが表示されたりします。
ここから、更に右にフリックすると、こんな感じになりました。
最後に、アシスタントができることを開くと、ヘルプ一覧のような画面になります。
(※ 左右にフリックして御確認ください。連続した画面なので撮影上重複している部分があります)
それぞれをタップすると更に大きく表示され、そのままタップできる音声コマンドのサンプルがあります。
写真もあって大変わかりやすいですね。素晴らしいです!!
上から下へ(↓)のフリック操作でのメニューからの操作
画面を上から下にフリックするとメニューが出てきます。
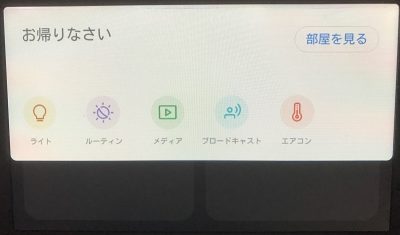
私の場合、全部で6つですね。
スマート家電の設定によってアイコンの表示が異なると思います。
それぞれをタップすると画面が変わります。
部屋を見る
これだけが右上のボタンですね。
Google Homeアプリを開いたときに表示されるような内容ですね。
それぞれの部屋に設置されたり設定されたもののアイコンが表示され、タップすると更に詳しい画面が出てきて操作できます。
左のメニューをタップすることで、部屋も切り替えられます。
ライト
私の場合、2つのランプを設定していましたので、このように表示されました。
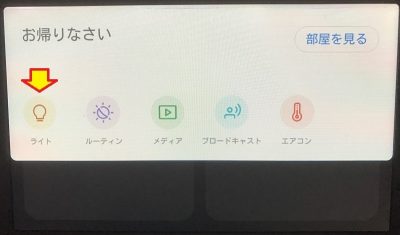
![]()
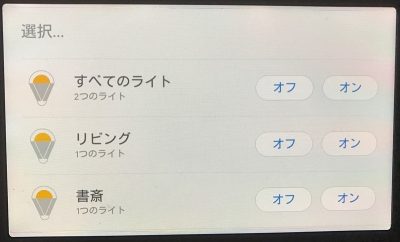
タップ操作により、全部を一度に操作したり、1つだけを操作したりできるようです。
ルーティン
自分で作成したルーティンや、最初から設定されているルーティンが表示されます。
それぞれをタップすれば実行できますが、編集はできません。
そうそう!ルーティンの話はこの記事に詳しく書きましたね。
簡単な操作で自由にGoogle Nest Hubの操作ができるようになりますので、覚えておいて損はありません。
メディア
これは触るより操作した方が早いのですが、音楽などを他のデバイスで再生させたりするメニューです。(表現が難しいのですが・・・)
私の場合、Google Nest Hub以外のGoogle Home機器3つがが表示されました。
例えば、リビングのGoogle Homeをタップしたら、この画面になります。
「リビングからSpotifyで音楽を再生します!」
と言って、音楽が鳴り始めました。
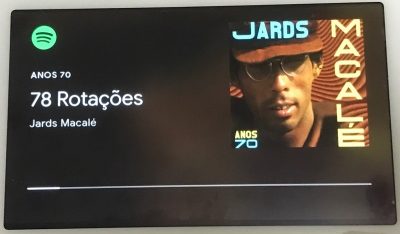
この状態で、また上からフリックでメニューを出し、メディアを開くと・・・
この状態は「Google Nest HubでSpotifyの画面を見せながら、実際の再生はリビングのGoogle Home」という状態になります。
・・・ここまでタッチ操作でやりましたが、最初から音声で、
「オッケーグーグル! リビングで音楽を再生して!!」
って言っても、同じような状態になります。
画面表示と音楽再生を役割分担できるので、音質の良い機器を持っている場合は非常に便利です!!
ブロードキャスト
こちらの記事に書きましたが、自宅内のGoogle HomeやGoogle Nest Hubに一斉放送する機能です。音声だけでもできますが、このアイコンをタップすると・・・
「ブロードキャストするメッセージをどうぞ!!」
「ごはんができたよ!!」
要件だけ言えばいいのでかなり便利です!
エアコン
なぜ、スマート家電でランプとエアコンが優遇されているのかわかりませんが、エアコンに関しては・・・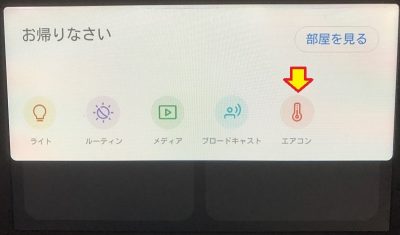
![]()
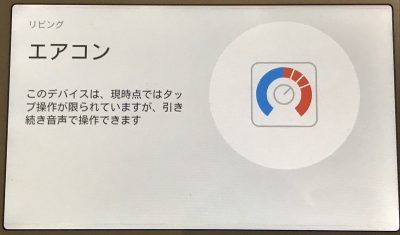
この画像だけで何もできません(準備中?)
下から上へ(↑)のフリック操作でのメニューからの操作
画面下から上にフリックすると、黒いメニューが出てきます。
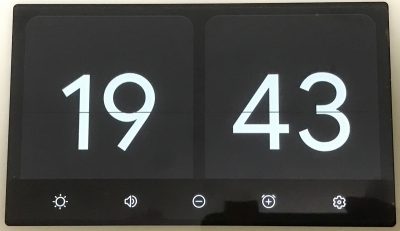
※ 背景が時計だとわかりづらいですね。大失敗です。
・・・と申し訳ありません、予想外に時間がかかりタイムオーバーです。
明日の朝からアップして、その後この続きで追記させていただきます。 (12:15 更新)
(12:15 更新)
遅くなり申し訳ありませんでした。続きを更新させていただきます。
下から出てくるメニューは5種類ですが、上から下に出てくるメニューと同様にそれぞれ機能がありますので、説明させていただきます。
明るさ調整と周囲光EQのオンオフ
明るさ調整はわかりますね。でも、周囲光EQとは?・・・こちらに説明がありました!
Google Nest ディスプレイには、新しいビジュアル機能であるアンビエント EQ が備えられています。これは、ディスプレイの色温度や明るさをダイナミックに調節して、ユーザーに負担をかけないスマートなディスプレイを可能にする機能です。アンビエント EQ では、デバイス上部のセンサーを使用し、周囲の環境に合わせてディスプレイの明るさや色温度を調節するため、ディスプレイが実際の写真のように表示されます。
操作は下から上にフリックすると左下に出てくる太陽のマークのアイコンですね。
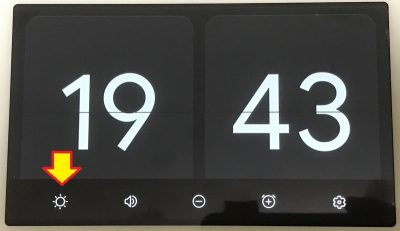
これをタップすると、明るさを選べるコントロールバーが出てきますので、タップすると10段階で設定できます。
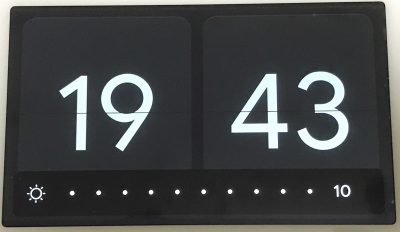
ちなみに、選べるのは1~10までで、消灯は選べません。
消灯は声で「スリープして!」ですね。
さらに、この状態で再度太陽のアイコンをタップすると、周囲光EQがオンになります。
もう一度タップすると、周囲光EQがオフになります。

アイコンの中の「A」がアンビエントなのでしょうね。
(周囲光EQ=アンビエントEQです。ホント紛らわしい・・・)
ちなみに、明るさを手で操作すると周囲光EQはオフになります。
基準が変わるだけでオンにしておいてくれるほうがいいのですが・・・
音量調整
操作は下から上にフリックすると左下から2番目に出てくるスピーカーマークのアイコンです。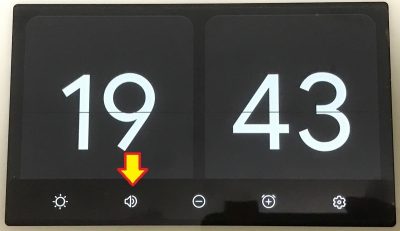
これをタップすると、音量を選べるコントロールバーが出てきますので、タップすると10段階で設定できます。
ちなみに、選べるのは0~10までで、0になるとスピーカーアイコンに「×」がでて音が出なくなります。直接スピーカーアイコンをタップしても同じです。
もう1度タップで音が出るようになります。
スマホと同じ感覚ですね。
サイレントモードのオンオフ
こちらに詳しく書かれてますね。リマインダーやその他の音声通知をミュートするようです。
操作は下から上にフリックすると中央に出てくる丸に横棒のマークのアイコンです。
これをタップすると、サイレントモードになります。
もう一度タップすると、オフになります。
アラームの確認・消去・新規登録
アラームの確認と消去、新規登録ができます。
操作は下から上にフリックすると右から2番目に出てくる時計マークのアイコンです。
アラームが設定されてないとアイコンの中央が「+」ですが、アラームが設定されているとこのように変わります。

このアイコンをタップすると設定済みのアラームが表示されるのですが、何も無いと・・・
削除したいときは、設定時間の中央をタップすると下に「×」が出てきますので、それをタップします。
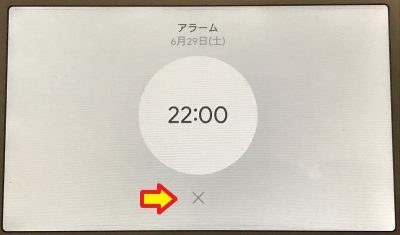
![]()

新規作成は、ちょっとわかりにくいのですが、1つも設定されてないときは中央の「+」、既に設定されているときは左下の青い「+」をタップしてから、時刻を上下にフリックして合わせてから「設定」ボタンをタップして登録します。
他の人がいて声を出しにくい環境などでは重宝しますね!
システム設定の表示
システム設定が表示できます。
WifiのIPアドレスを確認できる以外は、あまり意味がない情報でした。
まとめ
ちなみに、上下と右からメニューなどを全て表示させると、こんな感じになります。
まさか、こんなボリュームがあるとは思っていませんでした。
更新が遅くなり申し訳ありませんでした。
(おわり)
Google Nest Hub Charcoal(チャコール)








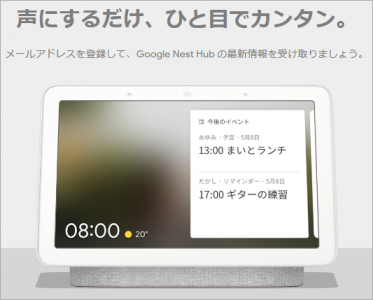




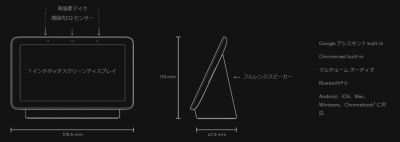


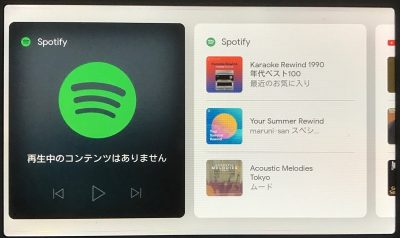
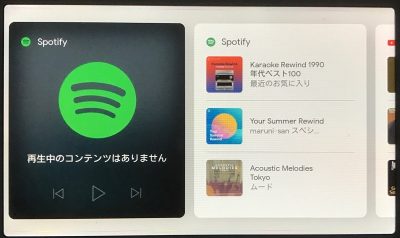
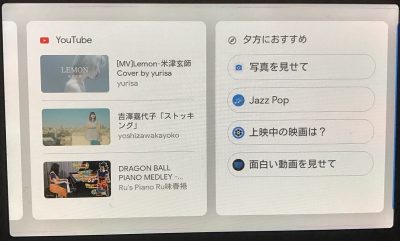
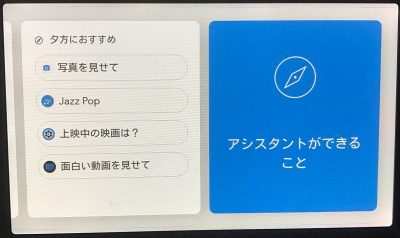
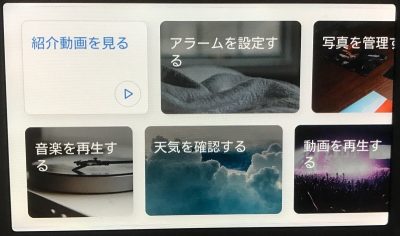
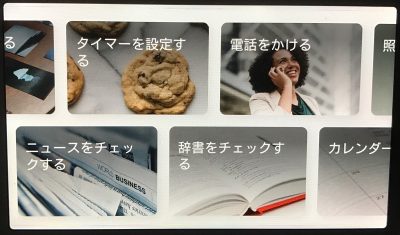

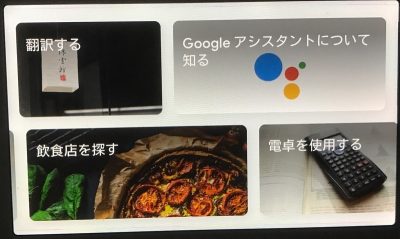
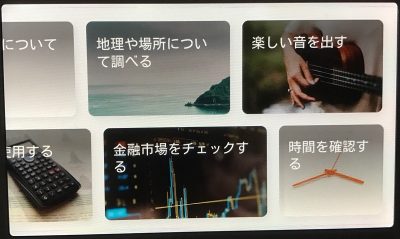
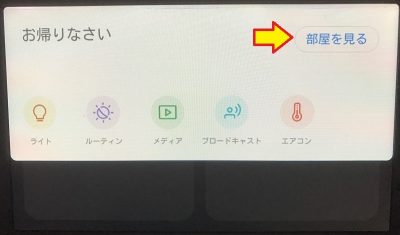
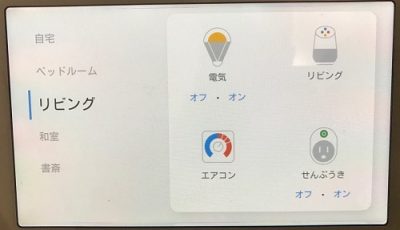
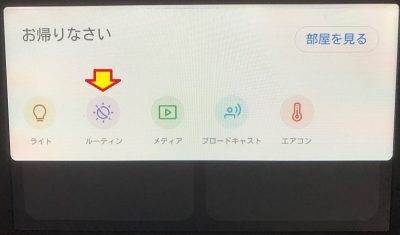
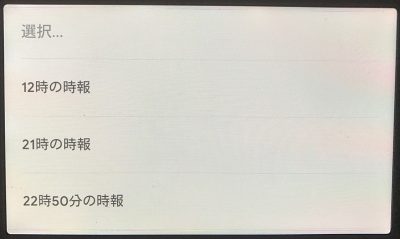


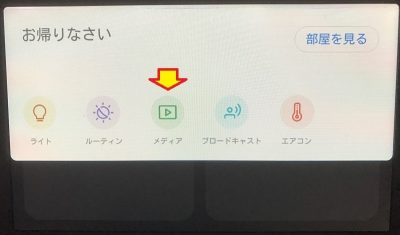

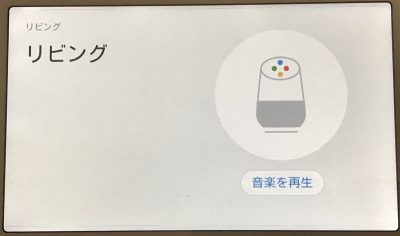
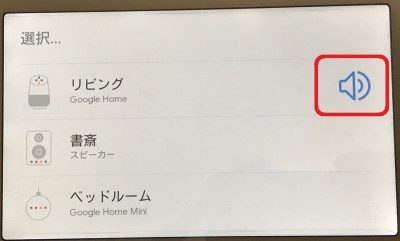

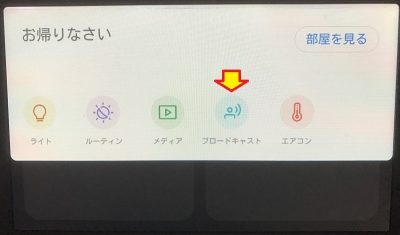

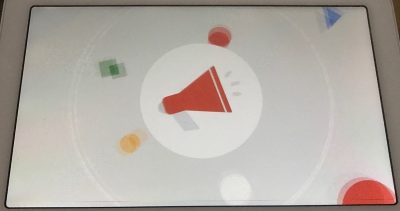



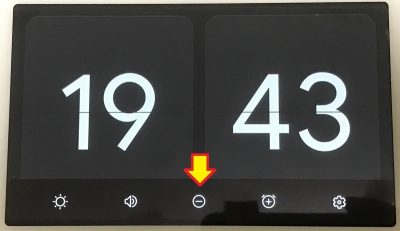


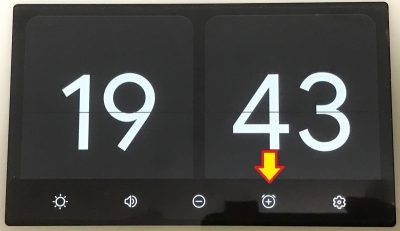

 又は
又は