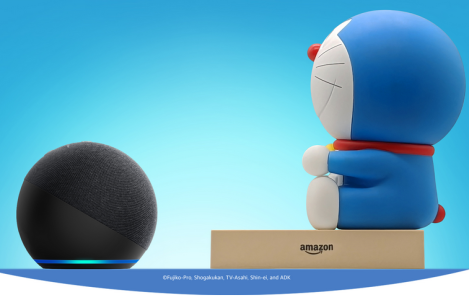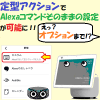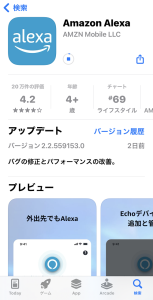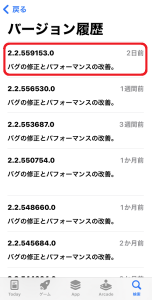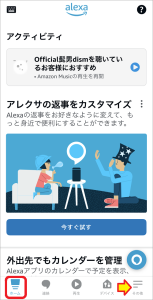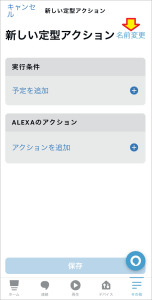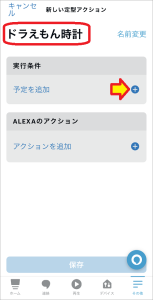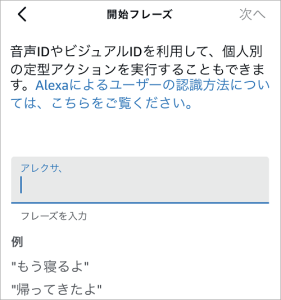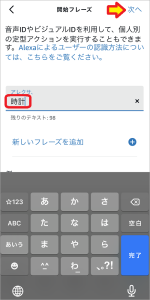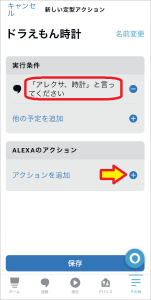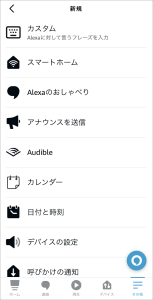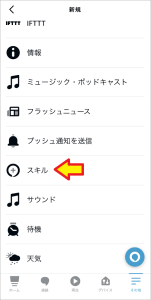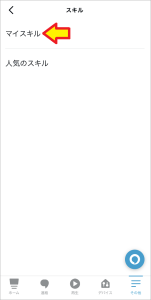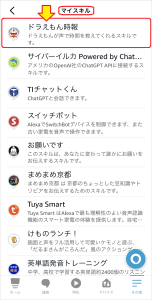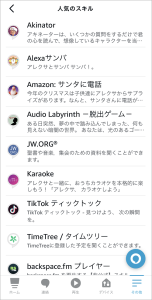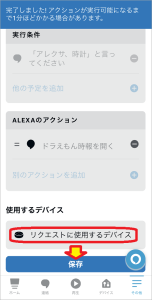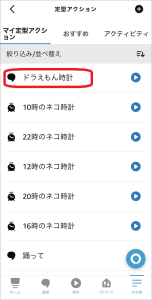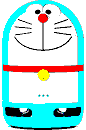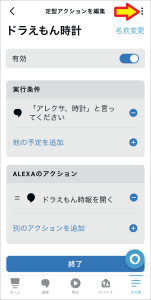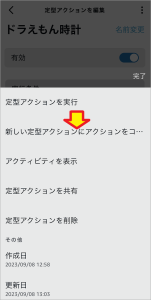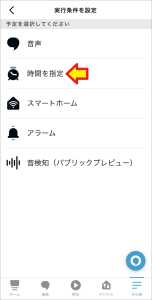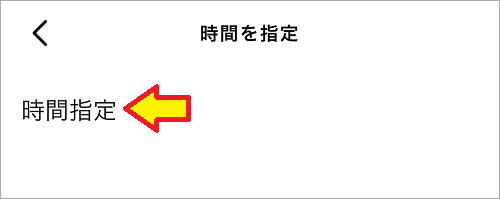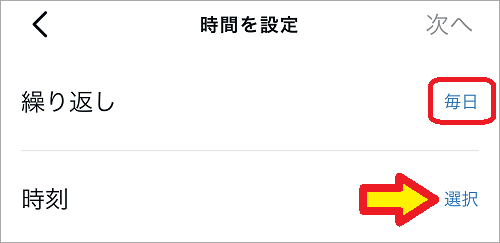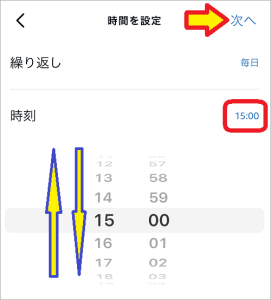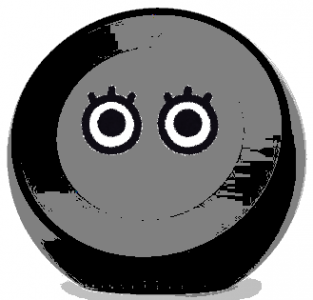おはようございます!!
昨日、こちらの記事を書かせていただきました!
ドラえもん時報スキルと専用スタンドの話ですね。
ホント!1週間早く出してくれれば、季節先取りセールにバッチリなタイミングで買えたのですが(以下自粛)
・・・で、今回は定型アクションを使って設定した時刻に自動で時報を鳴らす方法です。
定型アクションは簡単なプログラムのようなものなので、スマホの操作に慣れている方なら使いこなせると思います!
実は私も何年かぶりであまり覚えてませんし、この間の進歩には追いつけてません。
記事を書く時点で新しい発見に驚いている次第・・・
・・・あっ!動画も用意してますが間に合わないので後ほど!!
(16:00 追記)
なんとか動画をアップできましたので、追記させていただきました。
また、本日遅延を確認した結果も書かせていただきました・・・今日は全然問題なかったです(泣)
目次
「ドラえもん時報」スキルを使って設定した時刻に自動で時報を鳴らす方法!!
公式ページには動画が張ってありましたが、なぜか設定方法が書かれていませんでした。
もしかしたら、専用スタンドを買った方への特典を考慮して??・・・かもしれません。
そこで、まだ買ってない方でも試せるように、時刻読み上げるだけの定型アクションを作ることにしました。
・・・いや、実は奥さんが専用スタンドを買ってくれないんです!!
実は定型アクションは久しぶり・・・
5年ほど前から記事にしてましたが、最近(3年前笑)はこちら↓の記事ですね。
設定した時間になったら時刻の回数「にゃーん!」とネコの鳴き声が鳴って、最後に(その時間に応じて)設定したメッセージを再生する定型アクションを作成しました。
※ ちょっとノイズが多いのですが、よかったら再生してみてくださいね!!
この後にも、いろいろ変化・進化がありました。
最後の定型アクション記事から2年以上経ってますので、メニューまでの推移や画面構成が変わっています。どうか御了承ください。
・・・というか、昨日久しぶりに触りましたが、なんとか操作できました。ホッ!!
忘れちゃいけない!Alexaアプリのアップデート!!
現在のバージョンにアップデートしておきます。
バージョン2.2.559153.0ですね!9/5にアップデートされたようです。
内容はバグと・・・(以下略)
まずは単体動作の定型アクション「ドラえもん時計」の作成!
普通は
「アレクサ! いま何時!!」
で、現在時刻を確認していると思います。
今回のドラえもん時報を公式ページのように実行するのであれば
「アレクサ! ドラえもん時報を開いて!」
と、するわけですが、いまいち呼び出しづらいです。
「ドラえもん時刻」や「ドラえもん時計」とか言いそうですし、「ドラえもんに時刻を聞いて!」とかやってしまいそうです。
「呼び出しにくい音声コマンド」を「呼び出しやすい定型アクション名で呼び出す」のも定型アクションの美味しいところなので、こちらを実現したいと思います。
まずはAlexaアプリの起動からですね!!
定型アクションへの道はいろいろあるのですが、今回は右下の「その他」タブから行ってみます。
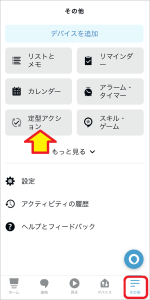
![]()
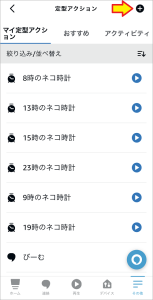
時間毎のネコ時計が並んでいますが、こちらの記事の時に作ったものですね。
使わないのであれば定型アクションの設定を無効化すれば下の方に移動されるのですが、放置するとこんな事態になってしまいます。(反省)
今回は新規作成なので、右上の+をクリックして作成を始めます。
最初にやることは定型アクションの名前を決めることです。
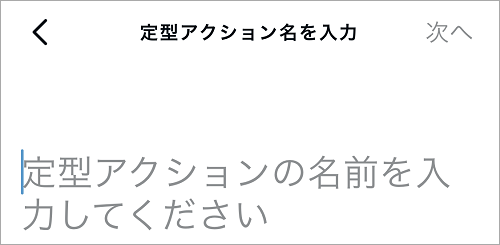
![]()
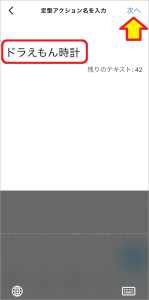
ドラえもん時計に決めました!(ちなみに下に表示されているのは音声入力表示のキーボード)
この名前はあくまでも定型アクションの名前であって、実際に音声コマンドとして使うコマンドではありません。
入力したら右上の「次へ」ですね。
次は、実行条件で予定を追加します。(一般的にはトリガー設定と言われています)
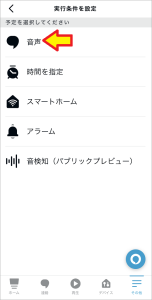
今回はその都度音声コマンドで呼び出すので、音声を選択します。
開始フレーズの入力です。「アレクサ!」に続く音声コマンドそのものになります。
ここでは「時計」と決めました!!
実は、この名前に行き着くまでに「クロック」「時間」「タイム」などいろいろ試してみたのですが、全く別の返事が返ってきたり、通常の時刻読み上げになってしまいました。
定型アクションの名前として問題なく認識してくれたのは「時計」だけでした。
(※ あくまでも一例であり、他にもいろいろあると思います)
「アレクサ! 時計!!」
なので、覚えやすいです!!
最後に、アクション(実行する内容)ですね!!
今回はドラえもん時報スキルを起動するので「スキル」を選択します。
私は既にドラえもん時報スキルを音声コマンドで実行しており、その際に自動的に有効化されました。その結果、マイスキルの先頭に表示されていましたのでそのまま選択しました。
(回りくどい説明で申し訳ありません。要は既に使っていればマイスキルの方に表示されるようです。)
![]()
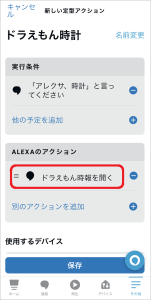
これで終わりかと思いきや、保存ボタンの上に使用するデバイスが残っていますので、上にフリックして表示します。
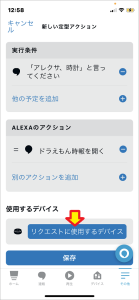
![]()
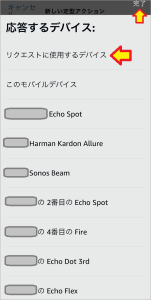
既に選択されていましたが、リクエストに使用するデバイスを選択します。
音声コマンドで命令したデバイス上でそのまま実行されるという意味ですね。
右の再生ボタンを押すと、Alexaアプリで応答するデバイスを選択後、選択したデバイスで結果が再生されます。
「(ドラえもんの声で)今は、午後10時44分だよ~!!」
今度は、スマートスピーカーに音声コマンドで命令してみます。
(Echo Spotでやってみました!)
「アレクサ! 時計!!」
「(ドラえもんの声で)今は、午後10時46分だよ~!!」
はい、バッチリですね!!
あとは家族が「いま何時?」というコマンドを「時計!!」というコマンドに置き換えればOKです!!
やっぱり「ドラちゃん!」とか「ドラ時計」とか・・・
(※ 「ドラえもん時計」では通常の時刻読み上げが起動してしまいました)
続いて自動的に時報を読み上げる定型アクション「XX時のドラえもん時計」を作成!!
定時毎に音声コマンドでドラえもん時報を呼び出すのは大変なので、定型アクションのタイマー機能を使って自動的に呼び出します。
まずは、3時のおやつの為に15時の分ですね!!
先程作った定型アクションの複製から始めます・・・いえ、ちょっとでも楽したいので!
先のドラえもん時計の設定画面から、右上の「︙」を開きます。
「新しい定型アクションにアクションをコ・・・」と切れていて読めませんが「コピー」でしょうね。
なぜ定型アクションそのものでなく「アクションをコピー」なのか?は、この後わかります。
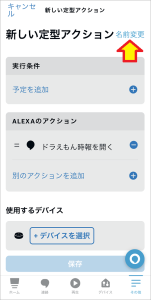
この画面なのですが、新規作成の場合と比べるとアクション部分しか引き継がれていません。
実行条件や使用デバイスもコピーされず、本当にアクション部分のみのコピーなんですね!・・・あまりメリットが無かったような気もしますがこのまま続けます。
まず、名前は15時のドラえもん時計ですね!
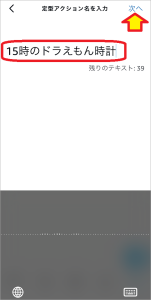
![]()
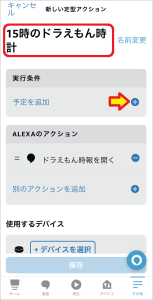
そして実行条件で予定追加です。
先程は「アレクサ! 時計!!」で起動してましたが、こちらは時間指定です。
ここで、時刻の部分を時・分それぞれフリックして設定し、斜め右上に15:00と表示されていることを確認したら次へですね。
あと、繰り返しのところは既に毎日になってましたが、念の為確認してみました。
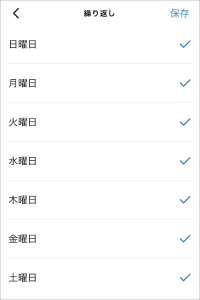
はい、全曜日にチェックが入ってました。
「土日は要らない」とかあれば、チェックを外して保存ですね。
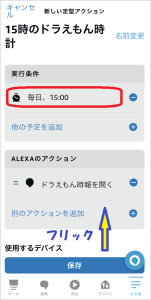
毎日15:00で実行条件が設定されました!
その下のアクションの部分はドラえもん時報を呼び出すところでコピーされていますので修正不要です。
ホントは以前作った定型アクションネコ時計のように「3時のおやつの時間です」を追加したかったのですが、ドラえもんの時報の声が途中から変わってしまうのもアレなので自粛?しました。
いつの日か専用スタンド買って拡張する夢も持ち続けたいですし(泣)
・・・で、この状態でも保存できるのですが、使用するデバイスが隠れてますのでフリックして表示させてから設定します。
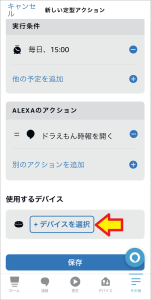
![]()
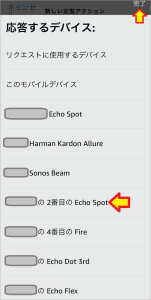
こちらは時間が来たら時報が鳴るデバイスになります。
私はEcho Spotを指定しました・・・理由はいろいろあったのですが・・・
確認して保存すれば終わりですね。
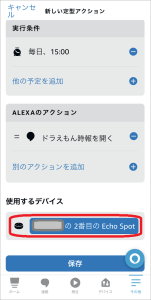
![]()
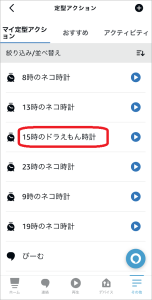
これで、定型アクション「15時のドラえもん時計」も完成しました。
右の再生ボタンを押すと、Alexaアプリで応答するデバイスを選択は今回せずに、設定時に選択したデバイス(今回はEcho Spot)で結果が再生されました。
「(ドラえもんの声で)今は、午前11時42分だよ~!!」
(※ 本来は15時に実行される定型アクションですが、動作検証設定画面のボタンから実行させた場合は、その時の時間で発声されました。)
今度はスマートスピーカーでリアルタイムに実行してみます・・・というか、15時まで延々待ち続けました(泣)
(時計が15時ちょうどになった瞬間)
「(ドラえもんの声で)今は、15時00分だよ~!!」
はい、バッチリですね!!
(16:00 追記)
動画の準備ができましたので貼り付けさせていただきます。
・・・と言いたいところですが、実は30秒ほど遅れて実行されました。
なぜか音声自体は00分ちょうどだったので、かなり紛らわしいですね。
念のためにiPhoneで動画撮影していたのですが、数秒遅れて発声したのは普段使っているGoogle Nest Hub(Google Homeシリーズの液晶モデルでした。
その後10秒ぐらい待ってもEcho Spotは動作しないので、諦めて片付けにかかったら・・・突然ドラえもんの声で時報が鳴り出しました!!(おそらく、約30秒遅れ程度)
Alexaアプリの設定を見直しても問題ありませんでしたので、恐らくAlexaの遅延でしょう。

・・・で、翌日の15時といっても土曜ではどちらにしても同条件にはなりませんので、とりあえず5分後の15:05に設定しなおして実験してみました。
こちらは17秒遅れで鳴ってますので15:00の時よりかなり短くなりました。
それにしても、実験したのは金曜の昼15時・・・そこまで混雑している時間なのでしょうか?
AWS(Amazonのサーバー)の処理遅延にしても尋常じゃありません。
常識的には遅れても5秒が限度でしょう。「IT製品なのにぃ~?」と笑われそうです。
(16:00 追記)
本日(9/9)同時刻の15:00に確認した結果は、わずか2秒の遅れでした。
休日だったから?よくわかりません。
・・・あっ!昨日の15:00の原因は金融関係が閉まる時間だったからかもしれません。
知人がそっち系の中の人なので聞いておきます。
まとめ
定型アクションでのドラえもん時報は無事実現できたものの、まさかの遅延が気になります。
以前、Google Homeのルーティン機能(Alexaの定型アクションと似た機能)で時報を設定したときは最大数分ぐらい遅れていましたが、その後改善されたようです。
ちなみに現在は遅れても数秒レベルなので気にせずに使っていますが、Amazon Echoでも同じ現象がでると問題です。遅れた時点での時刻で発声してくれればまだマシなのですが、当然のことながらそうもいかないようです。 Alexaの定型アクションの遅延問題。
Alexaの定型アクションの遅延問題。
スマートホームで使っている方も多いと聞きますので、ちょっと調べてみたいと思います。
以上です。
週末の癒し系の記事のつもりが最後には・・・
(おわり)