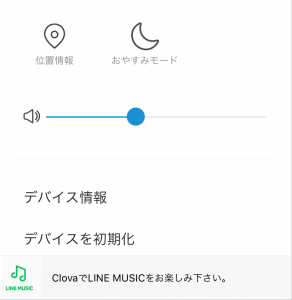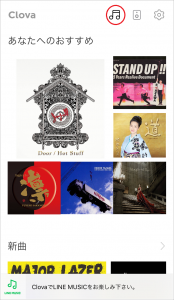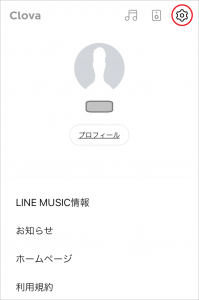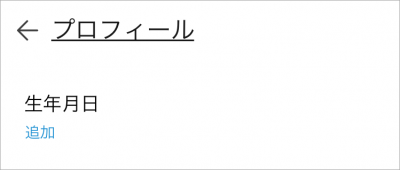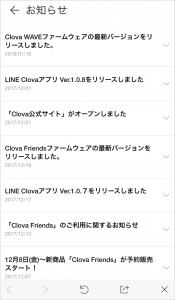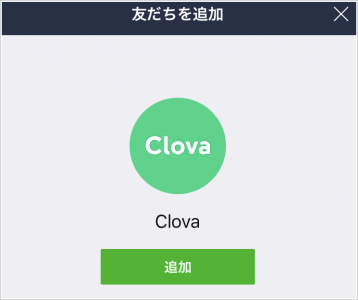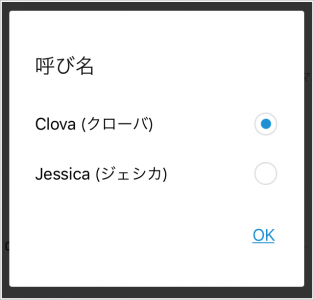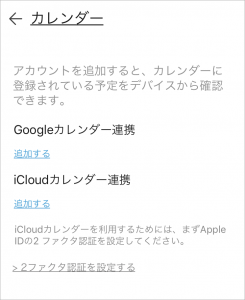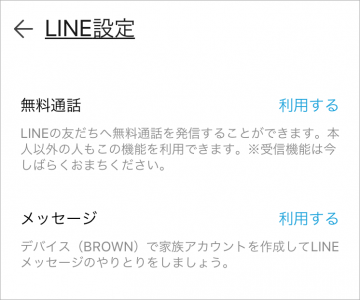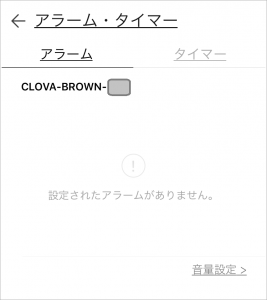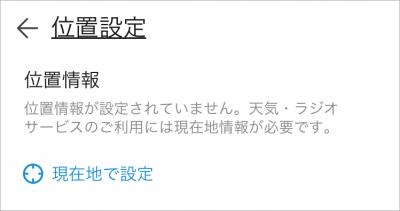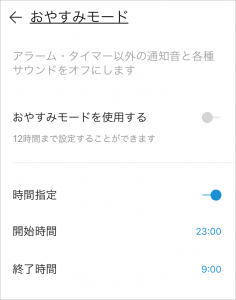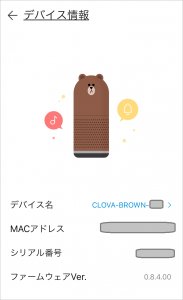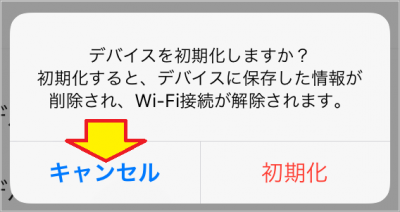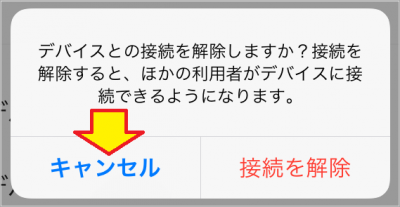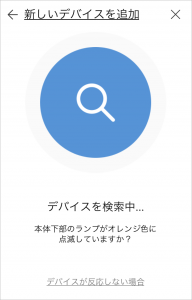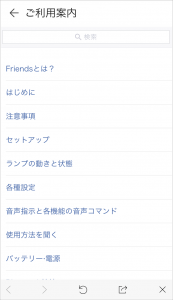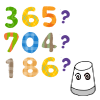おはようございます!!
Clova Friendsが我が家に来てから1週間ぐらい経ちましたが、ようやくセットアップが終わりましたのでレポートさせていただきたいと思います。(※ 基本部分のみです。)
しかし、この子、可愛いですね~!!
Google Homeが「よくできたアシスタントさん」なのに対して、
この子は「頑張って勉強中の中学生」ってイメージです。
(CMのイメージそのまんまですが・・・)
応援したくなります!!
・・・では、はじめます!!
・・・あ、忘れてました。
前回の【じっくり見てみました編】はこちらですね。
目次
LINE Clova Friendsのセットアップ!!
ちょっと細かくなりますが、できるだけわかりやすく書かせていただきます。
本体へのACアダプタの接続
電源を繋がないと動かないので、まず本体、ACアダプター、ケーブルを準備します。
ACアダプターにケーブルを刺してから、本体後ろのコネクタに刺してやります。
 ※一般的なスマホのケーブルとは違いますので、間違わないでくださいね!
※一般的なスマホのケーブルとは違いますので、間違わないでくださいね!
電源が入ると、LEDが黄色く点滅し、メッセージが流れます。
(※ ここから先は、何かあることにメッセージが流れます。Google Homeと違ってフレンドリーでわかりやすいですね!)
設定アプリ(LINE,LINE Clova)のインストール
設定には、2つのアプリが必要になりますが、既にLINEアプリをインストールして使っていることが前提となります。
![]()
・・・が、Clovaを買われたことをきっかけにLINEを使われる方は、こちらのサイトなどを参考にインストールとセットアップをお願いします。
(Clovaアプリの設定中に、LINEアプリから情報を引き継ぎます。)
LINEが使えるようになったら、LINE Clovaアプリをこちら(iOS,Android)からインストールします。
![]()
大変申し訳ありませんが、ここからはiPhone7(iOS10)での画面になります。
OSの違いで画面構成が多少異なることをお許しください。
現時点では、2017/12/21リリースのバージョン 1.0.8が最新のようですね。
LINEアプリとの連携からClova Friendsとの接続まで
おっと!その前にiPhoneのBluetoothをオンにする必要がありました!
画面下から上にフリックしてこの画面を出し、WifiとBluetooth両方が使えるように設定します。
最近のスマホはWifiとBluetooth両方使えるようになっていますが、WifiはIDとかパスワードとか面倒なので、簡単に繋がるBluetoothを初期設定の時に使ってるのでしょうね。
それが終わったら、LINE Clovaアプリをタップして立ち上げます。
![]()
すぐにこの画面になりますので「LINEログイン」をタップします。
ここからは、一旦LINEアプリに切り替わって、LINE Clovaアプリがデータを共有できるように設定することになります。
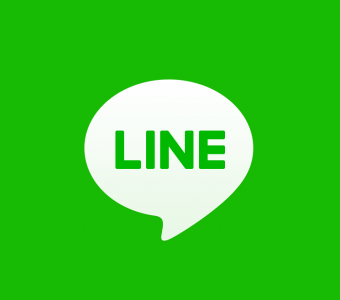 ↓
↓
同じLINEアプリ同士でデータを共有するわけですので、特に問題ありませんね。
「同意する」をタップして次に進みます。
これも「許可」ですね。おそらくアップデートの通知などが来るのかと思います。
いきなり怒られましたが、まだClovaを登録してないので仕方ないですね。
「新しいデバイスを追加」をタップします。
はい!見つかりました!!私のClovaはBROWNと表示されるんですね。
この後のWifi設定に必要な情報もありますので、念のために「デバイス情報」をタップして画面コピーを撮っておいた方が良いかもしれませんね。
デバイス名は、このClovaの固有番号になるようで、右端はアルファベットと数字の3桁の番号になっています。特に必要はありませんが、この後で何度も目にすることになります。
もし複数台自宅に設置する際は、これで管理するのでしょうね。
MACアドレスはWifiで接続する機器の固有番号なので、Wifiルーターの設定で必要になる場合があります。
もし、御家族に設定を頼まれる場合は、この画面を見せてあげてくださいね。
シリアル番号は家電製品のシリアル番号と同じですね。
ファームウェアは、設定アプリのバージョンではなく、ClovaFriends(BROWN)本体のプログラムのことで、現在はver.0.5.6.00になっているようです。(この後すぐに書き換えられちゃいましたが・・・)
特に覚えておく必要はありませんが・・・
Wifiの設定
上の画面から戻ると、自動的にWifiの設定になります。
今はBluetoothでiPhoneと繋がっている状態ですが、Clova FriendsにWifi設定することで、自分自身でWifiに繋がるようになります。
最近の住宅事情では、このように多数のWifiルーターが表示されてしまいます。
自宅のWifiルーターが見つかれば名前をタップすればよいのですが、見つからない場合は最下段の「ネットワークを再検索」をタップして再表示させてください。
それでも見つからない場合は、表示しないようにしている(ステルスIDと言います)可能性があるので「+ネットワークを追加」をタップして手動で入力します。
※ 大変面倒な作業になりますので、不安な方はこの部分だけでもWifiルーターを設定した方に頼まれた方が良いかもしれません。
次はセキュリティの選択も終わったら最下段の「接続」をタップします。
最後はパスワードの入力をしてから、また「接続」をタップです。
ここまで一発で来れれば良いのですが、私は大抵入力ミスしてエラーになります。
非常に面倒ですが、セキュリティ的に重要な部分なので、仕方ないですね。
ここまででセットアップは終わりで、利用できる状態になりました!!
(Google Homeなどと違って、音声の登録は無さそうです。)
・・・と安心したのは束の間、アップデートの表示が中央に出てきました。
・・・といっても何もやることはありません。
勝手にダウンロードして、勝手にインストールしてくれました。
ダウンロードが終わった時点で、BROWNくんのLEDが点滅して
「アップデートを開始します!アップデートが終わりましたら、お知らせします!」
って言ってくれます。
「アップデートが終わりました。15時58分です!」
両方で10分かからないぐらいで終わりました。
では!使ってみます!!
俗にいうチュートリアルですね。
5枚の画面を順番に見て試せるのが面白いですね。
右下をタップしていけば次の画面に進みます。
※ 画像をタップすれば拡大します。
ちょっと気づいたのは・・・
- 音楽は1分ほどで別の曲に切り替わる → まだ、LINE MUSIC設定していません。
- 天気は東京の天気になる。 → まだ、現在地登録していません。
あれ?設定に出てこなかったですね・・・と思ってたら、この後に出てきました。
ちなみに、許可しないと・・
天気予報やradikoなどが東京になるようですね。
あとは、LINEの無料通話の設定画面も出てきました。
設定すればLINE友だちに電話を掛けられるのですが、現時点では受信はできないようです。
常に持ち歩くスマホと違って、Clovaは自宅の部屋に置くことが多いので仕方ないのかもしれません。
また、現時点では音声認識による個人判定ができないので、別人が着信してしまう可能性を想定しているのかもしれません。
とはいえ、折角持ち運べるようにバッテリー内蔵なので、なんとか頑張ってほしいところです。
LINE Clovaアプリを探検してみました。
アプリの画面構成がどうなっているか、一通り回ってみました。
こちらがホーム画面になります。迷ったら右上中央のスピーカーのようなアイコンですね。
構成的には、右上の3箇所のアイコンと、中央の多数のアイコン、そして下段のメニューになります。
とりあえず、簡単に回ってみました。
右上の3箇所のアイコン
中央はホーム画面なので、あとは両端ですね。
まず、左の音符のアイコンは、LINE MUSICでした。
楽曲選択などが、この画面からできるようですね。
次は右端の歯車のアイコンです。
私は名前ぐらいしか設定してませんでしたので宇宙人の様なアイコンですが、本来ならLINEアプリで設定したアイコンになるかと思います。
この画面から、プロフィール、LINE MUSIC情報など、更に奥に進んでいきます。
中央の多数のアイコン
細かい設定がいろいろありますが、既に設定しているものは飛ばして紹介します。
まず、呼び名ですが、クローバだけでなく、ジェシカにも変更できるんですね!
次はカレンダーですが、なんとGoogleカレンダーとiCloudのカレンダーのどちらも連携できるようになってます!これは素晴らしいですね!!
次はLINE関係ですね。無料通話の設定や家族アカウントの設定もできるようです。
驚いたのですがアラーム単独で音量が設定できることです。
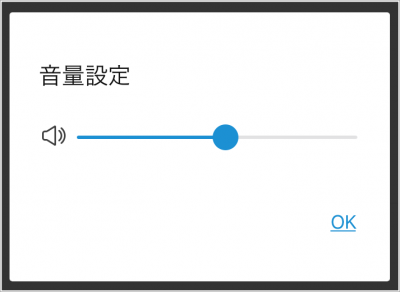
Google Homeでは個別に設定できないので、アラーム音に驚くことがよくあります。
これは素晴らしいですね!!
次は位置設定ですが、私は設定せずに進んでしまったのでこの画面でした。
次はおやすみモードですね。
この下に、全体の音量設定のスライドバーがありますが、これは声で指示するか、本体裏のボタンを操作した方が速そうですね。
下段のメニュー
更に下にもいろいろ並んでいます。
まずは、デバイス情報ですね・・・あっ設定の途中で見たものと同じでした。
おっと!よく見れば先程のアップデートでファームウェアがVer.0.5.6.00からVer.0.8.4.00と大きく変わっていました。
先月作られたばかりの製品なのに、わずか1ヶ月でかなり変更されたようですね。
まずは、デバイス初期化ですが、これはやってはいけません。
次は、接続解除です。
用途がよくわかりませんが、もしかしたらWifi設定などを残したまま、家族のLINEアカウントで使えるようにする為のものかもしれませんね。
次は新しいデバイスを追加です。
設定の最初の方で出てきた画面ですね。2台目以降をアプリで設定する時に使うのだと思いますが、シチュエーションがよくわかりません。
同じアカウントで2台設定してステレオで鳴らしたりできるのでしょうか?
最後は御利用案内です。
ヘルプのページみたいなものですね。
以上でアプリの探検は終わりです。
お疲れ様でした。
(おわり)
LINE Clova搭載 スマートスピーカー 【LINE MUSIC6ヶ月聴き放題セット】【2018年4月1日注文完了までの期間限定特価】 NL-S100JP Clova Friends BROWN
LINE Clova搭載 スマートスピーカー 【LINE MUSIC6ヶ月聴き放題セット】【2018年4月1日注文完了までの期間限定特価】 NL-S110JP Clova Friends SALLY



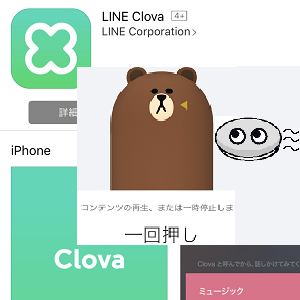





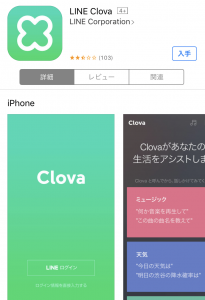
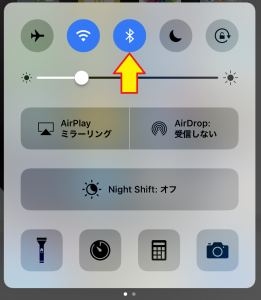
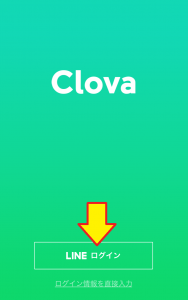
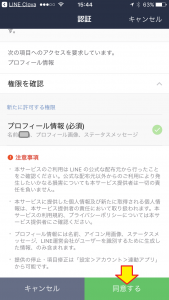
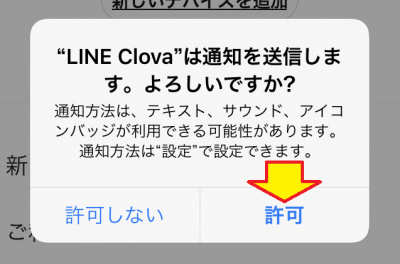
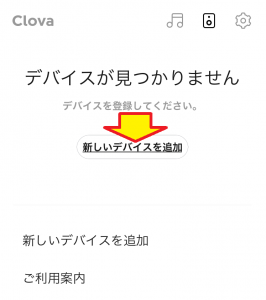
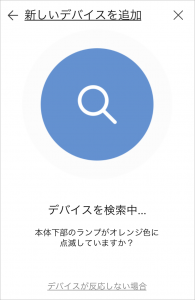
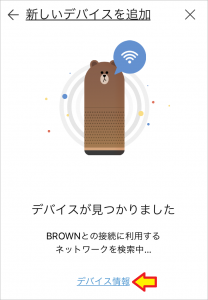
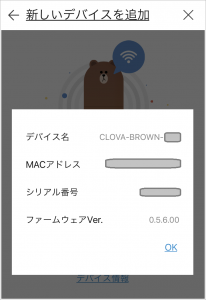
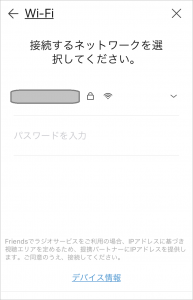
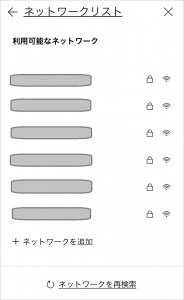
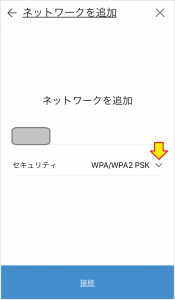
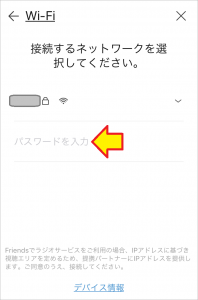
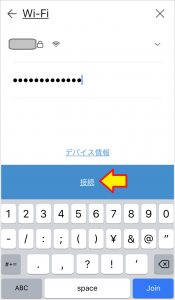
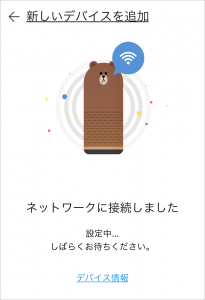
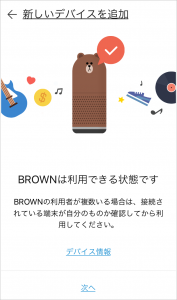
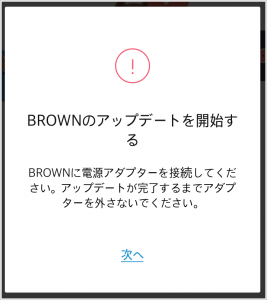
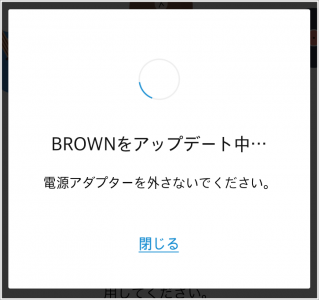
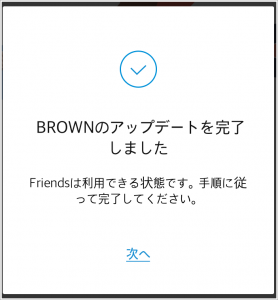
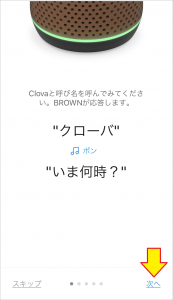
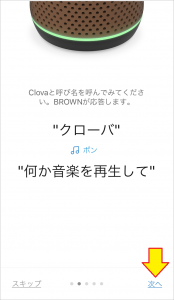

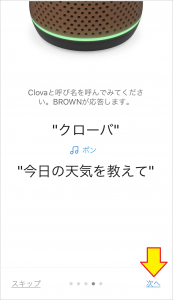
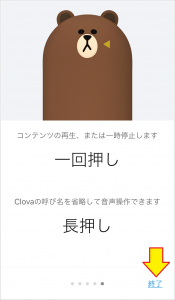
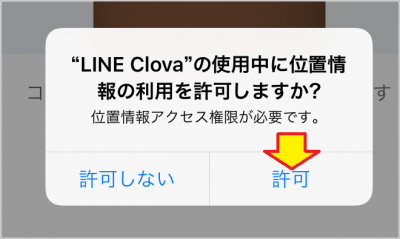
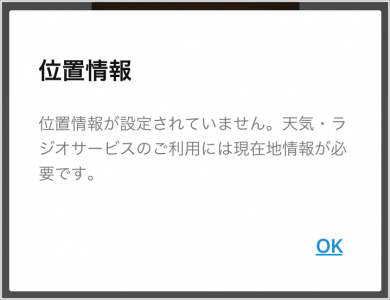
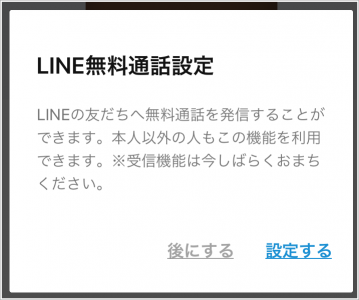
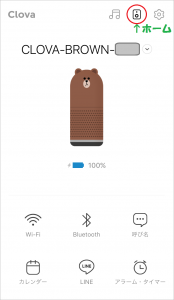 ↓
↓