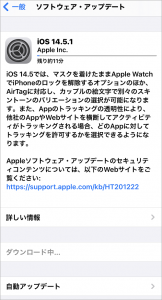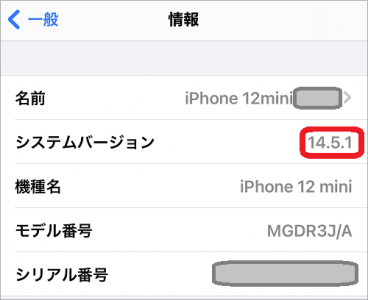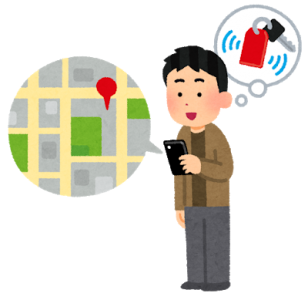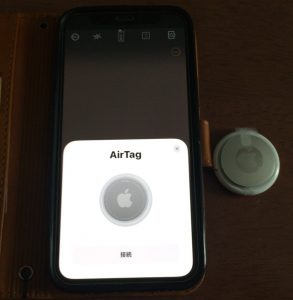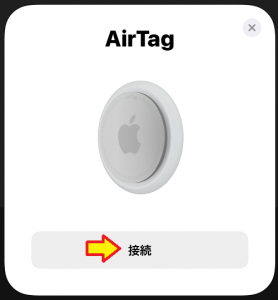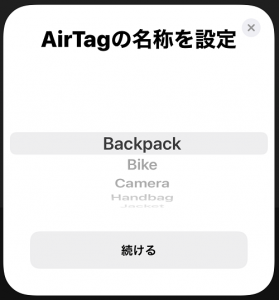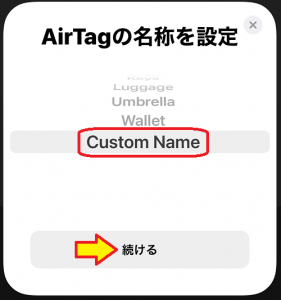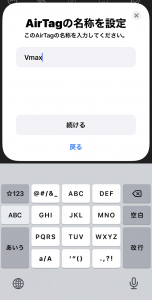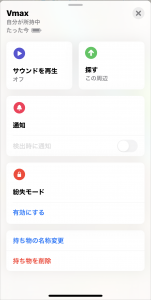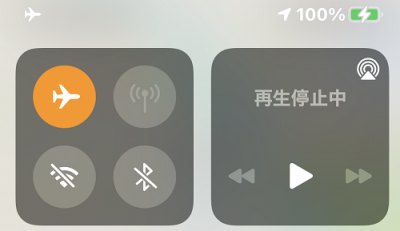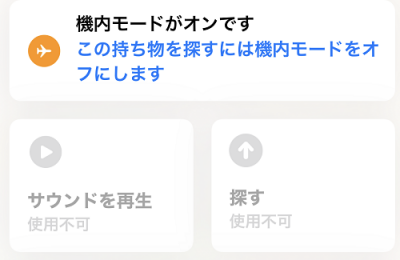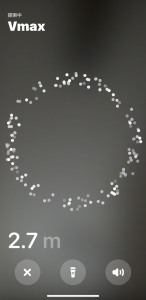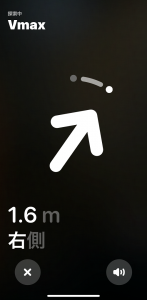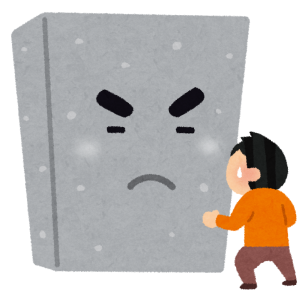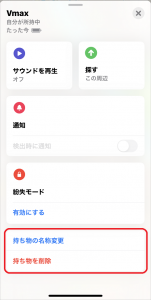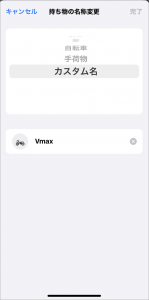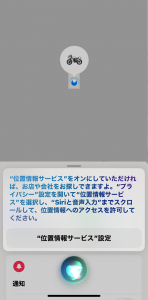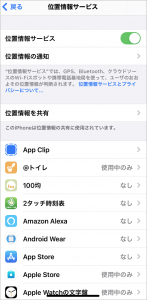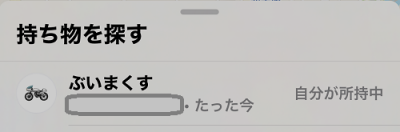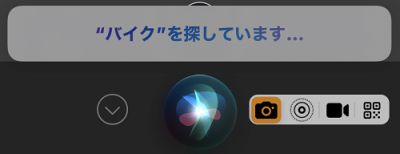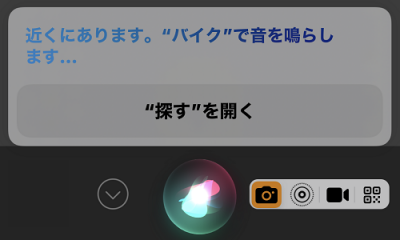おはようございます!!
昨日、こちら↓の記事を書かせていただきました。
Apple純正の忘れ物防止タグ AirTagでした。

発売開始されてから10日程経ちましたが、みなさん使っておられるでしょうか?
本日は【セットアップ&使ってみた!編】です!!
目次
Apple純正の忘れ物防止タグ AirTag とは?
こちらですね!!

忘れ物防止タグという名前がポピュラーなのかもしれません。
全く気づかなかったのですが、いつの間にか・・・

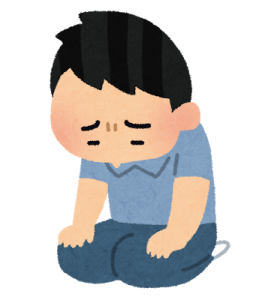
1個ならまだしも、4個セットもです。さすがApple製品ですね・・・
・・・で、昨日の記事と重複しますが、以下↓再掲させていただきます。
ーーーーーーーーーーーーーーーーーーーーー
ちょっと分厚い500円玉みたいなサイズで、もちものに貼り付けたり、入れておくことにより、スマホやスマートスピーカーなら内蔵のブザーを鳴らすることができます。
また、BluetoothやUWBという電波を使うことにより、その位置をスマホで確認することもできるようになっています。
聞き慣れないUWBはこちら↓の記事で触れました。
その昔には、HomePodにiPhoneを近づけるだけで曲の再生を引き継いでくれる!という話もありました。
あの位置検出の技術を使った忘れ物防止タグなんですね!!
・・・ちょっと他社製品と違うところが、iPhoneの存在です。
- 日本でのiPhoneシェアは50%以上
- AirTagを使うアプリはOSに組み込まれている
AirTagが自分のiPhoneの電波が届かない位置にあっても、
日本の半数のスマホが代わりに見つけて教えてくれるんですね!

いろいろ気になる点もありましたが、とりあえず買ってみました。
【セットアップ&使ってみた!編】
簡単なものですので、手短に・・・
まずはiPhoneのOSのアップデート!!
HomePodの時と同様で嫌で嫌で仕方ないのですが、iPhone12 miniを最新OSにアップデートしました。
iOS14.5.1ですね。いろいろ問題もあると聞いていますのでビクビクしています。
AirTag内蔵のUWBモジュールはiPhone12もしくは11シリーズのみ対応なので、今回は12miniを使いましたが、特にUWB機能を使わないのであればそれ以前の製品でも使用可能です。
現時点ではUWB機能はオモチャ的に使えるだけで実用性は微妙(後述)なので、無理に最新モデルに買い換える必要はないかと思います。
遠方のAirTagを検知する場合は、自分のiPhoneでなく他人の最新型iPhoneが検出してくれますので(笑)
超簡単なセットアップ!!
HomePodの時も「iPhoneに近づけるだけ」だったのですが、本製品も同様です。
ただし、SiriやHomePodで使おうとすると、いろいろ問題が・・・(泣)
まず、事前準備として電池を入れる必要がありますが、最初から内蔵されてますので通電させる為に絶縁フィルムを抜くだけです。

矢印の方向に引っ張ると簡単に抜けます・・・というか、フィルムを剥がすときに電源も入りますね。
それが終わったらiPhone12 miniの横に置きました。Bluetoothは必ずオンですね!
すぐに認識してAirTagのアニメーションが回りだしました。
名前を決める作業です。日本語の選択肢が無いところが残念なところですね。
選択肢はいろいろありますが、最後のCustom Nameで自由に設定できます。
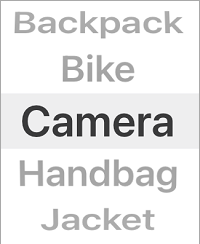

・・・で、今回はバイクの盗難防止を目的に購入しましたので、ズバリ!車名を入れることにしました。
 Wikiより
Wikiより
SiriやHomePodの音声コマンドでトラブることは予想できたのですが、このブログはスマートスピーカーのブログなので致し方ありません(キリッ!)
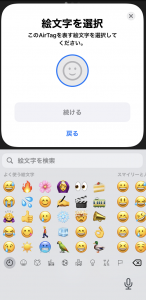
絵文字の選択ですね。これは「探す」アプリなどの地図上でアイコンになります。
さすがに車名のアイコンは無いでしょうし、大人しく「バイク」で検索しました。
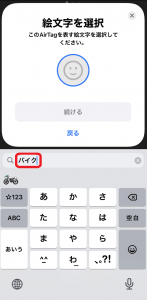
![]()
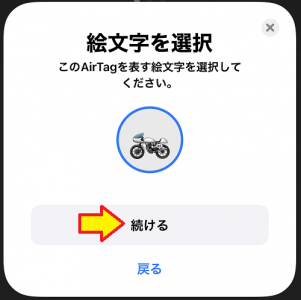
ちょっと車種が違いすぎます(シングルのレーサー仕様?)が、泣く泣く我慢しました。

マスクしているのは個人のAppleIDです。
間違いないことを確認し続けるをタップすれば、このIDに紐付けされます。

![]()
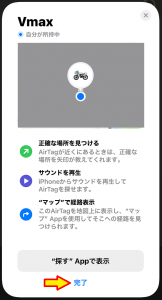
はい!これで設定完了です!!上側の灰色で塗っている部分は地図です。
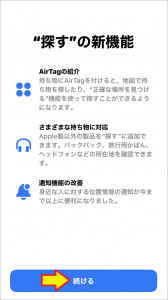
![]()
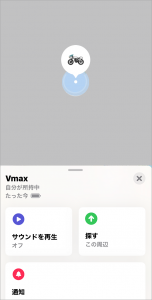
「探す」アプリが表示されました。これが基本形ですね。
上段はAirタグを付けたもののアイコンが地図上に表示されています。
(自宅周辺なので灰色にマスクしています。これがまた面倒で(泣))
iPhoneで使ってみました!!
使ったのはセッティング時と同じくiPhone12 miniです。
UWB対応モデルなので、今回のAirTagには最適です!!
・・・で、使うのは「探す」アプリです!

![]()
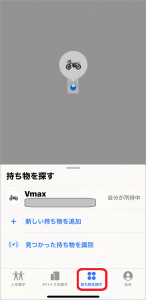
右から2番目の「持ち物を探す」タグで設定したAirTagが表示されます。私は1つだけですね。
名前の下でマスクしてあるのは現在地ですね・・・今は自宅なので(汗)
この名前のところをタップして選択すると、セットアップの最後での画面になります。
下にコマンドがありますので、上にフリックして全部見てみます。
では、ここから1つずつ確認してみます。
サウンドを再生
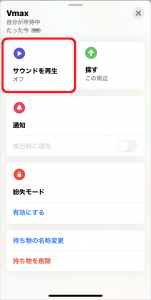
AirTagの内蔵スピーカーから音を鳴らします。タップすると数秒遅れて・・・
「ピロロピロロ♪ ピピ ピー ピッ ピッピー ピピ♪ ピピ ピー ピッ ピッピー ピピ♪」
あまり大きな音ではありませんので、靜かな部屋でないと聞き取れないと思います。
また長時間鳴るわけではなくこれだけ↑なので、何度も鳴らさないと探すのは大変かもしれません。
もし、すぐに止めたければ、同じボタンをもう一度タップすれば止まります。
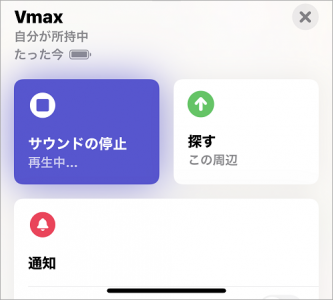
・・・ちなみに、なぜか機内モードをオンにしていても鳴らすことができました。
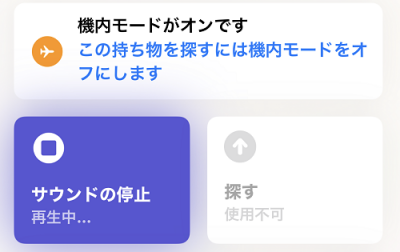
この状態からコントロールセンターを出して、Bluetoothを完全に切ってやれば鳴らせなくなりました。(※ 白アイコンでなく「\」の状態)
ある程度AirTagの位置がわかっていて音が聞き取れそうな状態で使う方法ですね。
探す
今回の目玉機能ですね!!
AirTagを置いた部屋から別の部屋に移動してから押してみました。
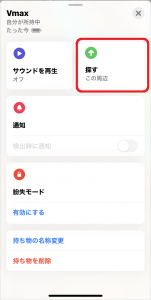
![]()

この「もっと明るさが必要です」ですが、どう考えても電波が届いてないような状態です。これって(日本語表示での)バグ??
少し近づくと・・・
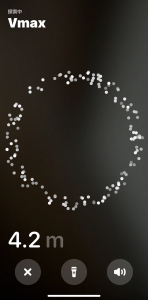
ようやく距離表示されました!!
実はこの時点でドアを開けて、AirTagを置いたリビングに入ってます。
我が家の狭い6畳程度のリビング内じゃないと距離が表示されないということですが、ドアを開けた事が効いたのかもしれません。
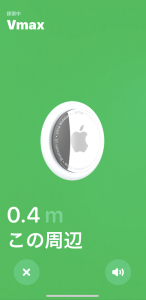
0.4m・・・40cmですね!iPhoneのバイブが震えだしてます。
既に手の届きそうな位置に見えています・・・
はい!ゲットできました!!
ただ、距離が表示されるのは部屋の中で(何かに入っていない限り)肉眼で見える範囲なので、部屋の中が散らかっていたり、置き忘れが酷い方しかメリットは無さそうですね。
あと、リビングは2Fにありますので、階段を降りた1Fでも探ってみたのですが・・・

全くと言っていいぐらい、電波が届きませんでした。
稀に距離表示が一瞬出て消えるぐらいです。
木造なのですが、やはり周波数が高いだけに遮蔽物が間に入ると辛そうでした。
通知
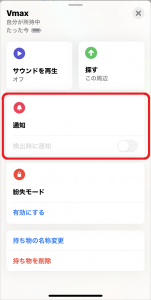
タップしても何も変化がありませんでした。
もしかたら、手元に無いときは操作できないのかもしれませんので、何かわかり次第追記させていただきます。
紛失モード
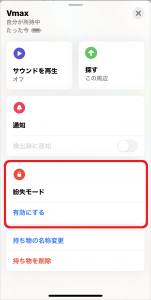
実際にAirTagを取り付けたものを紛失した場合に設定するようです。
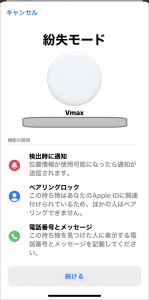
使うことが無ければよいのですが、イザというときは・・・ですね。
持ち物の名称変更・持ち物を削除
削除はこんな感じですね。
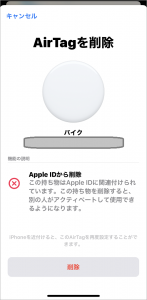
ここから削除しない限り他のアカウントでは使えないようです。
(ただ、電池を抜けば設定が消えちゃうという話を聞いたような・・・(未確認))
iPhoneのSiriから使ってみました!!
HomePodは押し入れの中なので・・・(反省)
「ヘイ!Siri!! Vmax(ブイマックス)を探して!!」
えっ?えっ?オンにしていませんでしたっけ?普通に使えてますけど・・・
とりあえず、やるしか無さそうです。
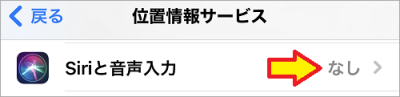
![]()
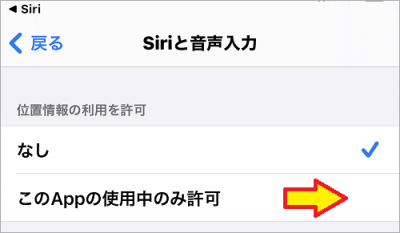
![]()
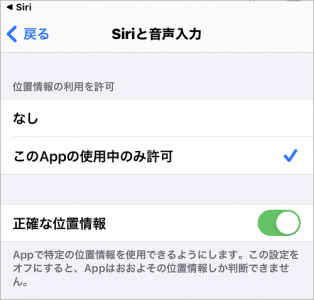
あまりSiriを使っていなかったことがバレバレですね。
これで設定できましたので、再びチャレンジしました。
「ヘイ!Siri!! Vmax(ブイマックス)を探して!!」
「はい、みつかったのはこちらです!」
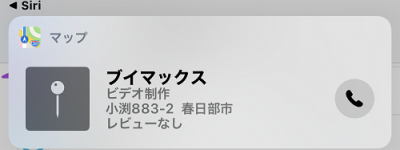
同じ名前の会社があったようです。何度やっても地図に誘導されます。
これはSiriに限ったことではありませんが、ユーザーが設定した名前(ある意味、ユーザー辞書)が優先されずに、音声アシスタントの辞書が優先されるようです。
こうなると何をやっても無理なので、呼び出し名を変えるしかありません、
ところが・・・
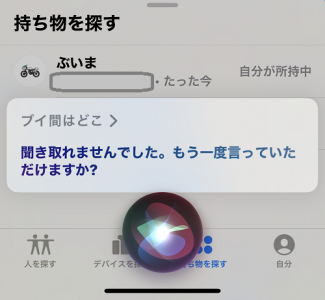
「ブイ間」って、ホントにSiri内の辞書にあるのでしょうか?
音を鳴らした上で探すアプリに飛んでくれました。バッチリですね!!
しかし、音声アシスタントって、ホントに鬼門です・・・
まとめ
結構時間がかかりました。もう死にそうです。
自宅内での調査になってしまいましたが、とりあえずまとめです。
- セットアップは超簡単!!
Apple製品の成せる技ですね!!素晴らしいです!!
. - 「サウンドを再生」で音が鳴る時間はかなり短く、音は小さい。
靜かな場所で何度も鳴らすようにしないと特定は難しそうです。
. - 「探す」機能での距離表示や方角表示は1つの部屋の中が限界
(あくまでも私の実験結果ですが)見えるような距離じゃないと使い物になりません。
また、周波数が高いために壁やドアなので遮蔽物の影響で検出できる距離が縮みます。
. - 「探す」機能は室内での探索では最強!(ただしUWB付のiPhoneが必須!)
例え直接見えなくても、方角と距離表示は探査脳力は素晴らしいです。
たとえば、図書室の中の1冊の本にAirTagが挟んである場合でも、間違いなく検出できると思います。
. - 「探す」でiPhoneのバイブが震えるときは既に目の前に!
あまり意味が無いような・・・いや、図書室なら!!(笑)
. - 名前の付け方でCustom Name(自由に決めた名前)にする場合、SiriやHomePodでの呼び出しに注意!!
・・・いや、頑張って試行錯誤すればなんとかなります!!(泣)
・・・いろいろ書きましたが、素晴らしい製品だと思います。
ただ、セキュリティ的にいろいろ問題があるような情報もありますので、しばらく実験的に使った方が良いかもしれませんね。
以上です。
あれをやっておけばよかった。これもやっておけばよかった。
書いてから気づくんですよね。
ホント、ダメダメです(泣)
(おわり)