おはようございます!!
昨日、こちら↓の記事を書かせていただきました。
Google Nest Hubの【じっくり見てみました編】でした!!
 Google Homeが変なのは音質改善で苦労した結果です(こちら)
Google Homeが変なのは音質改善で苦労した結果です(こちら)
週末に突入してしまい全く触れてないのですが、本日は【セットアップ編】です!!
基本的な設定以外に、設定しておいた方がよいものも書かせていただきました。
(17:50 追記)
朝にアップできなかった「最低限設定しておいた方がいいこと」を追記しました。
(’19 6/17 追記)
iPhoneでのセットアップのトラブルが発生しているようなので追記しました。
目次
Google Nest Hub とは?
発表時の記事に詳しく書かせていただきました。
Googleの(日本での)約1年半ぶりの新機種で小型液晶モデルです。
本日はセットアップですね。
セットアップ編
我が家には既にGoogle HomeとGoogle Home mini、更に、JBL LINK 500があり、ホームグループとしてセットアップ済みです。
- Google Home リビング
- Google Home mini ベッドルーム
- JBL LINK 500 書斎
ちょっと変なのが設置場所と機器の名前が同じになっているところです。
そろそろ修正してもいいのですが、実害もないので放置しています。
なぜそんなことになってしまったのか?はのちほど・・・
設定は、GoogleHomeアプリだけでOKでした。
一応バージョンを貼らせていただきます。(今後変わってしまう可能性もありますので・・・)
’19/5/16の2.11.112ですね。
まずは、事前準備!!
毎度のことで申し訳ありませんが、iPhoneでの設定紹介となりますことをお許しください。
まずは、電源コードを差す事からですね・・・はい、時々忘れます。

電源スイッチはありませんので、コンセントに差すだけで本体から音が鳴り、画面表示されました。
・・・で、この後本体だけでセットアップできる?・・・と思ったのですが、逆にアプリのみでした。
本体は確認コード表示で使ったり、使い方のデモ画面が出るだけで、セットアップ的には一切使いません。
ここからは、液晶ナシモデルと同様にGoogle Homeアプリでの画面で、必要な時のみNest本体の画面を紹介させていただきます。
あと、iPhone側で必要なのはBluetoothですね。
ホーム画面で液晶下からフリックして引っ張りだして、オンさせます。
これで物理的な準備はOKです。
Google Homeアプリでセットアップ!!
上にも書きましたが、既にGoogle Home系3機種をセットアップしてましたので、アプリ内にGoogleアカウントやVoiceMatchなどの設定情報などが入っている(正確にはGoogle Homeに入っていると記憶されている)状態でのセットアップになりました。
では、始めます!!
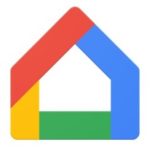
![]()
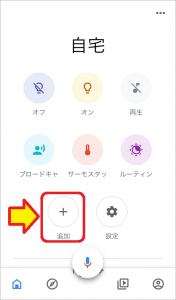 この画面は、既にスマートホーム家電を設定していると表示が変わります。
この画面は、既にスマートホーム家電を設定していると表示が変わります。
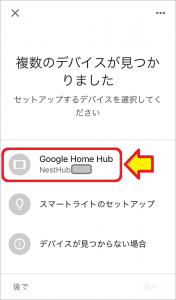
私の場合は「複数のデバイスが・・」と表示されてしまいスマートライトが表示されてますが、どうも実験中のものを忘れていたようです。
もちろん、ここではGoogle Nest Hub(太い文字では米国で売られていた旧型名のGoogle Home Hubのままですね(笑))をチェックしてから次に進みます。
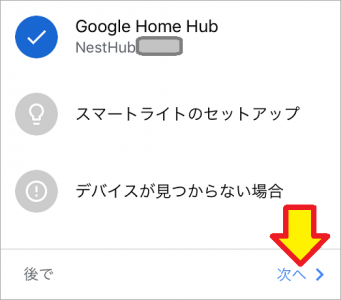
![]()
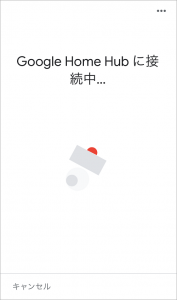
![]()
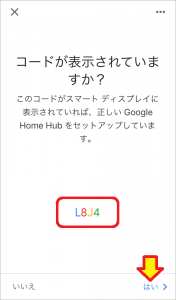
ここで確認されるコードですが、本体ではこのように表示されてました。
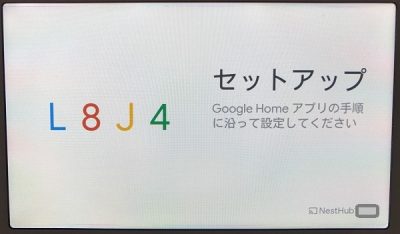
あまり無いとは思いますが、複数機器を同時にセットアップする時に間違わない為ですね。
(違った場合は、アプリ左下の「いいえ」をタップして指示に従ってください)
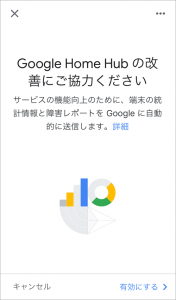
これは以前からある、機能向上の為のデータ送信の確認ですね。
アップデートが優先的に行われるとかメリットもあったと思いますが、必要に応じてどちらか選んで進んでくださいね。
続いて置き場所なのですが、私はベッドルームを選択しました。
この後が部屋名を入力するところですが、本当は本体名ではないかと思います。
ただ、過去の製品もリビングにリビング(実際はGoogle Home)がある状態で1部屋1台にしてしまってましたので、今回もベッドルームにしました。(後日再確認します)
続いてWifiの設定です。我が家はセキュリティ対策の1つとしてステルスSSID(SSIDが見えない)設定にしてますのでSSIDを入力しますが、普通は選択してパスワードとセキリティの選択だけで良いかと思います。
あれ?エラーになってしまいました。多分パスワードを間違えたのでしょう。
本体の表示もこうなっています。
とりあえず、再試行をタップして先に進めました。
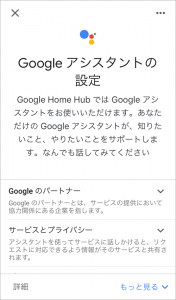
いろいろ書いてありますが「v」を開いても、たいした内容は書かれていません。
VoiceMatchとは、音声認識の為にあらかじめユーザーの声を記憶しておく機能ですね。
こちらの記事に書きました。
私は既に登録してましたので、同意するをタップして先に進めました。
(※ スキップも可能ですが、Googleアカウントを使った各種サービスを利用できなくなります。)
住所の入力は「後で」にしました。
自宅に置くなら、ここで設定しなくてもアカウント情報から自動的に使われるからです。
ここからはオプション設定のようなものですね。
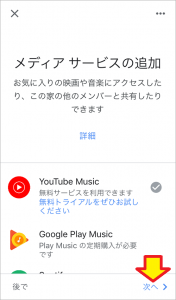
音楽サービスですね。以前はGoogle Play Musicがデフォルトになってましたが、今回はYoutubeMusicから変更できませんでした。
この下は、まだよくわかってないサービスなので、全て「後で」を選択しました。
もうそろそろ終わりかと思いきや、まだありました。
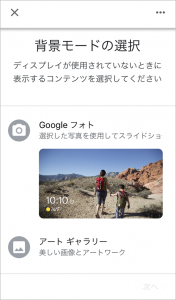
これは液晶ディスプレイを使用してない時に何を表示するかの設定ですね。
とりあえず時計にしました。
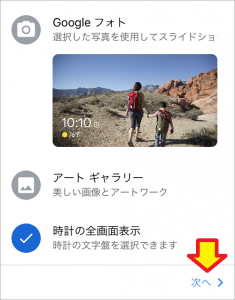
![]()
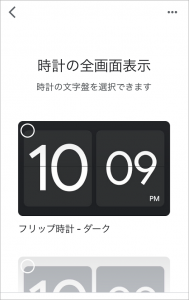
時計を選んだために、その選択になりました。モードは6種類ですね。
(※ 見づらかったら左右にフリックしてください)
とりあえず、ポピュラーなフリップ時計を選びました。
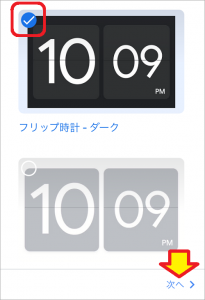
![]()
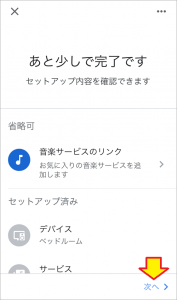
![]()
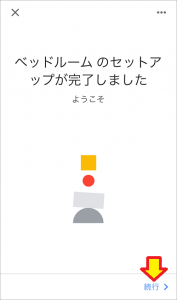
これで終わりかと思ったのですが、まだありました。
設定というか本体の各機能の紹介ですね。折角ので写真も貼っておきます。
進むと、ようやく終了して、使い方・ヒントの表示に戻りました。
ちゃんと登録されているか、見てみますね。
左のホームをタップして、上にフリックします。
はい、ベッドルームにベッドルームという名前のGoogle Nest Hubが登録されていました。これで終わりです。
・・・と思ったのですが、すっかり忘れていたのが本体の状態です。
どのタイミングか忘れたのですが、アプリでの設定と併行してアップデートし、こんな感じで画面が進みました。
そして「セットアップを完了」をタップした時点で、デモが始まりました。
以前は、この部分がアプリでのイラストで表現されてましたので、本当にわかりやすくなったと思います。
画面の指示通り左から右へスワイプしたらこんな画面↓になりました。
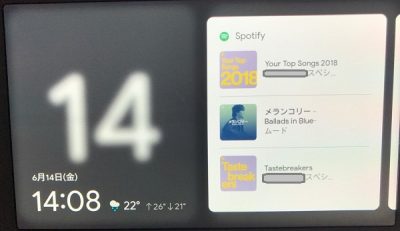
右半分は、Spotifyを聞いていた表示ですね。
しばらく経つと設定した時計表示になりました。
(17:50 追記)
貼り忘れてましたが、今回の設定時のファームウエアバージョンです。
(※ デバイス設定の最後尾に表示されます)
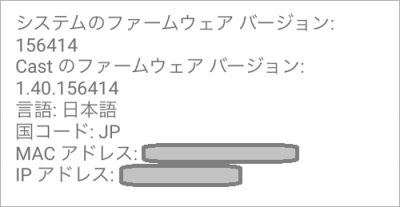
Google Home、Google Nestの場合、システムとCastと2つのファームウェアがあるみたいです。
普通は知らなくても良いのですが、トラブルがあったときにこちらを御確認ください。
最低限設定しておいた方がいいこと!!
申し訳ありません。ちょっと見逃しがあり時間が足りなくなりましたので、アップ後更新させていただきます。
(17:50 追記)
申し訳ありせん。遅くなりました。
人によっていくつかあるとは思いますが、とりあえずこれだけは!!というものを書かせていただきます。
ホームグループへの参加
登録した時点ではベッドルームにあるGoogle Nest Hubとしてグループに参加してませんでしたので、ホームグループに参加させました。
これをさせないと、ブロードキャストなど便利な機能を使えませんので!!
非常に紛らわしいメニュー構成なので、頭からいきますね!!
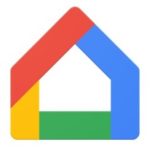
![]()
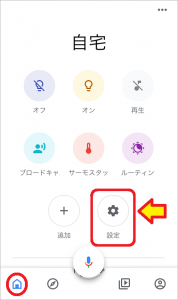
![]()
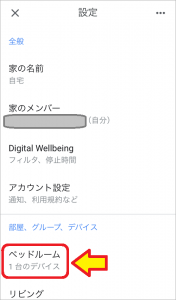
![]()
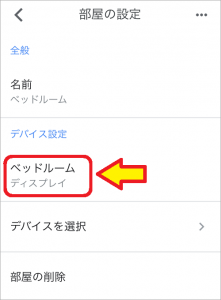
![]()
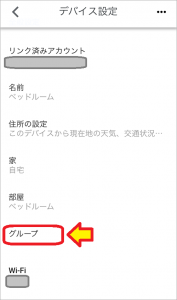
![]()
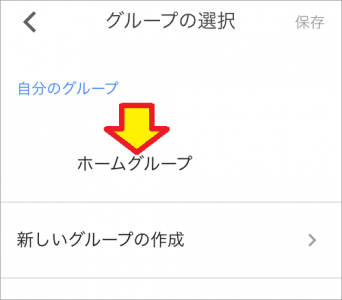
![]()
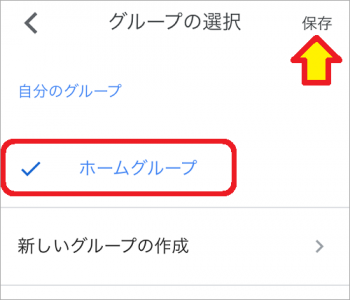 ※ ここは右上の「保存」をタップすることで保存するようです。
※ ここは右上の「保存」をタップすることで保存するようです。
ホント、インターフェースがバラバラなのは酷いです。![]()
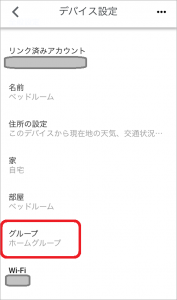
これでホームグループに入りました!!
反応音、画面の拡大の設定
反応音ですね。
これが無いとTVの音で誤反応していても気づきませんし、必須の設定だと思います。
なぜデフォルトでオンにしていないのか理解に苦しみます。
非常に紛らわしいメニュー構成なので、頭からいきますね!!
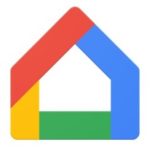
![]()
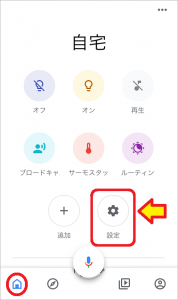
![]()
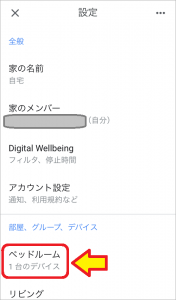
![]()
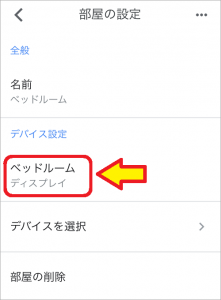
![]()
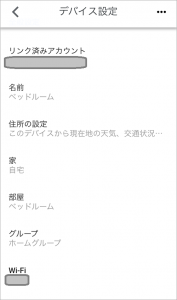 ⋮ 上にフリック!
⋮ 上にフリック!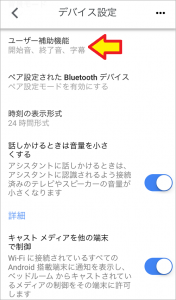
![]()
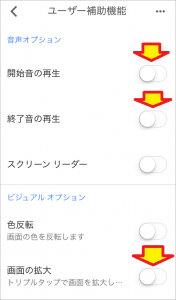
![]()
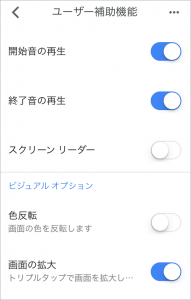
方言が多いのでわかりにくいのですが、Googleの場合音声オプションの開始音と終了音というようですね。
あと、同じ画面内に画面の拡大(トリプルタップで画面を拡大し・・)というスイッチもあったので一緒にオンにしました。
これも最初からオンでも良いと思うのですが・・・
iPhoneでセットアップのトラブル発生中!!(’19 6/17 追記)
あちこちでセットアップがうまくいかないという話を聞いていたら、情報がありました。
ざきさん、こんにちは。 Google Nest Hub のご利用でご不便をおかけしており、大変申し訳ございません。現在、改善に向けて取り組んでおりますのでアップデートされるまで、もうしばらくご猶予頂ければ幸いでございます。またその他に何かございましたらツイートしてくださいね。
— Google Nest (@googlenest) 2019年6月17日
iPhoneでiOS12以上の場合に発生するようですね。(私は幸い古いOSなので大丈夫でした)
あと、こちらにこんな情報もありました。
NECにメールで問い合わせて、
提案された通り、
「NEC Aterm WG1200CR」を
ファームアップ(1.0→1.2)
してから、設定を進めたところ、
「Google Nest Hub」が
利用できるようになりました!
どうも、iOS12とルーターの設定(組み合わせ)に何かありそうです。
使えないというのは辛いので、Androidや古いOSのiPhone,iPadを探すか、iPhoneのテザリングなどで、とりあえずセットアップしてしまった方が良さそうですね。
まとめ
実は、液晶機種ということで本体だけでセットアップできると思いこんでいたのですが、全く逆でした。(※ Amazon Echo はできました)
確かに、アプリの方が入力操作に慣れているので、ありはありですね。
次回は【使ってみた編】を書かせていただきたいと思います。
ちょっと使った感じでは、地図が使いやすかったですね。
たとえば
「オッケーグーグル!シンガポールの地図を開いて!!」
・・・と言えば、こんな感じで開いてくれます。
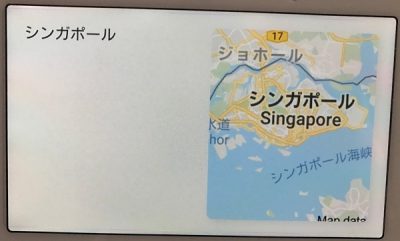
そこから先が音声で操作できる方法があるのか?は未確認ですが、地図部分をタップした後、スマホの操作と同じように拡大したり移動したりできました。

確かに画面サイズは小さいのですが、ちょっと地図を調べるぐらいなら十分以上の大きさなので重宝しそうです。
続きの【使いこなし編①】はこちら↓です!
以上です。
予定以上に時間が掛かってしまいましたが、やはりWifiが面倒ですね。
スマホのWifi設定から自動的に設定をコピーするような製品もあるのですが、なぜか他ではあまり見ないですね。
(おわり)
Google Nest Hub Charcoal(チャコール)






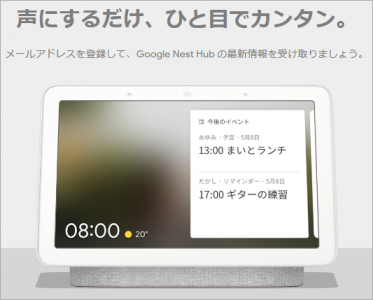
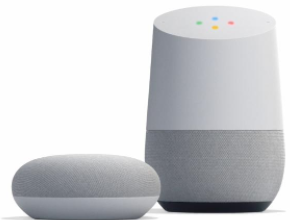

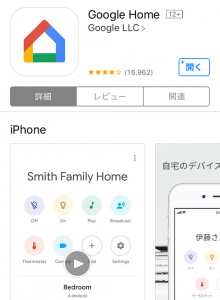
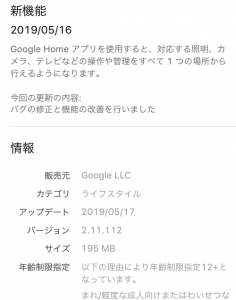
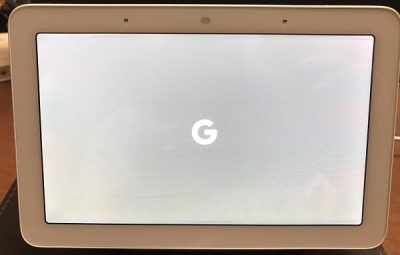

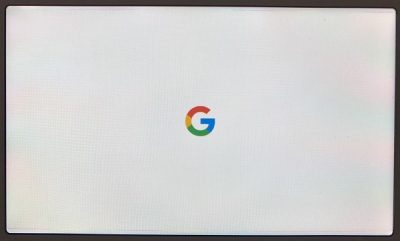
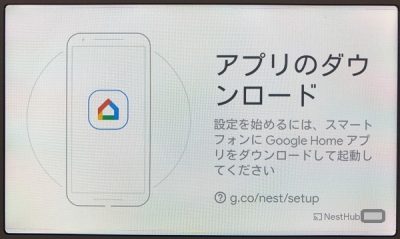
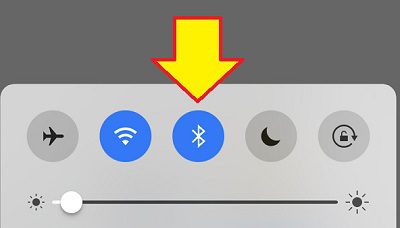
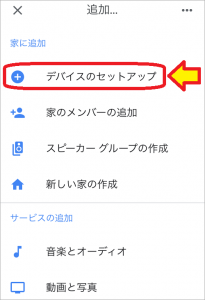
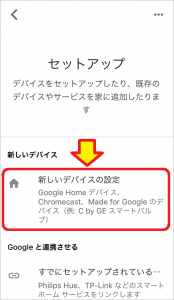
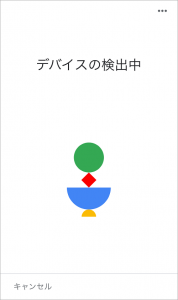
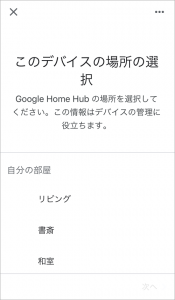
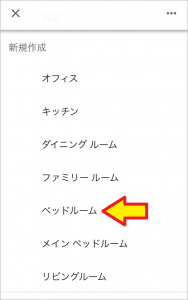
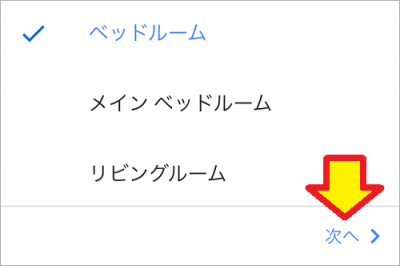
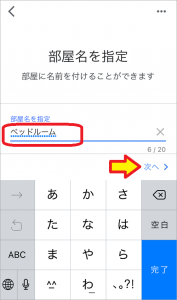
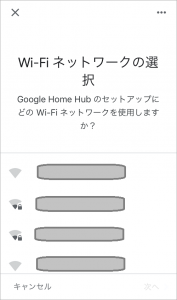
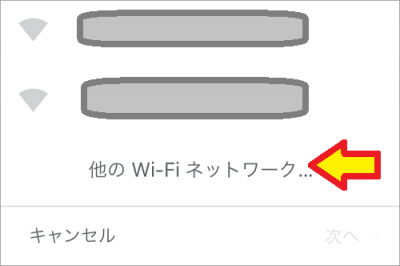
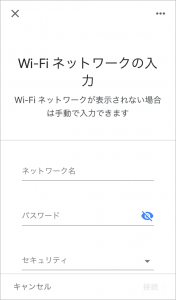
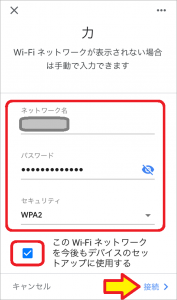
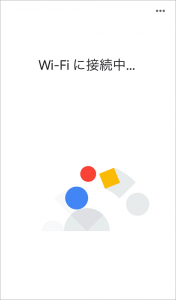
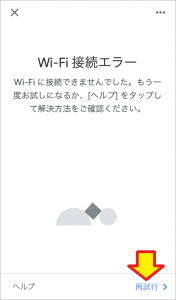
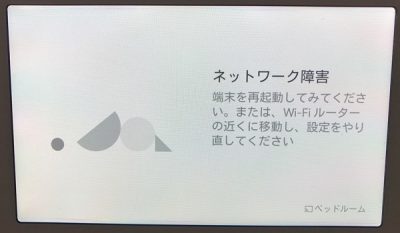
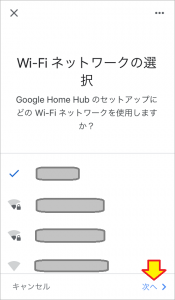
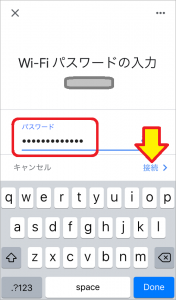
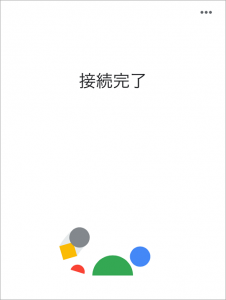
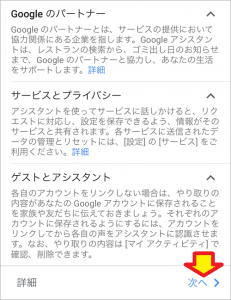
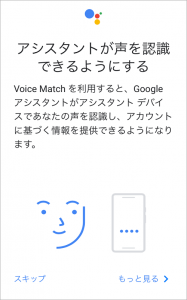
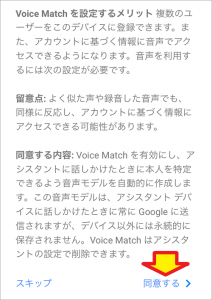
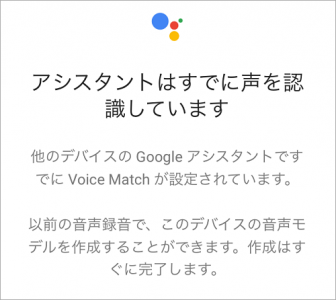
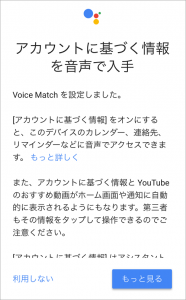
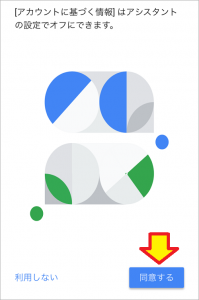
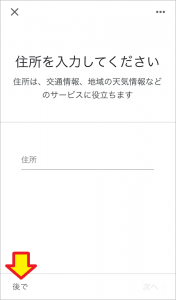
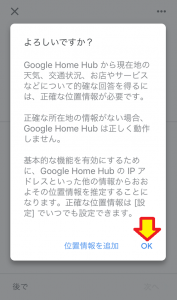
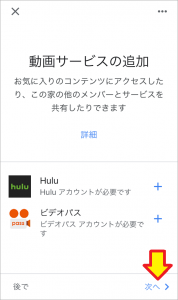
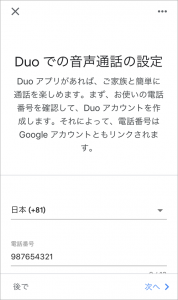
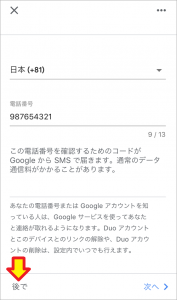
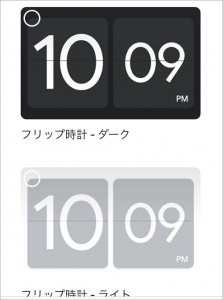
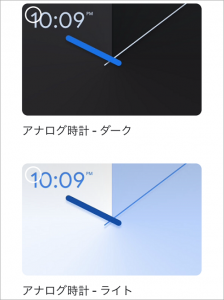

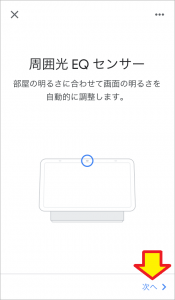

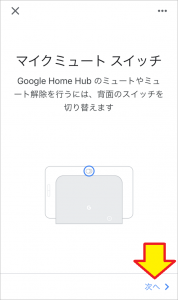

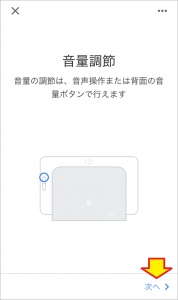

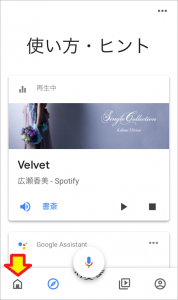
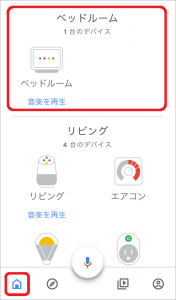
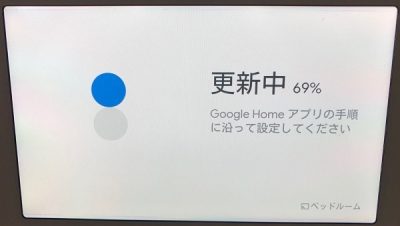
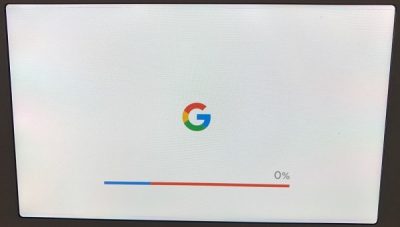
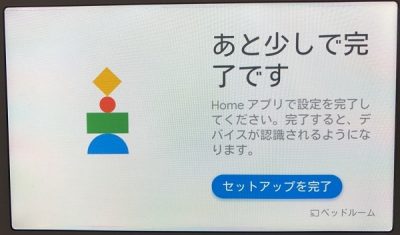
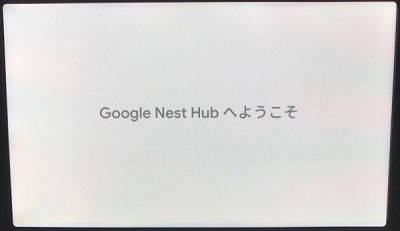
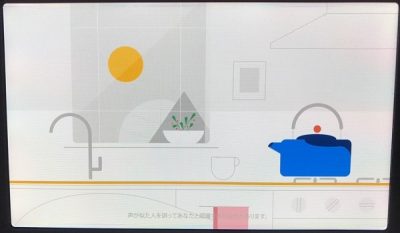
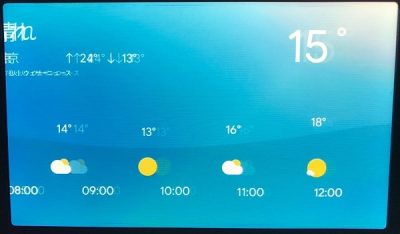
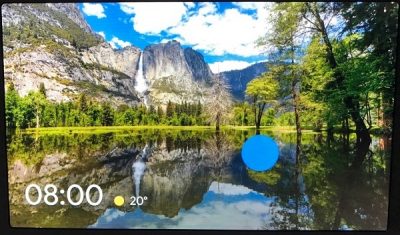
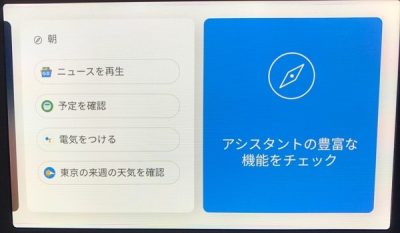

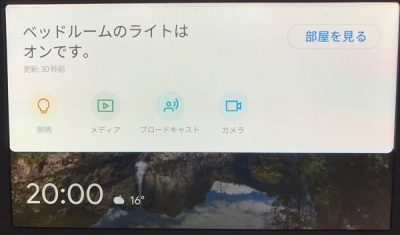
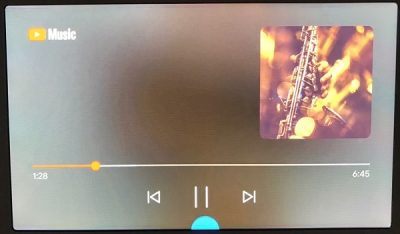
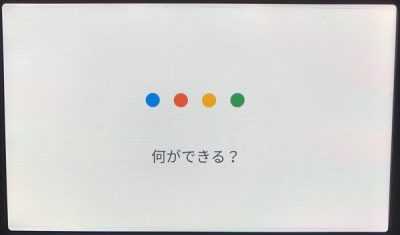

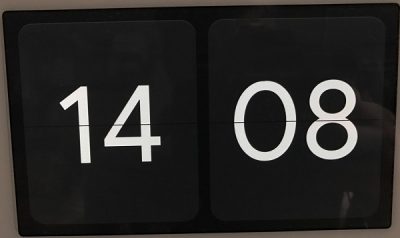









コメント
こんにちは
私もGoogle Nest Hub購入しました
WiFiの設定なんですが、androidスマホだと、選択だけでパスワード入力不要で繋がりました
ご参考まで
おはようございます!
コメントありがとうございました!!
AndroidではWifiはSSIDだけでパスワード不要なのですか!
Googleアカウントに自宅のWifi接続設定を保存し、それをアプリで使うオプションでもあるのでしょうかね?(Amazonではありました)
それとも、Androidスマホ内の入力履歴的な機能か・・・
どうも情報ありがとうございました!!