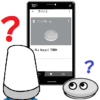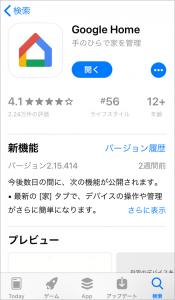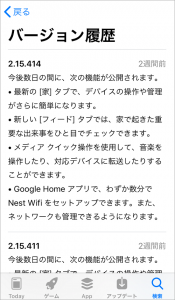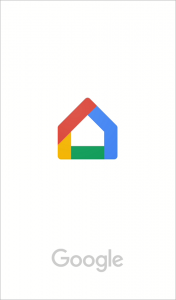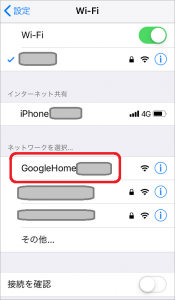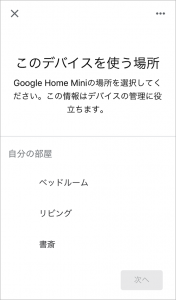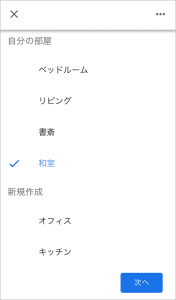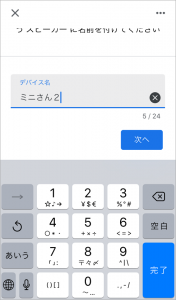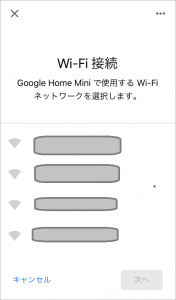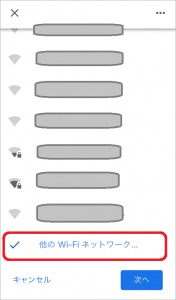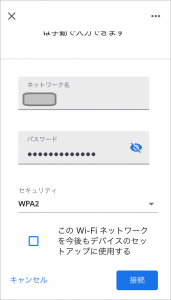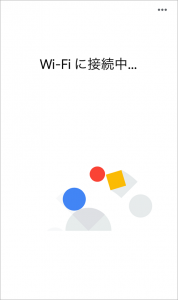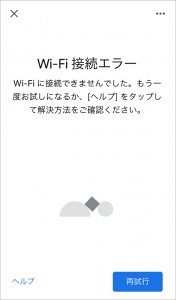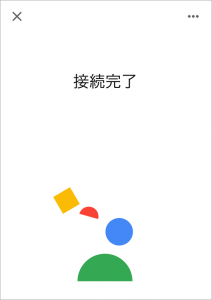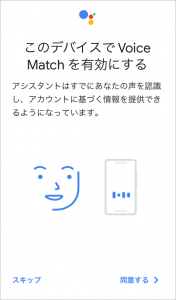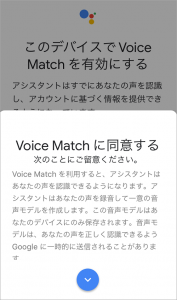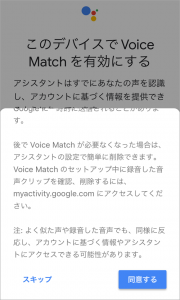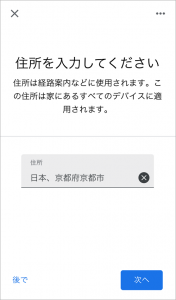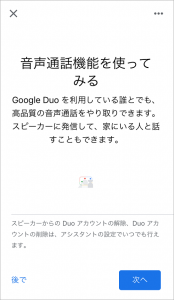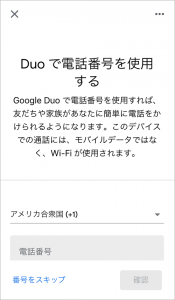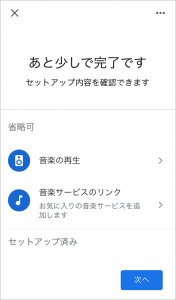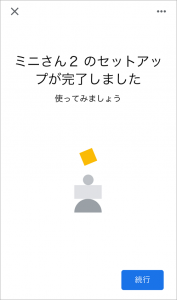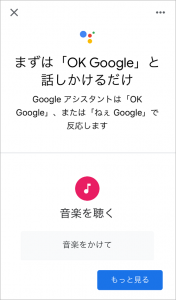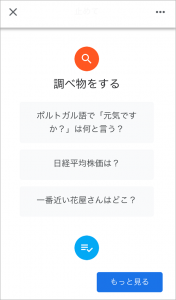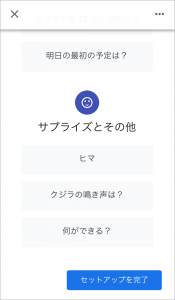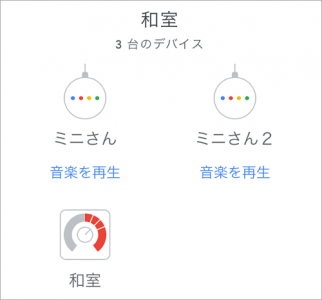おはようございます!!
2年ほど前、こちら↓の記事を書きました。
Google Home miniのセットアップの記事ですね。
このブログを書き始めてまもなく、Google Homeに追加して買ったminiをセットアップした話でした。
あれから2年経ちました。

需要があるかどうかはわかりませんが、いろいろ変更点もありましたので記事にさせていただきます。
目次
環境設定
設定アプリはこちら↓ですね!
’19 11/1頃ですね。バージョン2.15.414で実行しました。
ちなみに、我が家では既にGoogle Home他2台(1台は互換機)が稼働していますので、Googleアカウントやユーザーの声などは設定済みです。
Google Home miniの外観
実は、大昔に買ったものです。
まだ、Amazon Echoが入手しずらかった頃ですね。
とりあえず、セールの時に確保してそれっきり・・・でした。(汗)
当時のままで現在のものと多少変わっているかもしれませんが、御了承ください。
Google Home miniのセットアップ
では、はじめます!!
スマホのGoogle Home miniへの接続 まで
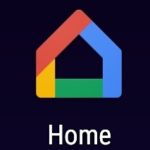
ここで、新規ユーザーならGoogleアカウントの入力を求められると思います。
新規に作るか、既に持っているものを入力ですね。
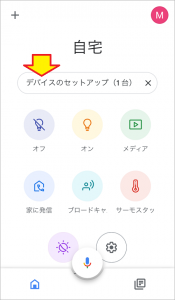
自動的にGoogle Home miniを認識しました!!
もし、認識しないときはスマホのBluetoothやWifiを確認してくださいね。
こんな風にiPhoneのWifiにGoogle Homeが見えていると思います。
では、「デバイスをセットアップ」をタップして先に進みます。
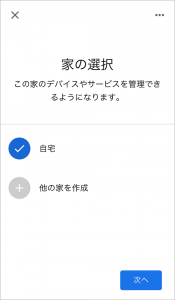
![]()
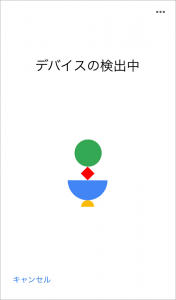
![]()
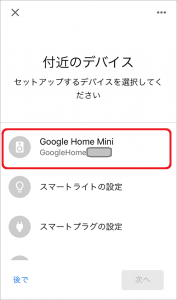
![]()
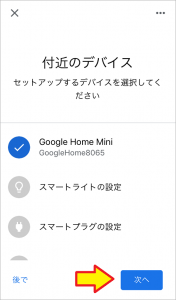
![]()
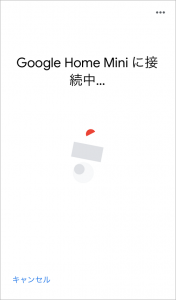
![]()

![]()

ここまで来たら、Google Home miniにスマホが接続されたことになります。
ここからが設定の本番ですね。
Wifiの設定 まで
セットアップ中の一番の難関ですね。
Apple HomePodなどはスマホからWifi設定を転送してくれるのですが、残念ながらGoogle Homeは手入力しなければなりません。
設定は上のつづきです。
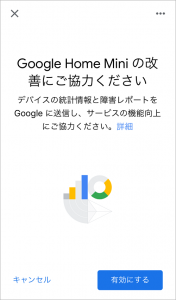
難しいことが書かれてますが、ちょっとでもセキュリティを高めようとしたらキャンセルもありだと思います。Googleさんはそんなことで製品を使えなくしたりしません。
我が家では和室に設定しました。
・・・というか、miniの1台目が和室にあったからですね。
この記事に顛末を書いてます。(※ 本記事とは直接関係ありません)
名前は、1台目を「ミニさん」に設定してましたので「ミニさん2」に設定しました。
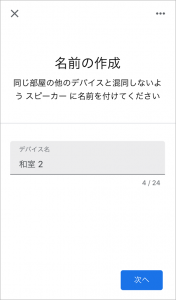
初期状態では「部屋名 + そこにある機器の台数」になるようです。
これを変更します。
ちなみに、以前は部屋の名前をそのままをGoogle Homeの名前にしていましたが、最近名前を個別に設定するようにしました。
次は問題のWifiの設定です。
既にiPhoneとは繋がっているわけですが、直接ルーターに接続できるようにしなければいけません。
普通は自宅のWifiルーターを選択して、パスワードを入力します。
私の場合ステルス設定していましたので、SSIDなど全て手入力する方法を選択しました。
「このWifiネットワークを今後も・・・」ですが、この設定をGoogleさんに保管してもらうのが恐い方はチェックを外した方がいいかもしれません。
私の場合、ほぼ100%間違います(泣)
慌てず再チャレンジですね。(※ 入力画面は省略します)
ちなみに、手入力でのパスワードのミス以外で最近多いのは、ルーターのセパレート機能がONになっている場合ですね。
メーカーによって名称が異なるのが混乱の元です。
こちらが詳しいです。
要は、Wifiルーターのセキュリティ設定で(インターネット以外の)機器に接続できなくなっているんですね。
この設定を切らないとセットアップが途中で停まってしまうことになります。
その後の設定 最後まで
ここまで来たら終わったも同然ですね!!
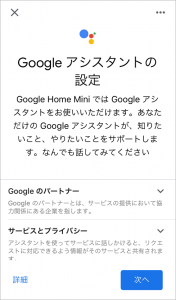
ここは説明が書かれているだけなので、さらっと流して先に進みます。
(フリックすれば下にもあります)
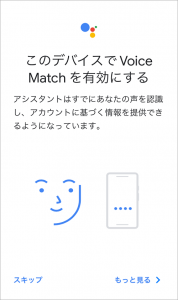
VoiceMatch(音声認識での個人認識)ですね。
以前は怪しくって誤認識することもよくありました。
今は、大丈夫ですね。よくなってます・・・完璧かはわかりませんが・・・
あまり早くありませんでした。
以前は使うか使わないかだけだったのですが、保存された音声データを削除できるようになってますので、その説明があるんですね。
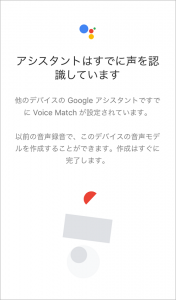
![]()
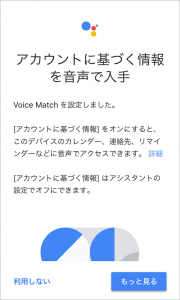
ここで利用しないを選択すると、Googleのサービス(リマインダーなど)にアクセスできなくなります。Googleにドップリ浸かっている方は必須ですね。
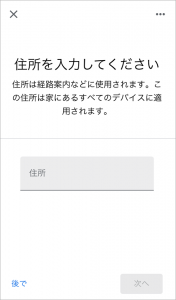
住所を聞いてきますが、詳しいものは必要ありません。
天気予報などで使う市町村レベルでOKです。
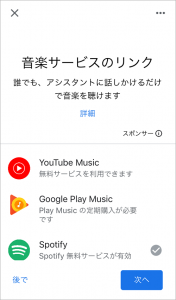
これも、普通に使うならSpotifyの無料プランでOKです。
手持ちの曲をアップロードして聞きたいなら、Google Play Musicも必要ですね。
私の場合、全て設定を終わっているのでそのままです。
次は、最近できるようになったという音声通話ですね。
Duoというサービスを使っています。
残念ながら私は未設定なのでキャンセルしました。
そろそろやろうとは思っているのですが、使う機会が・・・ですね。
あとは特に何もありません。
確認のみですし、後から変更できるものばかりです。
最後の説明はいらかったですね。
これで無事登録されました。
まとめ
2年間で大きく変わってました!
- セキュリティ関係の確認
- Duoによる通話機能
前者は個人情報の保護として、必要に応じてユーザーが設定できるようになりました。
ただ、基本はGoogleさんに情報提供する側なのがアレですね~
後者は機能アップですね。2年前には影も形もありませんでした。
これで主要3機種はどれも音声通話可能になったんですね!!
いろいろな変更が行われても、本体は2年前のままで大きく進化してるんですね!!
Duoによる通話機能、折角日本でも解禁されたので、そろそろ試してみたいですね~
でも、携帯番号の登録などいろいろ面倒なんですよね~
他社はアカウントだけで通話できるというのに・・・
(おわり)