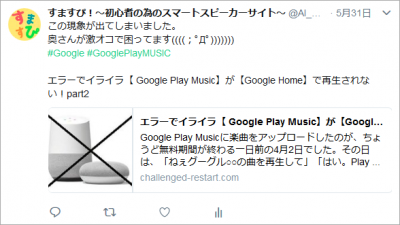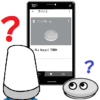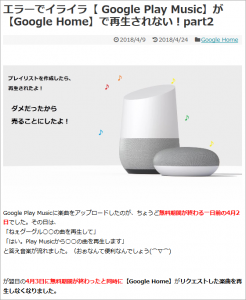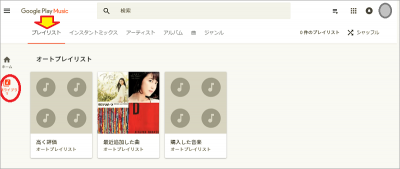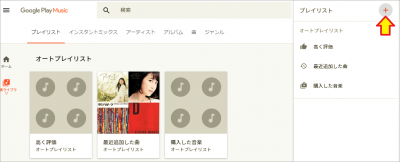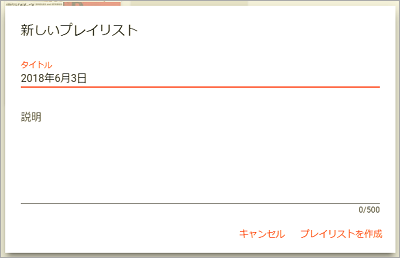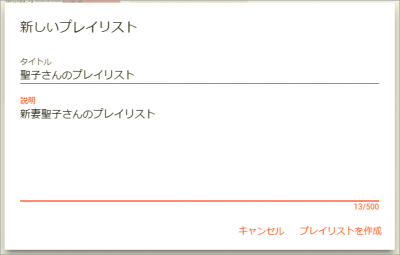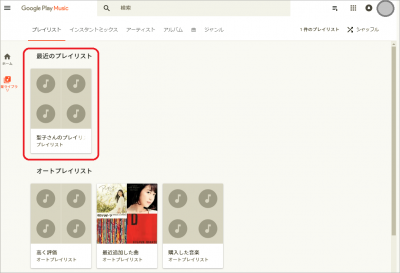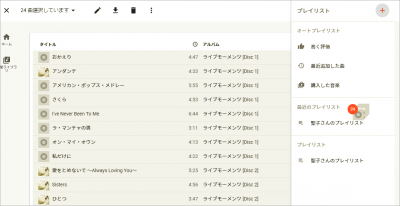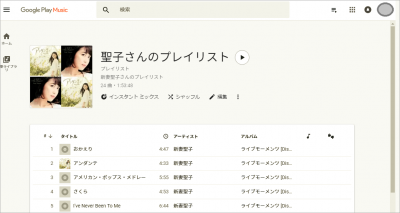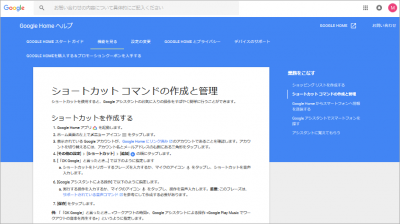おはようございます!!
先日、こんなツイートをしました。
我が家には、何台かのスマートスピーカーがあるのですが、普段、奥さんが使っているのはGoogle Home miniです。
 家事をしながらお気に入りの曲を聞くのが楽しみなのに、
家事をしながらお気に入りの曲を聞くのが楽しみなのに、
ある日突然聞けなくなりました。
その現象というのは、こんな現象です。
「手持ちのCDのデータをGoogle Play Musicにアップロードしたのに、
Google Homeで聞けなくなる現象」
多くのサイトには
「Google Play Musicの無料会員でも
アップロードした曲なら再生することができる」
と平然と書かれています。
(確かにスマホでは問題なく再生できます)
・・・ところが、
(Google Homeの有料会員期間が終わった途端)一切聞けなくなってしまいました。
原因は何か?
いろいろ調べてみたらわかってきたことがありますので、
現時点で我が家でうまくいった方法をお伝えしたいと思います。
※ 注意点
- 今後のGoogle Play Musicの仕様変更で使えなくなる可能性もあります。
- 完璧に自由に聞けるようになるわけではありません。
- ただし、Google Homeで聞く分にはこれがベストな方法だと思います。
(’18 8/8追記)
本記事で紹介させていただいているプレイリストを作る方法ですが、いつの間にかプレイリストを作ってない曲でも聞けるようになりました。本当に仕様変更が激しくて混乱します。
今後また仕様が変わる可能性もありますので、このまま記事は掲載させていただきます。
目次
事前準備
今回の方法を実行する前に、最低限やっておくことです。
Google Homeで音楽が聴けるようにしておく
Google Homeで音楽を聴ける状態にしておく必要があります。
「オッケーグーグル! 音楽を聞かせて!!」
って言って何か曲が鳴ればよいのですが、設定できてない場合は
「デフォルトの音楽プロバイダが選択されてません」
となってしまいますので、その場合はこちらのGoogle Home miniのセットアップ記事を見て設定してください。
この中ではSpotifyの無料アカウントで聞くように設定していますが、これはあくまでもディフォルト(指定しない場合に選ばれるもの)の設定がSpotifyになるだけで、Google Play Musicで聞きたい」と言えば自動的に切り替わります。
ちなみに、Spotifyの無料アカウントでも「xxxxを聞かせて」と言えば「xxxxのステーションが再生されます。」といって、目的のアーティストの曲が流れる場合もあります。
ただ、ステーションはSpotifyが選んだオススメ曲リストなので、違うアーティストが流れることもあります。(※ 大変便利なので愛用させていただいてます)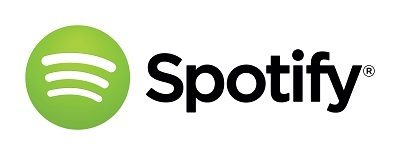
Google Play Musicに曲をアップロードしておく
既にGoogle Homeを使っているなら、アカウント登録は必要ありません。
あらかじめ、CDから取り込んだMP3などの音楽データをアップロードしておきます。
やったことが無い方はこちらのサイトなどがわかりやすいと思います。
ちなみに私の場合はChromeでアップロードするよりも、Music Managerを使う方が高速にアップロードできました。
アップロード後に聞ける事を確認しておいてください。
パソコンでアップロードした場合でもiPhoneやAndroidのスマホやタブレットでも再生できます。(当たり前の話ですが・・・)
しかしながら、Google Homeに関してはGoogle Play Musicの無料会員では再生できないのです。

・・・いや、以前は聞けたのが、今(’18 6/9現在)は聞けなくなっただけのかもしれません。
この辺は、公式情報があまり公開されないスマートスピーカーの音楽業界の闇事情ですね。
アップロードした曲をGoogle Homeで聞く方法
はい、ここからが本日のメインです。
できるはずなのにできないということで、最後に辿り着いたのがこちらの記事でした。
最後がこう終わってました。
プレイリストを作れば再生しやすくなるという話は聞いた事がありました。
確かに単純にCDのデータをアップロードしただけでは100%ダメでした。
「必ず再生されるとは限らない」
この謎を解くため、いろいろやってみました。
プレイリストの作成
今回はパソコンのブラウザでの方法を説明したいと思います。
慣れている方は、スマホアプリで作ってくださいね。
まず、こちらからGoogle Play Musicのページを開きます。
ログインしてない方は、Google Homeを設定しているアカウントでログインしてくださいね。
ちなみに我が家の場合は、奥さんのアカウントで登録していますので、開くとホーム画面にはお気に入りの新妻聖子さんが並びました。
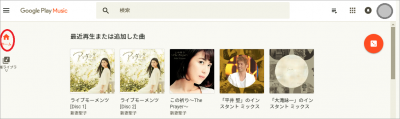
今回のミッションは、
Google Homeで新妻聖子さんの曲を聴けるようにすることです。
ここから左下の音楽ライブラリのアイコンをクリックします。
既にプレイリストのタグになっているとは思いますが、この時点で表示されていたのはオートプレイリストだけでした。
これからは、ここに自分で作ったプレイリストを登録する作業になります。
まず、右上の4つの左端のプレイリストドロワーのアイコンをクリックします。
すると、右からスルスルッとウインドウがせり出してきます。
この時点では1つのプレイリストも作られていない状態ですので、右上の+をクリックして新規作成します。
最初は作成日で作られるようですが、これを変更しますが、気をつけないといけないことがあります。
タイトルはGoogle Homeで呼び出す名前なので認識しやすいものにする必要があります。
たとえば「きゃりーぱみゅぱみゅ」とか「L’Arc-en-Ciel」などは無茶です。
(後から紹介する裏技を使えばなんとでもなるのですが、ここでは一応・・・)
今回は、(松田聖子さんと混同する可能性もありますが)呼びやすい名前ということで「聖子さんのプレイリスト」にしました。
これでプレイリストの「箱だけ」ができました。
当然中身はありませんので、ここに曲を登録していきます。
まずはアルバムを開いて曲の一覧を表示します。
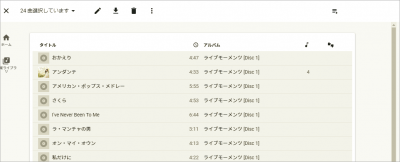
ここで注意点なのですが、先にプレイリストドロワーからプレイリストを表示させても、曲をドラッグアンドドロップできません。
プレイリストを開く前に曲を選んで右へ持っていけば、勝手にプレイリストドロワーが開いてくれますので、目的のプレイリストで手を離せばOKです。
ちなみに複数の曲を選択したくても、マウスで範囲指定はできません。
まずは1曲選んで、SHIFTキーを押しながらカーソルキー(↑↓)で範囲を広げるか、目的の曲の端でマウスをクリックすればその曲までが範囲となります。
範囲が決まったら、そのままマウスで曲をドラッグアンドドロップできます。
(上の画像では24曲まとめて登録しています)
登録が終わったら、プレイリストを表示させて確認しておきます。
とりあえず動作確認
ここまでで動作確認しておきます。
「オッケーグーグル!
Google Play Musicで『聖子さんのプレイリスト』を聞かせて!!」
これでバッチリ再生できると思います。
ポイントは2点です。
- 『Google Play Musicで』と言う事。
- 『xxxxのプレイリスト』と言う事。
※ Google Play Musicをデフォルトに設定しているなら、前者は不要です。
・・・それにしても長いですね。
もっと簡単に聞く方法を考えてみました。
簡単に再生させる方法
ショートカットコマンドという機能があります。
簡単に言えば、Google Homeに対して言う長~い命令を、あらかじめ定義した短い命令で実行させてやる設定方法です。
(’20 2/6 追記)
ショートカットコマンドはルーティン機能の一部になりました。
同様に使えますので、詳しくはこれらの記事を御確認ください。
作り方は、こちらのGoogleの公式ページを御確認ください。
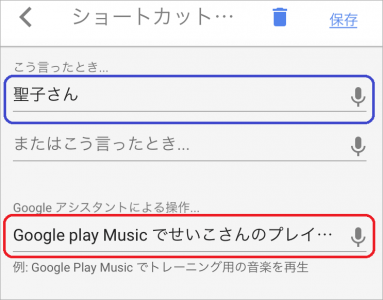
青く囲った方が自分が口に出す言葉で、赤く囲った方が実際に実行される内容です。(後者は長いので省略されてますが「・・・プレイリストを聞かせて」と入力してます)
なぜか上は「聖子さん」と漢字で、下は「せいこさん」と平仮名になってます。
実は、Google Home(というかスマートスピーカー全て)の特性で、音声がデジタルデータに変換処理されるときにいろいろな癖があるようなのです。
上の例では自分が話す言葉は漢字にして、内部で実際に実行される部分は平仮名にしたら(たまたま)うまくいったというわけです。
実際に設定するときは、漢字、平仮名、カタカナ・・いろいろ変えてみます。
1度でうまくいけばよいのですが、環境や単語によっては何度も試さないといけないこともあります。
・・・で、上のように設定したことで、このように動作するようになりました。
「オッケーグーグル! 聖子さん!」
これならラクチンですよね!苦労するだけの価値はあると思います。
いろいろ問題もあるので解決方法を説明します!
これでアッサリ使えるようになれば良いのですが、世の中はそんなに甘くはありませんでした。
プレイリスト内の同じ曲順でしか再生できない。
残念ながら、プレイリストに登録された順番でしか再生しませんので、変える為にはプレイレストの中身を開いて順番を変える必要があります・・・面倒ですね。
対策としては、こんな方法があります。
- 再生中に音声で命令して曲を飛ばす!
「オッケーグーグル! 次の曲!!」
「オッケーグーグル! 3曲飛ばして!!」などが使えます。 - プレイリストを複数作る。
中身は同じで曲順だけを変えたものを作ってもいいですし、
いっそのこと1曲1曲プレイリストとして作るのもOKです。
(ただし、その1曲しか再生されません)
そのアカウントの人の声でしか再生できない。
これがかなり痛い話です。
我が家のGoogle Homeは私と奥さんの声と登録(リンク)していますので、どちらの声でも使えます。
しかしながら、Google Play Musicは奥さんの方のアカウントで登録していますので、今回の方法で作ったプレイリストは奥さんの声でないと再生できないのです。
有料プランで使っていたときは、どちらの声でも自由に曲を再生できました。
しかしながら、無料プランではダメなんです。
奥さんがアップロードした曲なので私は聞かせてもらえないというわけです。
※ 公式にどこかに書かれているのかもしれませんが見つかりませんでした。
そういえば、以前VoiceMatchで苦労した話は書きましたが、最近は安定して区別されています。
今回は、それが仇になってしまいました。
こちらの対策は
- 私のアカウントでも同じ曲をアップロードし、同じプレイリストを作り、GoogleHOMEにも同じショートカットコマンドを作る。
ことです。
大変面倒なのですが、今はこれしか思いつきません。
以上です。
とりあえず、今のところは安定して使えてます(※ 奥さんは(泣))
あくまでも我が家での例であり、他にも良い方法があると思います。
何か見つかれば追記させていただきたいと思います。
(おわり)