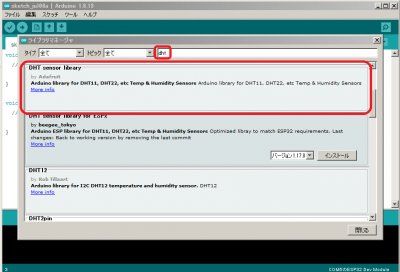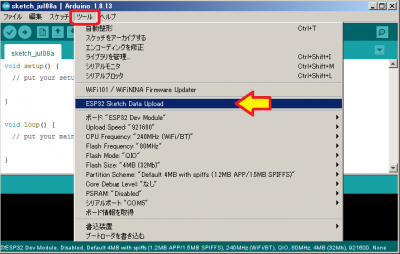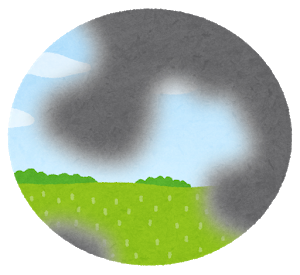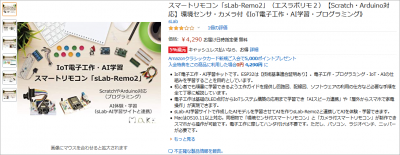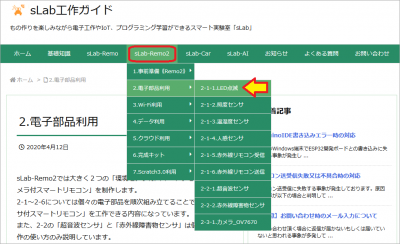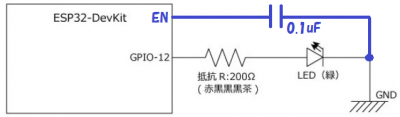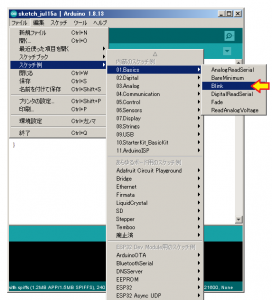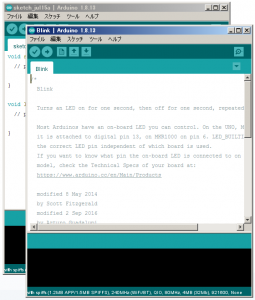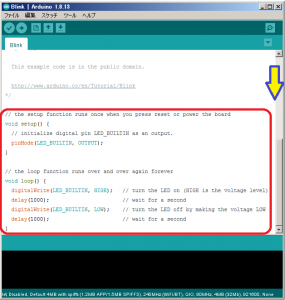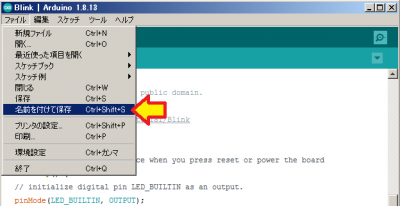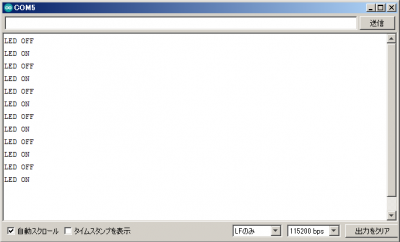おはようございます!!
先日、こちら↓の記事を書かせていただきました。
スマートリモコンの学習キットの「sLab-Remo2」ですね!!

【事前準備④編】ということでライブラリのインストールやSPIFFFの書込練習を行いました。
面倒なことばかりでしたが、今までぼやっとしか見えなかったものが少し見えてくるようになってきました。
・・・で、事前準備も①~④で終了!今回から電子部品利用実習①編です!!
目次
スマートリモコン「sLab-Remo2」(エスラボリモ2)【Scratch・Arduino対応】環境センサ・カメラ付《IoT電子工作・AI学習・プログラミング》
こちらです!
ちなみに、本キットの心臓部ESP32-DevKitCですが、Amazonさんで1,500円ぐらいで普通に買えますね。

Espressif社純正 ESP-WROOM-32D開発ボード ESP32-DevKitC-32D
壊してしまったら一大事!と思ってましたが・・・昼ごはん1回我慢すれば買えます(泣)
では、スタートします。
sLab-Remo2【電子部品利用実習①編】
今回より公式メニューの電子部品利用に入ります!(こちら)
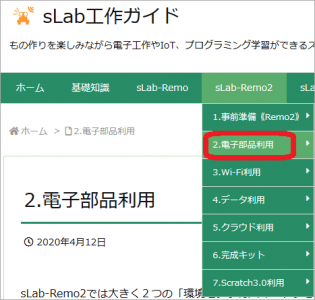
下にもズラズラ~っと並んでいますが、そろそろ実際に組み立てていくわけですね。
当ブログでは電子部品利用実習編として、書かせていただきたいと思います。
まずは、環境センサ付きリモコンを作るわけですね!!
【環境センサ付スマートリモコンで利用】
2-1-1.LED点滅
2-1-2.照度センサ
2-1-3.温湿度センサ
2-1-4.人感センサ
2-1-5.赤外線リモコン受信
2-1-6.赤外線リモコン送信
これで本キットの目的はほぼ達成かも?・・・いやいや、もったいないですね。
それから応用としてその他のデバイス紹介と実習。
【電子部品の使い方のみ】
2-2-1.超音波センサ
2-2-2.赤外線障害物センサ
なんとなく、同社のSLab-Carキットに使われる部品のような・・・

sLab-Car(エスラボ・カー)スマートロボットカー【Scratch・Arduino対応】スターターキット《IoT電子工作・AI学習・プログラミング》 (最小)
いやいや、これらの部品もスマートリモコンに応用できるハズ!!です。
最後にカメラ付きスマートリモコン!!
【カメラ付スマートリモコンで利用】
2-3-1.カメラ
これどのように使うのでしょうね?(笑)
カメラで顔を認識して赤外線リモコンで何かを動かすとか??・・・できればいいですね!!
・・・で、本日は電子部品利用実習①編として、最初のLED点滅をやってみたいと思います。通称Lチカですね!!
LED点滅
こちらですね。
Lチカと言えば、はじめての電子工作ですね。
無事終了すればこちら↓がもらえます!(嘘)
 こちらのサイトで販売しています。
こちらのサイトで販売しています。
電気回路と電子工作
電気回路初心者の方の為に詳しく書かれています。
ポイントは、
- LEDには極性があるので接続注意!
- LEDの定格はVF(最大電圧)2Vで、IF(最大電流)30mA!
(※ これを越えると壊れる危険があるんです) - ESP32の出力電圧は3.3Vで、流せる電流は12mA以下!!
- この関係を満たす美味しい条件を決めてやると・・・200Ωがいい感じ!!
・・・で、回路図がこうなるんですね!!
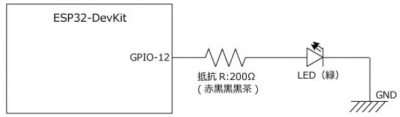
ESP32の電源やUSBなどは省略されてますが、要はGPIO-12が出力端子となって、抵抗を通ってLEDに電流を流す回路ですね。
配線は個々の部品を繋ぐ数本だけなのでラクチンです。
・・・いやいや、回路図だけでは光らないので、実際に部品を繋いでいく必要があります。
こちらの実装図を確認ですね。
- ブレッドボートは縦に5つの穴が内部で繋がっている!
- GPIO-12は標印では「G12」としか書いていない!(この図では左上から4番目)
- LEDの足の長い方を左に差す!(抵抗に接続される配線)
- LEDの足の短い方はGNDに接続するため、ブレッドボードをGND(この図では左上から1番目)に繋がるようにジャンパー線(ただの配線)を差す!
これで終わりかと思ったら・・・

なんか面倒なことが書かれてますね。
EN端子とGND感に0.1uFのコンデンサを付けるようなのですが、回路図には書いてないとのことで勝手に補完してみます。
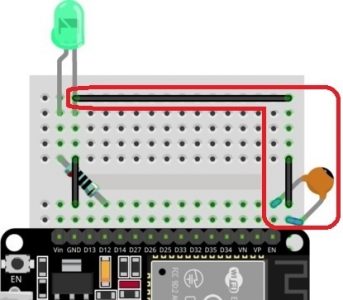
右端の端子がENですね。そこからコンデンサを通して右に渡して、それを2本のジャンパー線でLEDのマイナス端子(GNDに繋がってます)に繋ぎます。
ちなみに、この作業ですが、こちらに詳しいことが書いてありました。
どうも書込作業を安定化するおまじないみたいですね。
実験回路の組み立て
とりあえず、ブレッドモードにESP32ボードを上のイラストに合わせて差し直しました。

2個使いで、左右の列は1列ずつ空けて、上はボード中心の穴まで2行空けてですね。
(※ 下側は使いませんが支えの為に同じように差しています)
次に、部品探しですね。
まずはジャンパー線ですが、この箱から同じぐらいの長さのものを適当につかいました。

下側真ん中だけ入ってないように見えますが、輸送の衝撃で左右に混ざってましたので、あとから虫眼鏡でワケワケしました。
そして抵抗ですね。(※ ここから先は、左に入っていた袋で、右が部品の画像です)
左のビニール袋から200Rと書いてあるのを取り出して、1個ちぎりました。(紙テープで留めてあります。)
本当はカラーコード(色で抵抗値を示したもの)を確認した方がいいのでしょうね。
そしてLEDですね。これが無いと光りません!!
まずは、これらを実装と・・・LEDは足をラジオペンチで曲げた方がいいですね。
虫眼鏡で端子のピン番号を間違えないように・・・ジャンパー線は抵抗の下にクロスして配線しますね。
ヘタに足を曲げようとすると本体が割れてしまうやつですね。注意注意・・・
それと、0.1uFという容量は104と印刷されています。
あとはジャンパー線で・・・はい、できました。

長いジャンパーが微妙な長さなので、一気に下のブロックまで繋ぎました。
そこからコンデンサを介してEN端子ですね。
そういえば、本当は配線の色を黒か青にしておきたかったのですが、キットには無かったので仕方なしです。ちょっとしたことですがミスを減らせますしね!!
これで実験回路はできあがりです。
あとは書き込めば動く・・・はず!!
スケッチ(制御ソフトウェア)
Arduino IDEの登場です!!・・・あ~大変だ。
これでプログラムミングしないと回路が動かないわけですね。
サンプルスケッチを複製して書き換え
公式ではサンプルスケッチを直接書き換えるようなイメージで書かれているのですが、まだスケッチというものの構造がよくわかってないので複製してから作業を始めることにしました。
まずは、サンプルスケッチを読み込むまでですね。
[ファイル]-[スケッチ例]-[01.Basics]-[Blink]と辿っていきました。
(※ 公式のはMac版でこちらはWindows版なので画面が異なります)
新しいウインドウが生成されるんですね・・・ただ、どうも公式と内容が違うようです。
・・・あっ!下の方にプログラム本体がありました。
これこれ!間違いありません!!
これをテンプレートとして、新しいスケッチに保存したいと思います。
[ファイル]-[名前を付けて保存]ですね。
保存はArduinoフォルダの中にsLab-Remo2フォルダを新規に作って、スケッチ名をLED-Blinlkにしてみます。
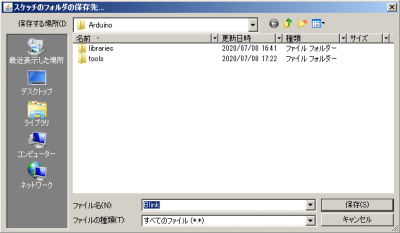
![]()
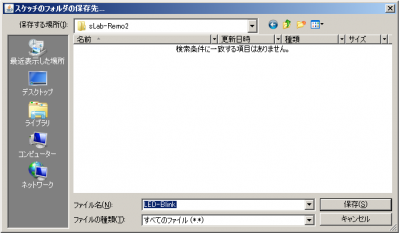
![]()
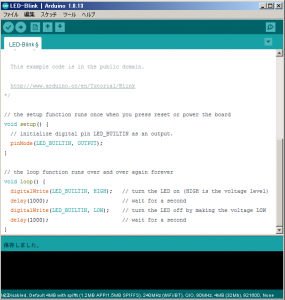
ヨシヨシ!!(←たぶんニタニタしながら作業しているんだと思います)
これでは中身がサンプル(Blink)のままなので、公式のプログラムをコピペしたいと思います。
あっ!ちゃんとコピーしやすいようにページが出来ているんですね!!
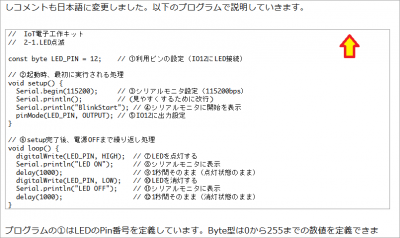 右上のこの辺にマウスを持っていくとメニューが現れます!
右上のこの辺にマウスを持っていくとメニューが現れます!![]()
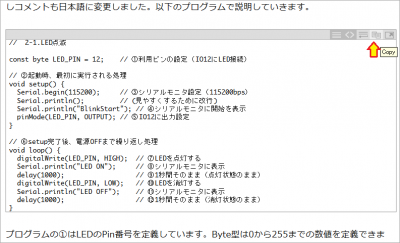 右から2番目がCopyのメニュー(実際には選択)ですね。
右から2番目がCopyのメニュー(実際には選択)ですね。![]()
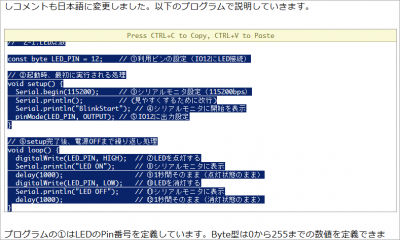 ここでCTRL+Cでコピーできます!!
ここでCTRL+Cでコピーできます!!
コピーできたら、Arduino IDEの画面にペーストですね。そして保存しておきます。
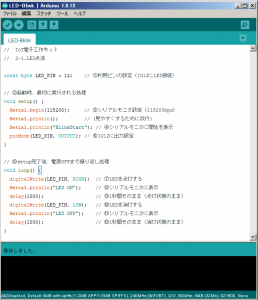
よしよし!これで動くはず・・・って、まだ複製しただけですね!!
スケッチの中身
公式にかなり丁寧に解説してありますね。でも、一応加筆してみます。
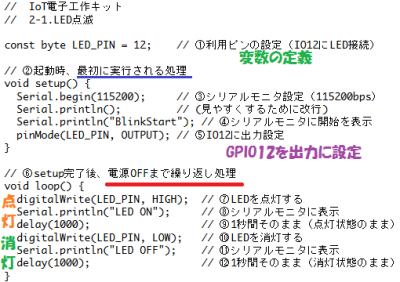
なんとなくわかります。起動時にGPIO12を出力ピンに設定したら、その後の無限ループの中でHIGHとLOWを繰り返すんですね。その度に電圧3.3Vと0Vに変わって電流がオンオフし、点灯・消灯を繰り返します。
その隙間に、シリアルモニターにメッセージが表示されるコマンドが入ってますね。
これはわかりやすいです。
シリアルモニタ表示確認
これは前々回にやりましたね。(↓クリックすれば該当場所に飛びます)
実際に動かしてみたら良さそうです。
では、動作確認!!
ハラハラドキドキですね。
ボードにUSBケーブルを繋いでノートパソコンに接続、そして、プログラムを開きました。
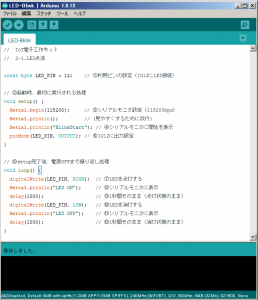
貼り付けただけなので当然ミスはありません(笑)。これだけでも安心感が違います。
ボードへの書込は、忘れずにこの技↓ですね!!(※ 該当の部分に飛びます)
(※ 後半の「書き始めるまでBOOTボタン押しっぱなし技」です。)
さて、どうなるか・・・
動きました!!
ちなみに、一度書き込んでやると電源を繋ぐだけで動き出すようです。
シリアルモニターにも出っぱなしですね。
そうかそうか、これだけでLチカアクセサリを作れるわけですね。
今回のボードではちょっと大きすぎますが・・・
まとめ
はじめてのLチカ!!無事終了しました!!(泣)
まとめます!!
・・・と、思ったのですが、今回は途中に書いたのと、過去の学習の総集編的な感じで特にありませんでした。 次回は【電子部品利用実習②編】ですね。
次回は【電子部品利用実習②編】ですね。
照度センサー使って明るさを読み取るようです。
「暗くなったら部屋のデンキ点ける!」なんてこともできるようになるわけですね!!
以上です!!
今回はいろいろ割込イベントがあったので、延び延びになってしまいました。
基本的には週の半ばにのんびりやりたいですね。
あと、下にオススメの工具貼っておきます。
・・・と、思ったのですがあまりに高いのでやめておきます。
今回のキットで電子工作するぐらいなら、100均で小さめニッパーとラジオペンチ買っておけばいいですね。
力入れすぎて刃を飛ばしたりすることもないでしょうし。
(おわり)