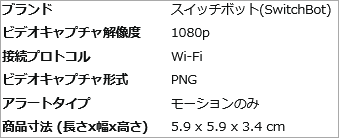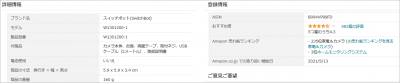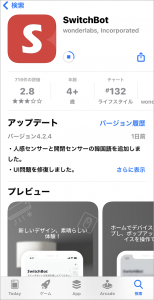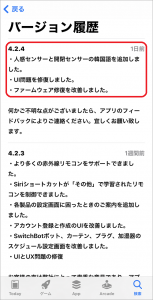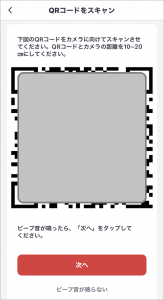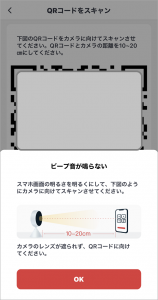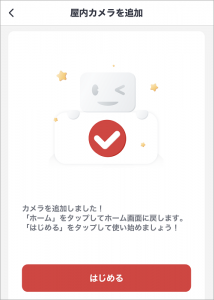おはようございます!!
先日、こちら↓の記事を書きました。
SwitchBotの室内用カメラですね!!

我が家でも温湿度計や赤外線リモコンなど、いろいろ活躍しているSwitchBotシリーズですが、双方向に通話可能なカメラが発売されたと知って(また)衝動買いしてしまいました!!
昨日は【じっくり見てみた編】でしたが、本日は【アプリでセットアップ!①編】です!!
(’21 11/25 追記)
ACアダプタ付属版が発売されていましたので、追記しました!!
目次
SwitchBot 防犯カメラ スイッチボット 監視カメラ アレクサ – 屋内 カメラ ネットワークカメラ ペットカメラ ベビーモニター スマートホーム 双方向音声会話 遠隔確認 取付簡単 防犯対策 小型 見守りカメラ セキュリティ
こちらです!!(※ 購入したのはACアダプタ無し版)
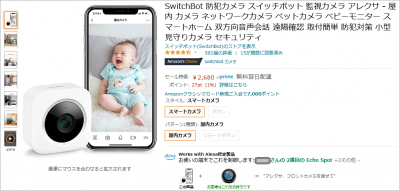
こちらがACアダプタ付属版です!!(’21 11/25 追記)
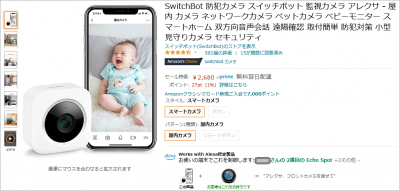
気になるのはスマートスピーカーとの連携ですね!!もちろん大丈夫です!!
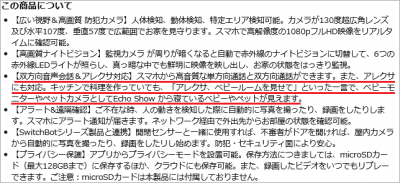
・・・ただ、Amazon Echoのみですね。Google Home(Nest)については未確認です。
(’21 8/17 追記)
非公式ですが、Google Nestで動作することを確認しました!
以下、仕様です!!
特に目立つことは何もありませんが、2,680円(※ セール価格)はこのクラスのカメラでは安い方だと思いますし、SwitchBotさんならスマートホームでの実績もありますし、いろいろと楽しめそう!!・・・と思って衝動買いしてしまいました。
SwitchBotの双方向会話可能な室内用見守りカメラ【アプリでセットアップ!①編】
まずはスマホで使えるようにするのが定石です。
今回はiPhone12mini(iOS14.5.1)でやってみました。

既にSwitchBotシリーズはいろいろ導入しているので、今回はカメラの追加だけです。
簡単に終わるかと思いきや・・・当然のことながら多機能の波に流されて・・・(泣)
まずはアプリのアップデートとカメラの接続準備!
iPhoneはこちら、Androidはこちらですね。
(私はiPhoneなので以下、iPhoneでの表示になります。申し訳ありません!)
昨日(7/9)あたりにリリースされたバージョン4.2.4でした。
履歴を見るとカメラなどが対応されたのはもっと前なので、それ以降なら問題ないですね。
そしてカメラ本体ですが、台座が刺さりにくい件は本体を片方の手で持ち、台座を垂直に差すようにすれば刺さりました。女性の場合は男性に頼んだ方が確実かもしれません。
・・・もし壊れたら、SwitchBotさんが交換してくれるでしょう!(想像)
 そして電源ですが、とりあえずiPadに使っているACアダプタを流用して、付属のケーブルで本体に接続しました。
そして電源ですが、とりあえずiPadに使っているACアダプタを流用して、付属のケーブルで本体に接続しました。

電源が入ったら「ピポポン!!」と鳴って、レンズの上のLEDが点きます!!

![]()

・・・と、先に繋いじゃいましたが、ホントはアプリをスタンバイした状態の方がいいですね!(こらこら)
カメラのセットアップ
久しぶりなので、何か変わっているか・・・
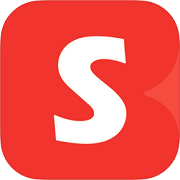
![]()
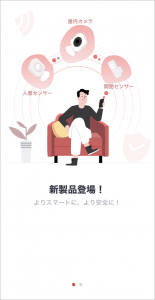
![]()
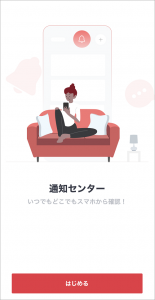
まるで新しくインストールしたような・・・データが消えていたらどうしたらいいんでしょ?(泣)
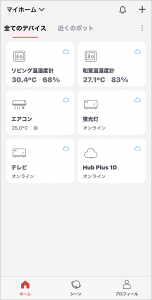
ホッ!ちゃんと出てきました。(暑いと思ったら30.4度もあったのか!!・・・いえ、気にしないでください)
以前は赤外線リモコン(Hub)に接続されている機器はタップしてから表示されたのですが、現在は一緒に表示されるんですね!(覚えてますよ~・・・かろうじて・・・泣)
蛍光灯とテレビはSwitchBot機器ではなく、一般の家電製品になります。
・・・で、ここに新人のカメラを追加します!!右上の「+」ですね!!
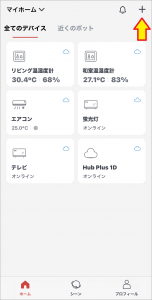
![]()
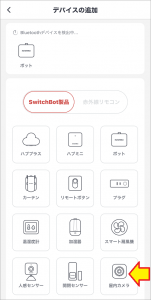 (※ 上の方に「ボット」という表示がありますが、買ってから設定せずに通電だけして
(※ 上の方に「ボット」という表示がありますが、買ってから設定せずに通電だけして
放置されている可哀想な子です。どうか見なかった事にしてやってください・・・)
こんなに製品が増えているんですね!!
左下にカメラ・・・と、見間違いそうな人感センサー(※ 人が来ると反応して動作するセンサーデバイス)がありますが、今回は関係ありません。右下の室内カメラを選択しました。
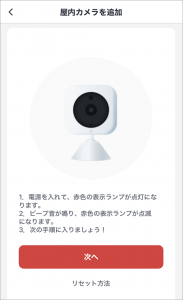
はい!もうLEDもビープ音も確認できていますので先に進めます。
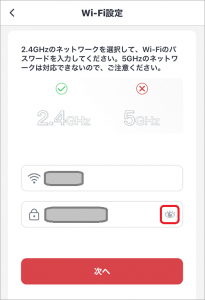
お約束のWifiルーターのSSIDとパスワード設定ですね。
既にSwitchBot機器は何台も設定しているにも関わらず、また設定することになります。
この辺は結構強引なAmazonさん式を「右に習え」した方がいいかも??
・・・あっ!右の目玉マークはタップして表示させて入力した方が間違いなくて便利です!
スマホアプリにQRコードが表示されるので、それをカメラで読み込ませる方式です。
xxxPayや、Appleのスマート機器でやりますね!!
・・・スマホを持ち上げて・・・はい!!(とカメラの前にかざしました)
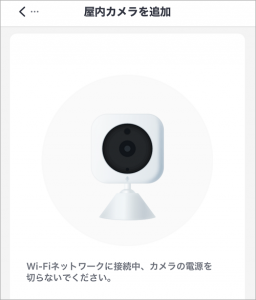
よしよし!「ちゃんとQRコードを認識したので、次はWifiルーター・・・」と思ったのですが!
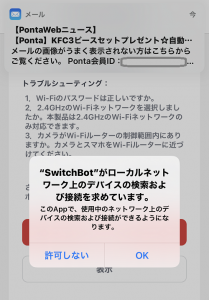 (一番上にPontaアプリの通知が出てますが、見なかったことにしてください。
(一番上にPontaアプリの通知が出てますが、見なかったことにしてください。
ちなみにケンタッキーのチキンは大好物です。)
こんなところでネットワーク上の検索と接続の許可とは・・・とりあえずOKします。
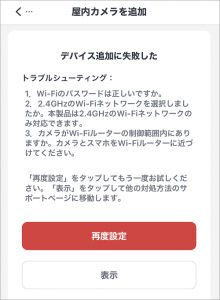
あれ?お約束のWifi接続の失敗ですね。Apple製品以外では日常茶飯事なので気にしません。
ここで2つの選択肢がありますが、やることと言えばSSIDとパスワードの設定ぐらいですので再度設定なのですが、興味半分で下の表示の方を確認してみました。
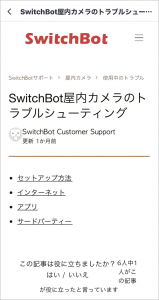
公式のサポートページですね!!
もう、やることは決まっている(※ 99.9%Wifiです)ので、再度設定の方から順番に同じように進めました!!
(ちょっと端折りますが、何度か同じ作業を繰り返しました。
全く認識しないときは、本体裏のリセットボタンを押してから始めました。

どれが本当に効いたのかはわかりませんが、何度も何度も繰り返しました。)
・・・で、うまくいきました(泣)
今度は自動的にQRコード認識の説明書きが出てきました。
・・・10~20cmですか。これぐらいでうまくQRコードが読めるのでしょうね!!
ここは先程はうまくいったので、今回も・・・
「ポポポン!」という軽快な音と共に先に進みました!!
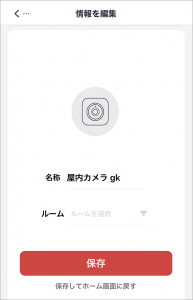
Wifiルーターに接続されたようで、名前とルーム(置き場所?)を聞いてきました。
おそらく「屋内カメラ gk」の「gk」は(シリアルナンバーとは別の)重複しないためのコードでしょう。
特に用途を決めてないので、そのままの設定で保存しました。
これだとAlexaから呼び出すときに何か影響するかもしれませんが・・・これもいいでしょう!(記事のネタにもなるので)
 突然散らかった部屋が映し出されたので、慌ててミッキーさんでごまかしました。
突然散らかった部屋が映し出されたので、慌ててミッキーさんでごまかしました。
多少面食らいましたが、とりあえず左上の>をタップして閉じます。
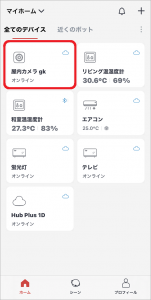
はい、こんな形で設定されました。
これをタップすれば同じようにカメラ画面が開きますね!
まとめ
本文は以上ですが、基本的な動きは概ねチェックできました。
かなり多機能で、これから書きだすと寝れそうにないので次回とさせていただきます。
あと、忘れてましたが、今回の製品のファームウェアバージョンはV1.1.3です。
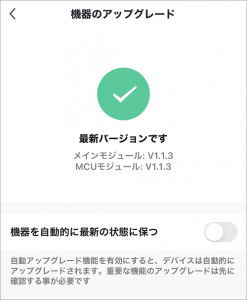
発売されたばかりだと頻繁に変更される場合もあるので、ここに記録しておきます。
次回は【セットアップ②編】です!!
・・・いや、先に【Amazon Echoで動作編】にするかも??
続きの記事はこちら↓です!!先にAlexaで使えるようにしました!(笑)
以上です。
気づかれたかもしれませんが、レンズの保護フィルムを貼ったまま写真撮ってました。
途中から剥がしましたが、意外とキレイに撮れるものですね。
(おわり)
↓ACアダプタ付属版
↓ACアダプタ無し版