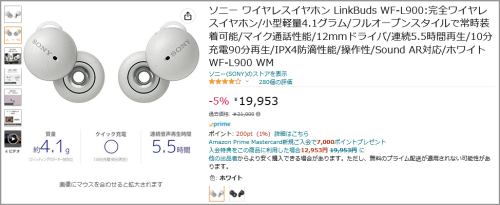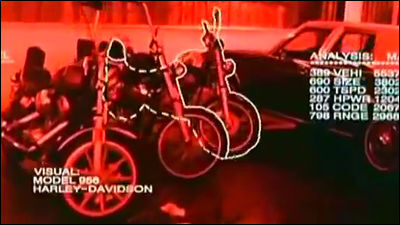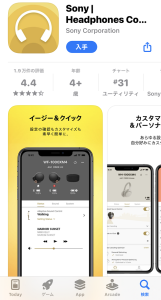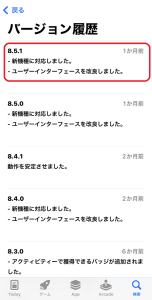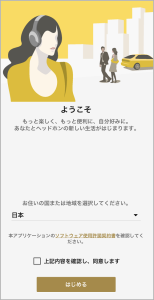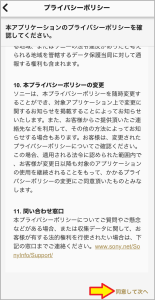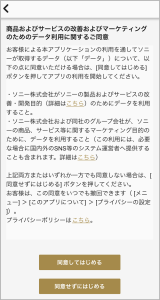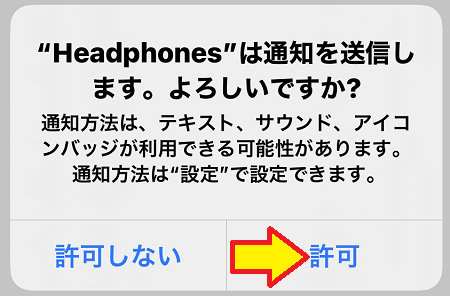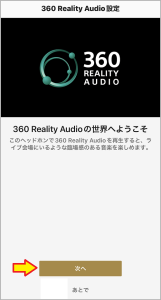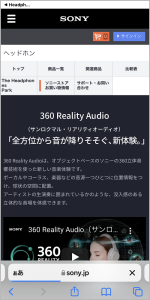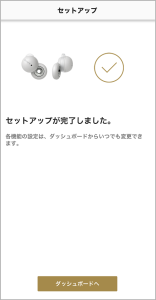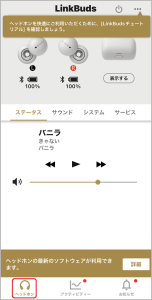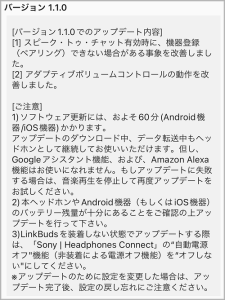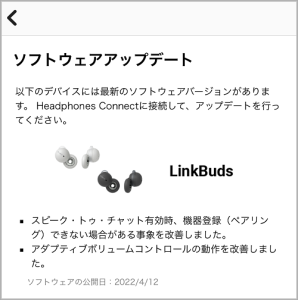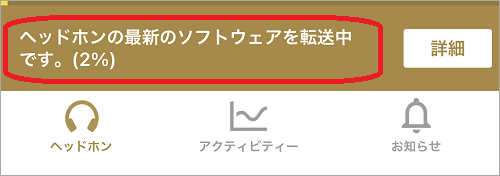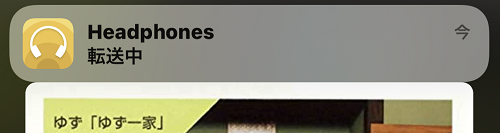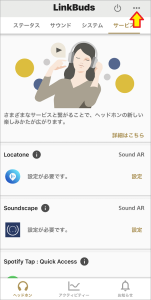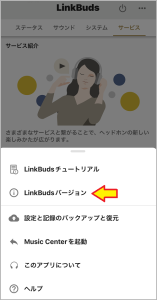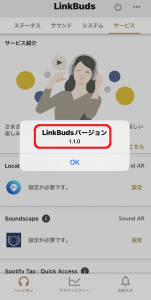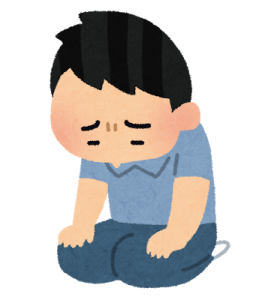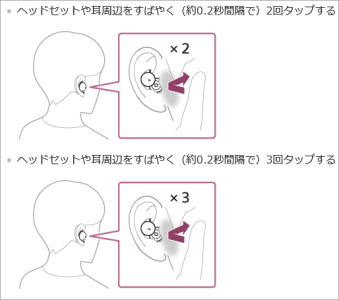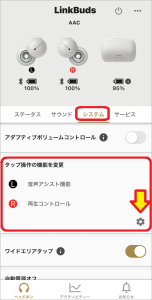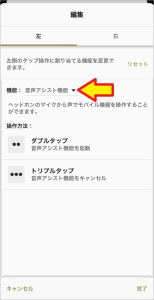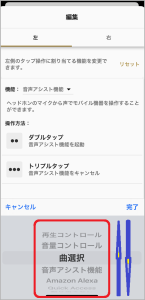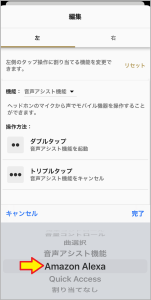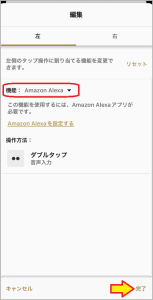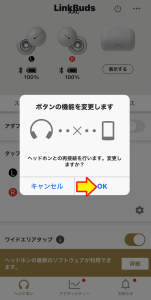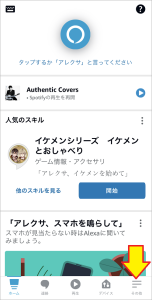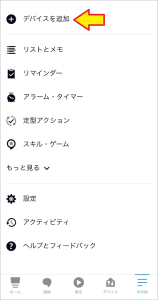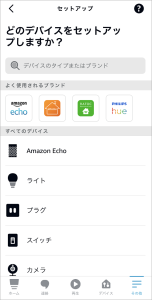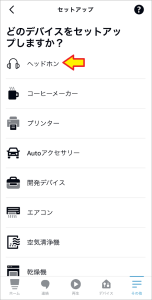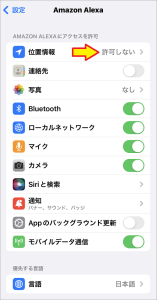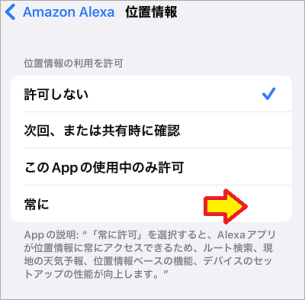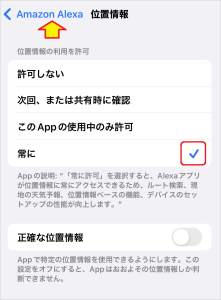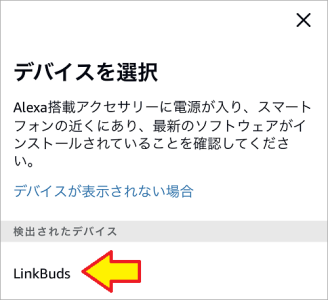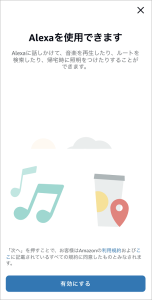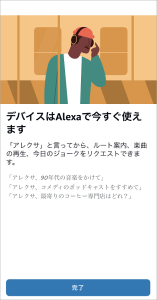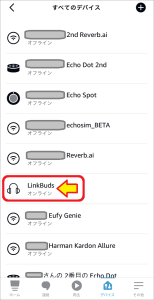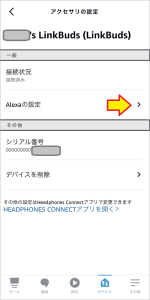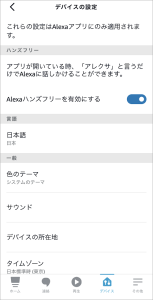おはようございます!!
先日、こちら↓の記事を書かせていただきました。
SONYのワイヤレスイヤホン! LinkBudsですね!!
カラーはホワイトでしたが、これ!ホントに可愛いです。
女性に使ってもらいたいワイヤレスイヤホンですね!!
(残念ながら、まだ我が家では私が使ってます・・・)
・・・で、前回は開封して、とりあえず音楽を聴ける状態までセットアップしました。
普通のBluetoothイヤホンレベルですね!!100均商品レベルです。
音質がいいので個人的にはこの状態でも十分楽しめるのですが、本ブログ的には音声アシスタントなどでバリバリ使いこなさないと意味がありません。
今回はSONYさんの専用アプリで【音声アシスタント活用編】としてAlexaを設定してみたいと思います!!
目次
ソニー ワイヤレスイヤホン LinkBuds WF-L900:完全ワイヤレスイヤホン/小型軽量4.1グラム/フルオープンスタイルで常時装着可能/マイク通話性能/12mmドライバ/連続5.5時間再生/10分充電90分再生/IPX4防滴性能/操作性/Sound AR対応/ホワイト WF-L900 WM
こちらです。
あれ?今回は5%・・・そうか!前回はファッションタイムセール祭りだったんですね!!
関係ないと思っていたら、しっかりセール価格になってたんですね!(※ 前回は15%でした)
これは気を付けないと・・・
・・・で、前回に続き、今回は動画を紹介させていただきます。
これら2つはよくある動画ですね。ある意味Apple的な(笑)
・・・で、衝撃的だったのはこちら↓でした!
これこそ未来です!!
LinkBudsがあれば、音を使ってのナビゲーションができるようになるわけですね!!
これは他のイヤホンでもできる?
いえいえ、周囲の音が同時に聴けるイヤホンだからこそできる芸当です!!
まさにターミネーターが画像認識しているのを音で再現したようなものですね。
LinkBudsでこの世界に触れられるのなら、2万円なんて全然高くありません!!
・・・と思ったのですが(次回の記事に続く)
【音声アシスタント活用編】
LinkBudsを、単なるBluetoothイヤホンから多機能イヤホンに変貌させてくれるアプリです。
とりあえず、アプリのインストールからいろいろやったことを書かせていただきます。
(まだまだ全ての機能を試せていないので②に続きます)
専用アプリのインストールと基本セットアップ!
毎度の事ながら、私はiPhoneなのでiOS環境で書かせていただきます。
(アプリはこちら、Androidはこちら)
3/31にリリースされた8.5.1ですね。結構更新頻度は低そうです。
・・・と思っていたら、この記事を書いている途中で9.0.0に更新されていました。

新機種(もしかしたら噂のLinkBuds S?)に対応したということで、今回の機種とは関係ないのでこのまま進めさせていただきます。(・・・でないと、ここまで準備した内容が!!(泣))
・・・で、まず本機の電源を入れないといけません。
電源スイッチがついてないので、充電ケースから取り出して耳にセットですね!!

LEDも付いてませんし耳に刺しても何も鳴らないので・・・設定から手動でやる?・・・あれ?今度は「ピポン!」とイヤホンから音が鳴りました。
とりあえず、設定のBluetoothで接続していることを確認してから、専用アプリに行った方が確実ですね。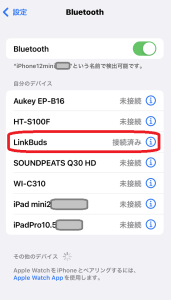
では、アプリを立ち上げます!(このアプリ、アイコンの下にはHeadPhones」としか書いていないので、ホントにわかりづらいです。アイコンか名前に「SONY」と入れてくれればいいのに・・・)
ソフトウェア使用許諾・・・はいはいはい!!
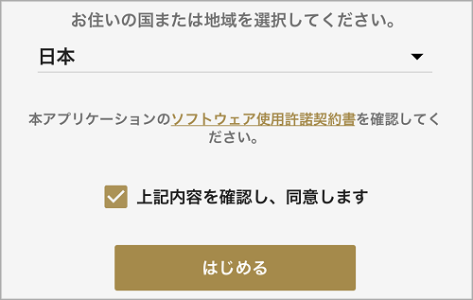
![]()
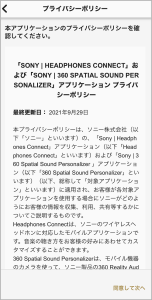
今度はプライバシーポリシーです。
安易に同意するのは嫌なのですが、理解していないのに先に進めると問題があった場合に・・・SONYさんを信じて同意します!!(ああ~やっちまったぁ~)
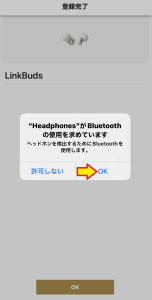
このアプリがBluetoothを使う許可ですね!はいはい!!
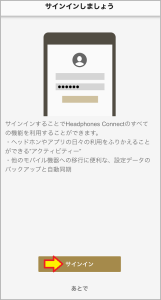
ここなのですが「サインインすれば、全ての機能を利用することができます」とあります。
逆に言えば「サインインしなければ、全ての機能を利用できなくなります」ですね。
なんか嫌ぁ~な感じなのですが、全ての機能を使いたいので登録することにします。
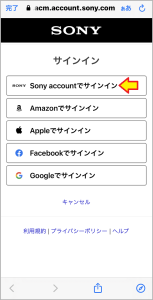
ここで登録するアカウントを選択します。
ただ、これは個人情報の漏洩に繋がる危険性が増えますので、他のアカウントを使わずに素直にSONYのアカウントを使う方が安心です。
(これでも、ゲーマーだったり、SONYおたくだったりはバレちゃいますが・・・)
私は既にSONYのアカウントを持ってましたので、それを入力しました。
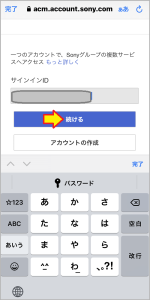
![]()
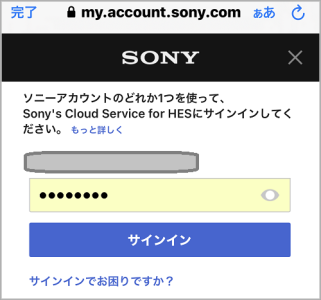
![]()
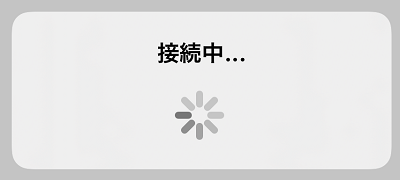
![]()
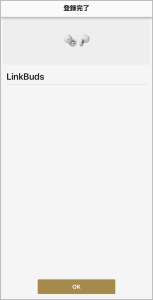
おっ!これはアッサリですね・・・と思ったのですが、まだありました。
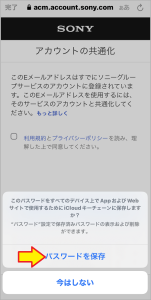
SONYの社内的に複数のアカウントシステムがあり、それを共通化するようです。
私のアカウントはいつ頃とったものかわかりませんが、いろいろあるのでしょう・・・
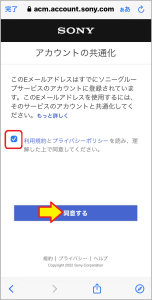
![]()

登録されているIDを使ってログインしたハズなのに、登録完了。不思議な気分です。
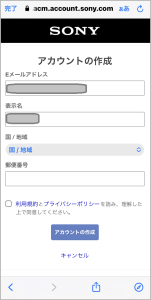
ここはEメールアドレス以外を設定するようですね。
名前はこのアプリ(システム?)固有の名前を設定すればいいでしょう。
今さらですが、利用規約とプライバシーポリシーの所に書いてあると思いますので、気になる方は御一読を!!
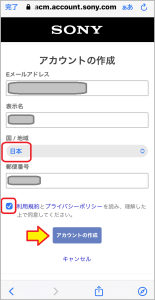
![]()
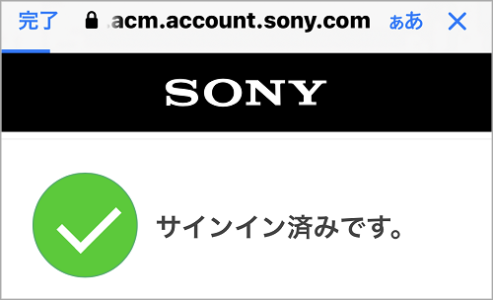
サインインは新規登録時の申請のことなのに、サインイン済みというのは気持ち悪いですね。
「サインイン完了しました」だとスッキリするのですが・・・
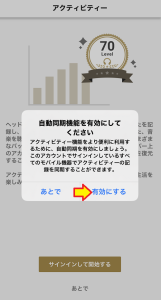
自動同期とかアクティビティー機能とか、初めてアプリを触る人間にはサッパリわかりません。とりあえずSONYさんを信頼して有効にしま・・・(←こればっかり)
・・・あっ!いきなり上から通知が下りてきました。
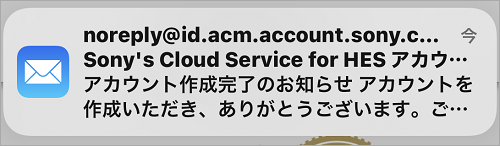
アカウント作成完了のお知らせメールですね。
中断してしまいましたが、自動同期、自動同期・・・
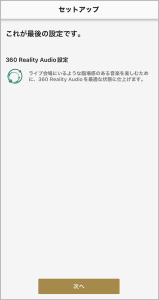
えっ!360 Realithy Audio設定ですか!!
ここは「後から設定」にしていただきたかったのですが、仕方ありません。
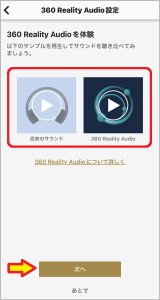
従来サウンドと360 Realithy Audioを切り替えて試し聞きできるのですが・・・
「・・・詳しく」をタップしたらこんな感じでした。
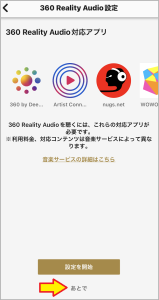
えっ!対応アプリが必要なんですか!!・・・これではいつ終わるかわからないので「あとで」にしました。(SONYさんの「推し」なのでしょうか??)
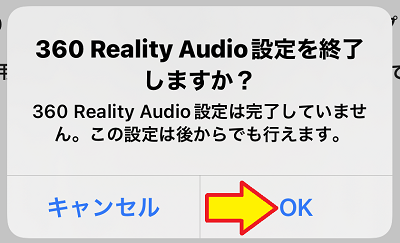
もはや、某ショッピングモールの解約手順レベルです。
あまりにしつこいのですが、やはり後からにします。
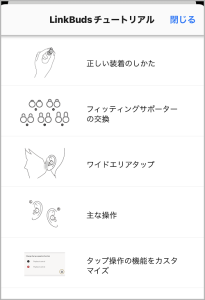
申し訳ありません。専用アプリを入れる前にいろいろやってしまってましたので・・・
イヤホン本体のソフトウェアアップデート!!
そう言えば、こんな通知↓が表示されてました。

最近の機器は発売日に買ってセッティングしてもアップデートになることが多いですね。
製品の生産に入ってからもソフト開発は続いていると、ありがたいことです。
後回しにしていると結構目障りなので早々にやっておくことにします。
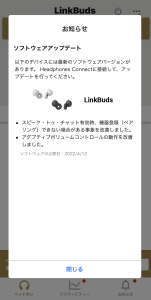
バッテリーが十分残ってないとエラーになりますので、ある程度充電しておきます。
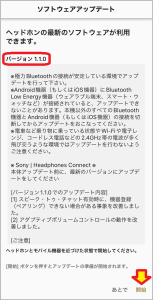
アップデートすればバージョン1.1.0になるんですね。内容を確認しておきます。
よくわかりませんがバグ対策のようです。約60分かかるみたいですね。
スタートすると%表示で進行状況が表示されます。
そしてアップデートが始まります。ここからはイヤホンを使えなくなるようです。
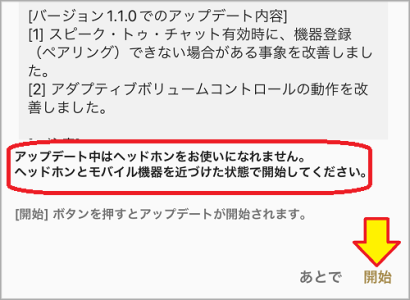
![]() みぎ
みぎ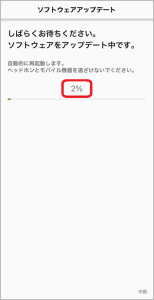 右下に中断ボタンがありますが、押さずにじっと待ちました。
右下に中断ボタンがありますが、押さずにじっと待ちました。![]()
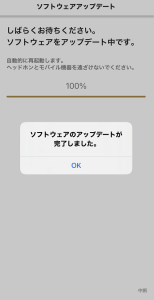
はい、これで終わりました。時間は46分かかってました。
・・・念のためにバージョンを確認しておきます。
はい、バッチリです!!
音声アシスタントの設定・・・こんな落とし穴が!!
まず最初に大きな落とし穴がありましたので、そのことを書きます。
音声アシスタントの対応OSに注意!!
本製品はGoogleアシスタント、Alexaに対応しているという記述があります(こちら)
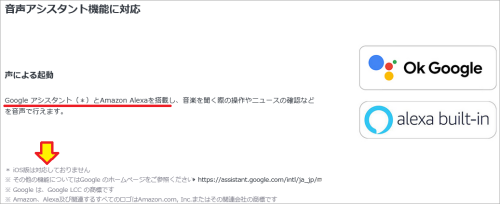
よく見ると、Googleアシスタントの後に「(*)」と書かれています。
そしてその下を見ると・・・

「iOS版は対応しておりません」と薄い灰色で書かれています。
これは「iPhoneは(標準のSiriと)Alexaにしか対応していない」といういことになります。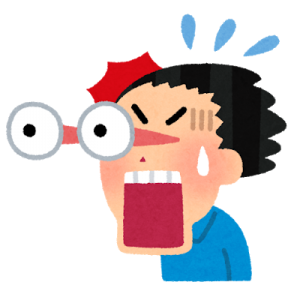
まるで保険の約款かキャンペーンページの注意事項表記のような表記に驚きました。
かなり重要なことなのに、世界のSONYさんがこんなことするんですね。
ちなみにLinkBudの公式ヘルプページには詳しい内容が書かれています。
(Googleアシスタント(こちら)、Alexa(こちら))
これらを元に、表にまとめてみました。
★SONY LinkBudsの音声アシスタント対応表(作成 すますぴ!)
| 音声アシスタント | iPhone(iOS) | Android |
| Siri | ○ | × |
| Googleアシスタント | × | ○(6.0以上) |
| Alexa | ○(Alexaアプリ必須) | ○(Alexaアプリ必須) |
GoogleアシスタントはiOS不可でAndroidOS6.0以上。
Alexaはどちらでも使えますが、Alexaアプリがインストールされている事が条件。
・・・ちなみに、Alexaアプリのバージョンを確認しようと思ったのですが、履歴には「バグの修正とパフォーマンスの改善。」しか書かれていません。
あとはAmazonサポートさんに確認・・・これは時間に余裕があるときに(泣)
音声アシスタントをAlexaに設定!・・・まずは起動の操作!!
私はiPhoneなので、選択肢はSiriとAlexaになります。
Siriは(以前よりは)賢くなったものの、GoogleアシスタントやAlexaに比べると・・・
・・・ということで、以前から夢見てたAlexaを設定することにしました。
LinkBudで大事なのが起動の操作です。(この時は音声でも起動できる事を知りませんでした)
2回と3回タップが選べ、それが左右で計4通りです。
とりあえず「左手で2回」をAlexaに設定することにしました。
タップ操作は中央のタブのシステムからですね。
はい、これで左を2回で(おそらく)Alexaが起動するようになりました。
・・・では、試してみます!!
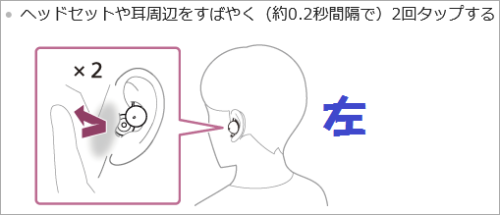
「トントン!」
「モバイルデバイスが接続されていないか、
Alexaアプリを起動して再度お試しください。」
そうそう!!
Alexaを呼び出す際はAlexaアプリを立ち上げていること(バックでの起動可)が必須だったんですね!!
・・・で、もう1度試してみたのですが、結果は同じでした。これはいったい・・・
なんと!Alexaアプリでも設定が必要だった!!
こちらに詳しく書かれていますが、Alexaアプリで「LinkBuds」をデバイス登録してやる必要がありました。
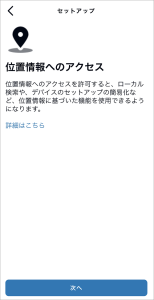
![]()
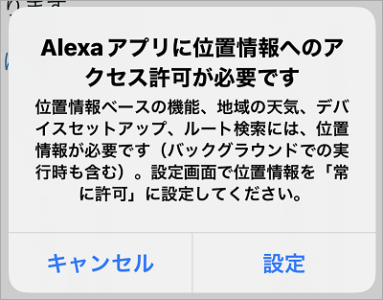
基本的にAlexaアプリに位置情報へのアクセスは許可しなくてよかったのですが、移動するLineBudsを経由してのスマホのAlexaをには必須となります。(厳密には絶対ではないのですが、それは後ほど・・・)
ここでは基本的な設定で書かせていただきます。
設定をタップするとiPhoneの設定アプリに飛びます!
・・・で、Alexaアプリに戻ります。
上の「Alexaハンズフリーを有効にする」が最初からONになっていたか、残念ながら記憶にありません(ごめんなさい)
同じ設定がSONYのアプリ側にもあるのですが、そちらがOnになっていればこちらはOFFでも「アレクサ!」で反応してくれました・・・「Alexaアプリのみ適用されます」と上に書かれていますね。意味がよくわからないのですが、動けばヨシ!ということで・・・
動作確認!!
これで動くはず!!・・・と思ったのですが、残念ながらダメでした。
「トントン!」
「モバイルデバイスが接続されていないか、
Alexaアプリを起動して再度お試しください。」
だったのですが、Alexaアプリを再起動していると、そのうち正常に動くようになりました!
何か時間の掛かる要素があるのかもしれません。
「トントン!」
「(ピコン!♪)」
「今日の天気は?」
「京都市の現在の天気は概ね曇りで・・・」
バッチリです!!
ちなみに、先程のタップ操作の設定の下に「音声アシスタントを声で起動」というスイッチがあり、オンにしておくと「アレクサ!」で起動するようです。
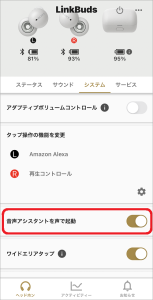
最初からONになっていたかどうかは残念ながら記憶にありません。
なかなか動作しなくて試行錯誤してましたので、もしかしたらいつの間にかONしていたのかも?
あと、位置情報のアクセス許可の件ですが、回答の為に位置情報が必要な場合に影響してきます。
たとえば「ここから東京までは何時間?」と聞いた場合。(※ 自動車での移動)
- 位置情報ON、このAppの使用中のみ許可
「すみません。正確な位置情報を取得できません。
スマートホンを安全に操作できるときに、Alexaアプリの位置情報の設定が
『常に許可』になっているか確認してください。」 - 常に許可
「東京都までは車で約5時間43分です。」(※ 京都にいた場合)
「常に許可」にしているとスマホの位置情報から場所を特定して東京までの時間を返してくれますが、それ以外の場合は返答できないという感じです。
・・・でも、常に許可ではアプリを立ち上げている間は位置情報が筒抜けになりますし、常にGPSが起動したままでバッテリー消費の増大にも繋がりますので気になります。

実は、オフにしていても「アレクサ、京都から東京までの時間は?」といったふうに、
位置情報を加えて聞いてやればOKです。(オフにしても使えます)
まとめ
とりあえず、Alexaが普通に動作するところまで終わりました。
動作は本当に快適そのもので、外出中も試してみたのですが申し分ありません。
普通に道を歩いている時に「アレクサ!・・・」と呼べば普通に答えてくれます。
家でAmazon Echoを使っているのとまったく同じ状態です。
これまで使ってきたワイヤレスイヤホンでは「Siri!」と呼んでもなかなか認識してくれなかったのですが、本当に素晴らしいです。
では、簡単にまとめです!・・・ありゃ長くなりました。
- LinkBudsは電源のオン・オフがわかりづらい
実はフル充電した状態で外出実験に出ようとしたのですが、全く充電できていませんでした。おそらく充電アダプタにカチッとハマった状態じゃなかったのが原因です。いつの間にか浮いた状態になり完全放電してしまったのかと思います。
電源を入れてもLEDなどが一切無いためにイヤホン本体だけでは電池残量が全くわかりませんので、出かける前に必ずアプリから容量を確認しておくべきです。(もしくは常に充電アダプタを携帯(泣))
.
- Headphones Connect アプリのアカウント登録は単独の方がいい
他社のアカウントを使わずにSONYのアカウントを使いましょう。なければ新規に取得しましょう。他社のアカウントを使うのはセキュリティ的にはマイナスにしかなりません。
あと、SONY内部でのアカウント共有のシステムがあるようですね。
(この記事書き終わったら調べようと思ってます(笑))
.
- イヤホン本体のアップデートは1時間弱。後半は全く使えなくなる。
ダウンロードは音楽を聞きながらも可能ですが、アップデート時はイヤホンも完全に使えなくなります。また、電池容量が低下しているとアラートが出てアップデートできません。
. - 音声アシスタントはスマホにより制限されるので3種類は使えない。
完全に調査不足でした。てっきりiPhoneでもGoogleアシスタントが使えるものと思っていました。他にも注意することがいろいろあるので本文を御確認ください。
.
- iPhoneでのAlexa設定では、AlexaアプリでLinkBudsのデバイス登録が必要!!また、使用時にはAlexaアプリの起動が必要!!(バックグランド可)
AlexaアプリにLinkBudというデバイスを登録することにより、イヤホンからの音声を取り込ませることが可能になったんですね!素晴らしいです!!
(※ たまに接続がうまくいかないことがあります。)
あと、Alexaアプリを立ち上げておくことが必須ですね。
長い間使ってないとアプリが停止してしまうので、その際は再度手動で立ち上げておくことが必要です。
. - Alexa呼び出しは音声でも、タップ操作でも、どちらでも可能!!
快適です。すこぶる快適です!!
ボソッと話しても認識してくれます。マスクを通してでも問題ありませんでした。
. - Alexaアプリの位置情報の設定は使い方に応じて選択する!!
本文中に詳しく書いてますが、私はバッテリー消費の方が気になります(笑)
次回は【Headphones Connect アプリ編】ですね。
アプリのインストールは終わってしまいましたが、今回できなかったえことをいろいろ書こうと思っています。
以上です。
長くなってしまいましたが、このブログ的にはいろいろできたと思っています。
持ち歩けるAlexaがこんなに楽しいとは思いませんでした。
これからは外出中でも記事ネタが探せます(笑)
(おわり)