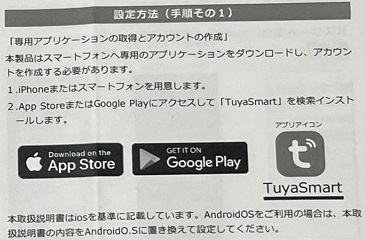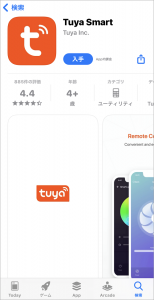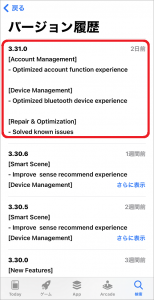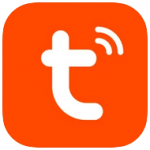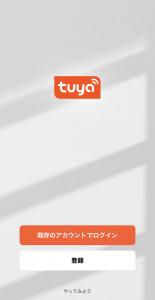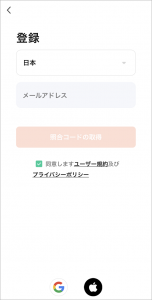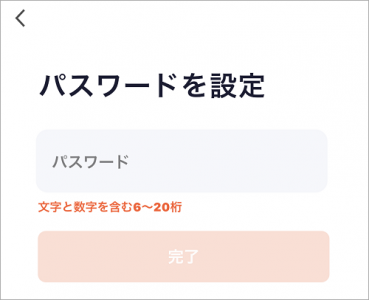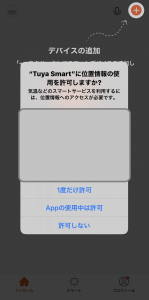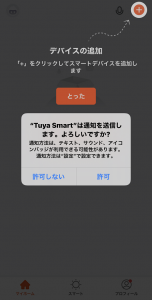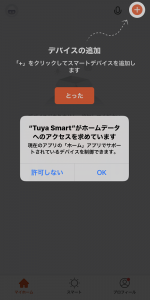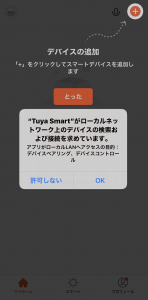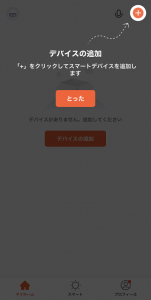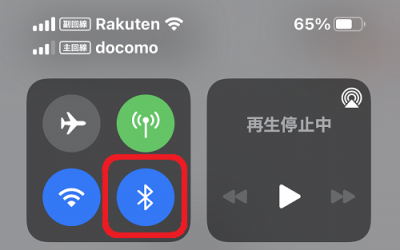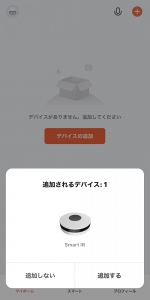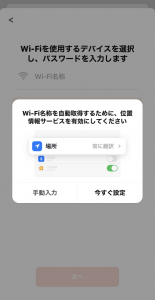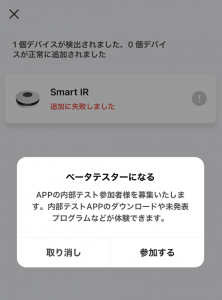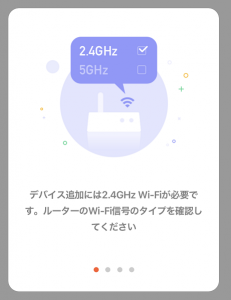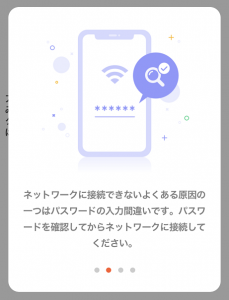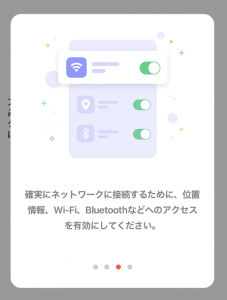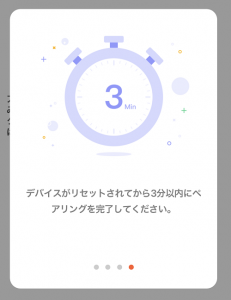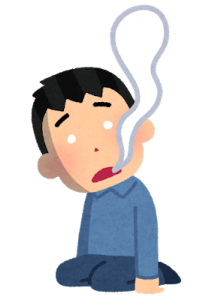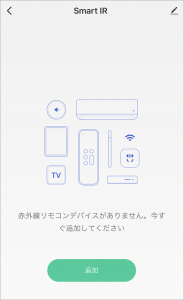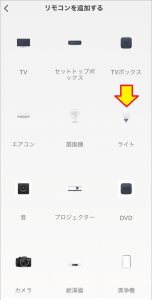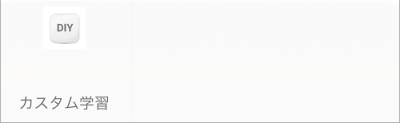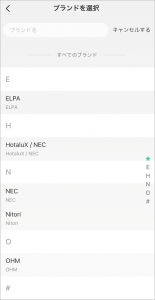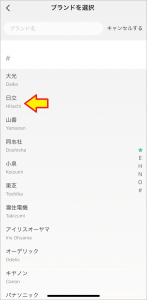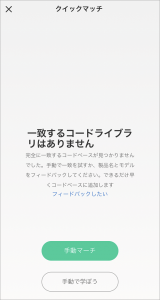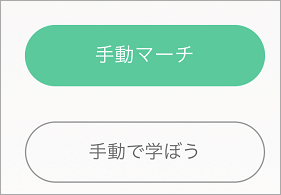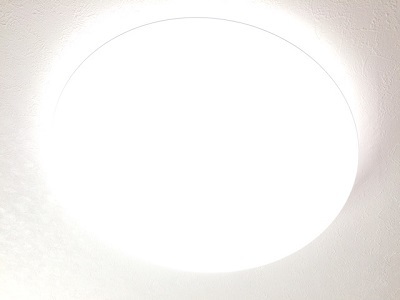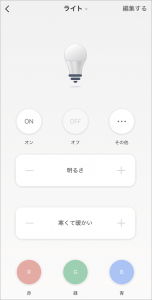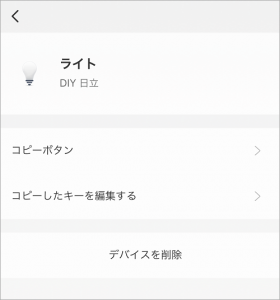おはようございます!!
先日、こちら↓の記事を書きました。
超低価格スマートリモコン!ハンファQセルズジャパン のTY-AS01でした!!

ちゃんと動くんですかね~??(※ この記事を書きながらセットアップするのでまだ通電してません)
前回はいろいろと忙しかったので【じっくり見た!編】だけでしたが、今回は【蛍光灯をスマホアプリでセットアップ】です。
まずはスマホアプリをセットアップしてタッチ操作で蛍光灯を操作できるところまで・・・できたらいいですね!(笑)
目次
【 国内メーカー&あんしんサポート 】 スマホで遠隔操作 エアコンリモコン 汎用 スマートホーム 国内主要メーカー対応 [日本語スマホアプリ][最新コード搭載][日本語説明書付][エアコン 汎用 リモコン] TY-AS01
こちらです!!
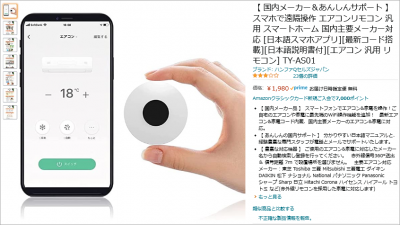
スマートリモコンというよりも、スマートスイッチ(押しボタン)のような外観ですが、これでも赤外線リモコンタイプのようです。
価格は1,980円!!(※ 9/3現在)
よくあるSwitchBot Hub miniのセール価格より更に1,000円くらい安いです!!
これがセール価格ではなく通常価格ですから驚きですね!!
もちろん、気になるスマートスピーカーにも対応しています。
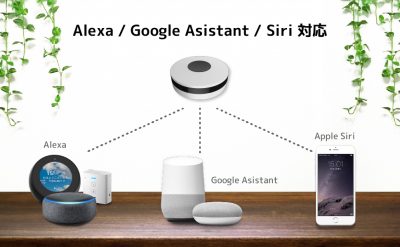
メーカーはハンファQセルズジャパンさんです。(こちら)
かなり大きい会社なんですね!!
でも・・・大丈夫??
ここまでズラズラ~っと並べてるなら、安心してもいい・・・かもしれませんね。
(※ まだ使っていませんので(汗))
最後に仕様など・・・

全然、普通・・・に見えますよね。しっかりしてます。
これが普通に使えれば、スマートホーム化も加速するかも?
ちなみに、現時点でのカスタマーレビューの星の数は・・・

なかなか・・・ですね。
趣味性の高い製品ほど、日本の代理店が無い海外製品ほど、こんな形になるイメージです。
・・・ということで、本文に行きます!!(ハラハラ)
ハンファQセルズジャパン TY-AS01【蛍光灯をスマホアプリでセットアップ!編】
スマートホーム機器はたいていそうなのですが、まずは機器メーカーのスマホアプリで手動で使えるようにした後に、スマートスピーカーアプリで音声で動かせるようにします。
今回は機器メーカーのスマホアプリで蛍光灯をコントロールするところまでをiPhone12mini(iOS14.5.1)でやってみました。

新しいメーカーの製品ということで、新しいアプリの導入もあります。
そうなると・・・(泣)
スマホアプリのダウンロードと接続準備!!
付属の取説にあったスマホアプリ「TuyaSmart」
iPhoneはこちら、Androidはこちらですね。
(私はiPhoneなので以降iPhoneでの表示になります。申し訳ありません)
社名はハンファなのに、アプリはTuyaなんですね。
いや、単純にこのアプリをハンファが利用する契約なのかも??
一昨日(9/1)あたりにリリースされたバージョン3.31.0でした。
履歴を見るとチョコチョコ改善が入っているみたいですね。これはいい感じです。
(内容はサッパリわかりませんが(笑))
そしてリモコン本体ですが・・・必要なのは別に用意したACアダプタですね。

取説には5V1A以上とありましたが、たまたまあったdocomo製が5V2Aでしたのでこれを使いました。(※ 電圧(V)は5Vでないといけませんが、電流(A)は以上ならOKです)
100均で売ってるものでも大丈夫でしょうけど、最初は信頼できるものの方がいいですね。
でないと、うまく動かない場合にどちらが原因かわからなくなります。
スマホアプリのインストールと基本設定!!
初めてのアプリはドキドキします・・・
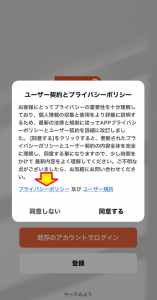
面倒なのが出てきましたが、ここでは冷静に文書に目を通します・・・大体ですが!!
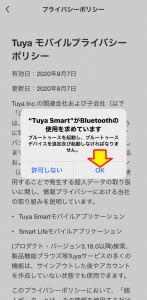
ここでBluetoothですか!!・・・コレがないとWifi設定などを送り込めないのでONにします。(※ こちらはアプリに対するBluetoothの許可です。後からiPhoneに対してのBluetoothの許可も出てきます)
両方の書類に目を通したら、同意するをタップして先に進みます。
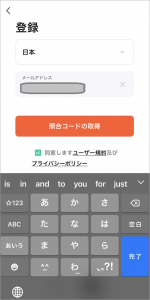
![]()
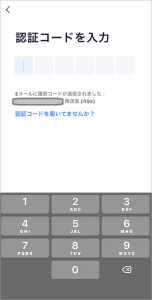
これで6桁のコードが登録したメアドにで送られてきます。
私の場合、数分で返ってきました。
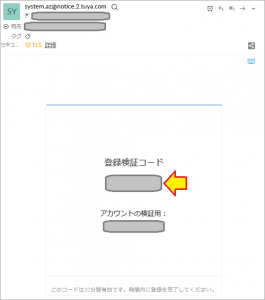
上が検証用のコード(下はメアド)なので、これを先程の画面に入力します。
(もし認証メールが届かなければ、2つ上のスマホ画面の認証コードが届いてませんか?をタップして指示に従ってくださいね。)
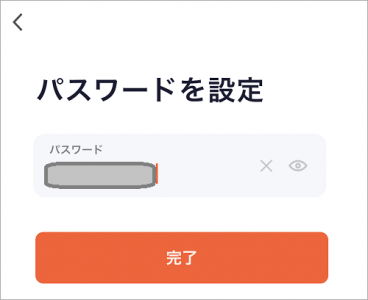
そうそう!右の目玉アイコン押して、入力した文字を表示させた方がいいですね
・・・と思っていたら突然!!
自宅周辺の地図が表示されて位置情報の使用許可とか出てきましたが、自宅用のスマートリモコンに(とりあえず)必要ないでしょ!・・・で、許可しないにしました。
なんのことかサッパリわかりませんが、日本人技術者が存在しない(もしくは仕事していない)ことがわかりますね。
スマートリモコンの登録!!
この状態では何も登録されてないので登録します。
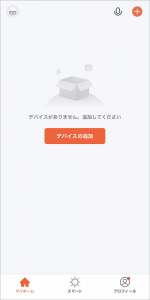
そういえば、電源が入ってなかったので、USBアダプタをコンセントに差し込んで様子をみました。

![]()

赤LEDがゆっくり点滅してます・・・止まらないですね・・・
あっ!iPhoneのBluetoothもONにしないと!!
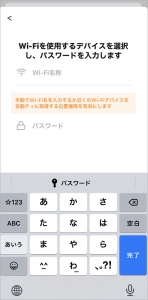
Wifi設定ですね。面倒でも入力しなければいけません。目玉アイコンはオンにして・・・
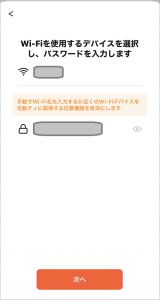
![]()
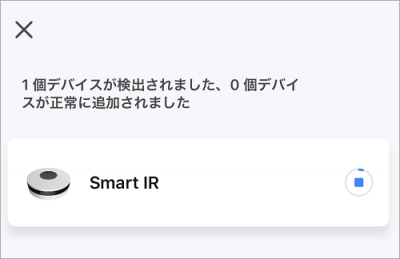
![]()
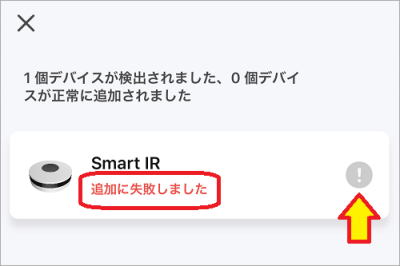
あれ?しくじりました。(※ 数分後)
最近はiPhoneに記録しているので間違ないはずなのですが・・・
とりあえず、横にある「!」アイコンをタップしました。
法則性がよくわかりませんが、いきなり内部テスト参加者というのも気持ち悪いので、当然取り消しです・・・えっ!あっ!対策方法の説明ですね(4枚組)
よくあることばかりなのですが・・・見終わって余白をタップすると!
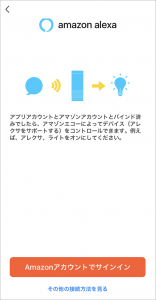
突然、Amazonさんのアカウントを要求されました。
Amazonさんで保存したWifi設定を流用するサービスだとは思いますが、手間を省くことよりもリスクが心配なので私は使っていません。
・・・で、その他の接続方法をタップすると・・・
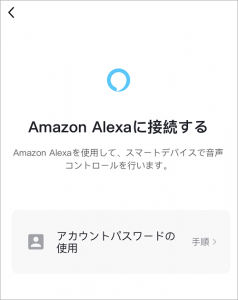
いや、しないって言ってるでしょ!!・・・一応手順を見てみますが。
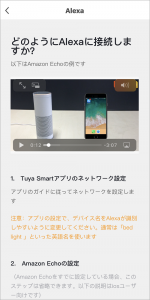
ずらずら~っと解説が(泣)
もう嫌になったので、左上の「<」から上へ戻って行くと・・・
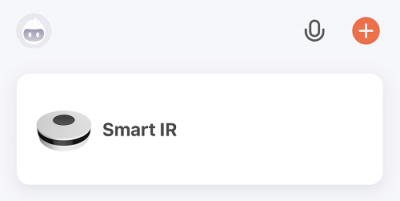
えっ?これって!ちゃんと認識している??(※ この後の操作でハッキリしました)
自宅の蛍光灯の登録!!
今回設定する蛍光灯は、こちら↓の記事に詳しく書いてます(※ その部分に飛びます)
日立の古い蛍光灯で、なんと!1ボタン式!!
「消灯」→「全点灯」→「半点灯」→「常夜灯」→「消灯」→・・・・
と変化してゆく、「順送りタイプ」の照明です。
過去にも各社のスマートリモコンで設定しましたが普通に設定できた試しがなく、最終的には学習モードで設定してお茶を濁してました。(※ もちろん普通に使えてます)
ある意味、癖が強い蛍光灯です(ただ、古いだけですが・・・)
・・・では、始めます!!
まずは、ダメ元で「クイックマッチ」(製品登録データを使って登録)!!
10年以上前の製品なのですが、一応やってみました。
まずは、先程のスマートリモコン画面からアイコンをタップします。
非常に多くの機器が並んでますが、普通に照明が無いんですよね~!!
ライトのアイコンは電球にしか見えませんが、とりあえずこれにしました。
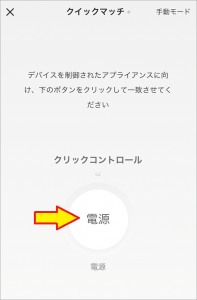
電源ボタンをタップして・・・蛍光灯の反応は・・・ありません。
では、もう1度!!
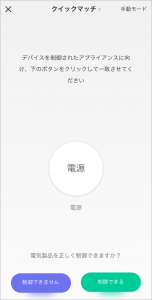
![]()

無反応ですね。
左下のボタンを押す度に赤外線コードが切り替わってるようですが、そのうち・・・
結局「手動で学ぼう」モードで設定!!
先程の画面の最後に、こんな↓ボタンが出ていました。
恐らく前者は「手動マッチ」だと思うのですがよくわかりません。
どうせ学習させるのならと「手動で学ぼう」を選択しました。
・・・おっと!その前に赤外線リモコンとスマートリモコン本体を配置しておかなくてはなりません!!

学習用の受光素子が組み込まれている場所がわかりませんので、USBケーブル取り出し口の反対方向に向けました。(※ こちらで大丈夫でした)
では、学習させます。手動で学ぼうですね!!
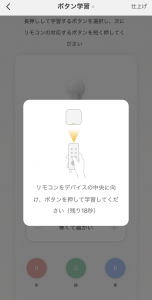
![]()
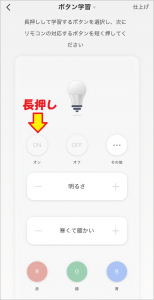
(スマートリモコンの形が実機と違うのは無視して)設定するボタンを長押しします。タップではなく長押しです。
そして、赤外線リモコンボタンを押します。
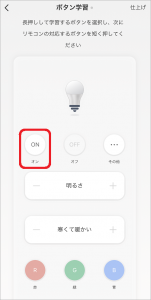
はい、登録完了です。(ボタンの色が灰色から黒く変わりました。)
試しに押してみると・・・
・・・ここから先はどうするのか悩んだのですが、右上の仕上げでした(笑)
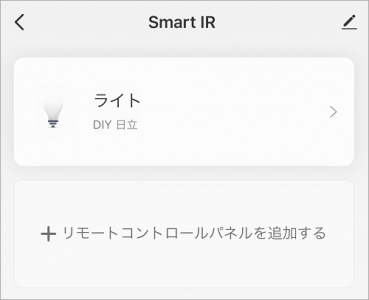
仕上げ作業なんて何もなく、そのまま上に戻って登録完了です。
このアイコンをタップすれば、操作可能でした。
もちろん使えるのはONボタンだけです。
ボタンを編集するには、右上の編集するをタップします。
コピーボタンなんて書いてありますが、新規登録ボタンでした
コピーしたキーを編集するなんて書いてますが、学習済みのボタンの名前を変更するです。
まとめ
なかなか歯ごたえがありました!簡単にまとめです!!
- 多くのセキュリティ設定が要求されても基本的に拒否すること!!
最低限必要なのはBluetoothぐらいでしょう。
今後凝った使い方をするときに、都度必要なものをONすればいいと思います。
.
- Wifi設定はエラーに見えながら設定できている場合も!!
エラー表示が出ていても設定できていたのがよく理解できません。
その後にAmazonさんのWifi設定流用の画面が突然出てきたのも謎です。
.
- 設定方法は他社製品と同様、ただし名称がバラバラ!!
画面が遷移したら名前が変わったりするので本当にわかりづらいです。
どの方法でも動けばヨシ!なのですが・・・
. - 機械翻訳の日本語なので、意味を想像しながら使いましょう!!
ハッキリ言ってムチャクチャです。「とった」なんて全く意味不明です。
間違った使い方をしても爆発したりするものではありませんが、エアコンのコントロールなどは危険を伴うものがありますので、確認作業だけは十分行いましょう。
次回は【Alexaでセットアップ編】にするか【Google Homeでセットアップ編】にするか考え中です。
(’22 1/7 追記)
続きの記事です!!
以上です。
あくまでもイメージなのですが、日本企業の製品に比べるとセキュリティ的に?なところが多かったり、やたら課金させる方向に動いたりと「何か違う感」がありますね。
日本語表記さえしっかりすれば、不安感は減るとは思うのですが・・・
(おわり)