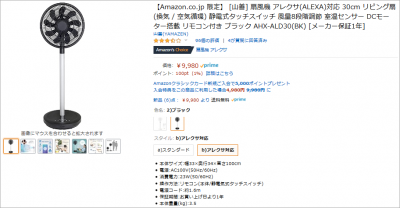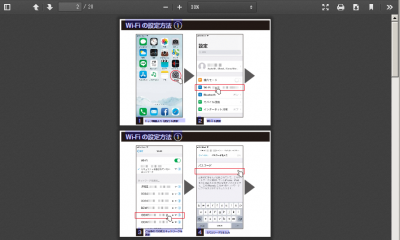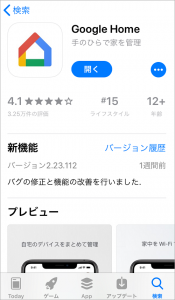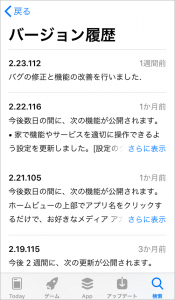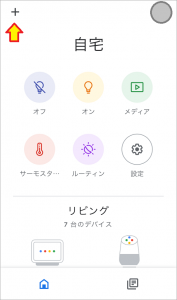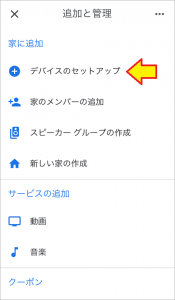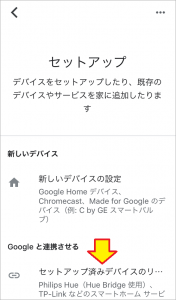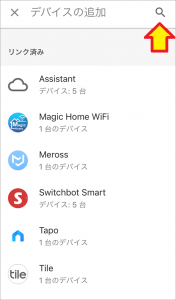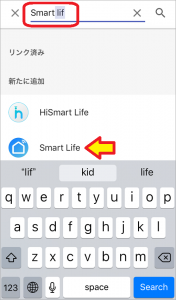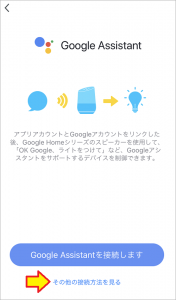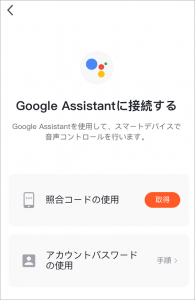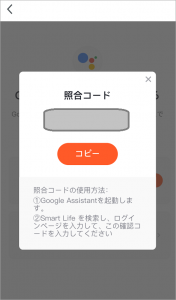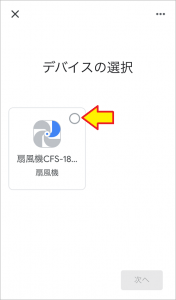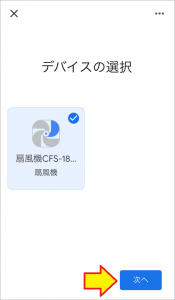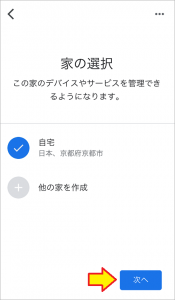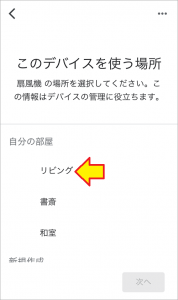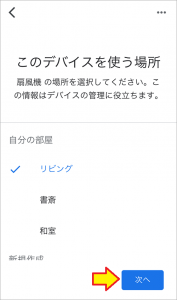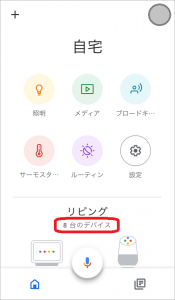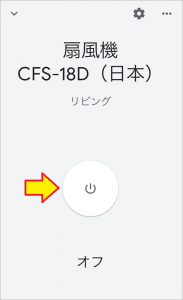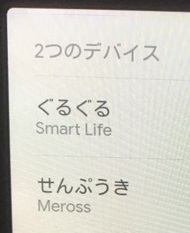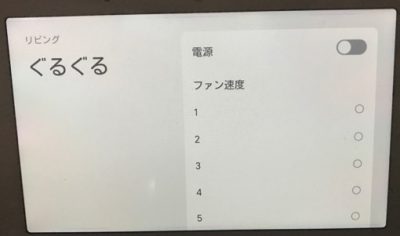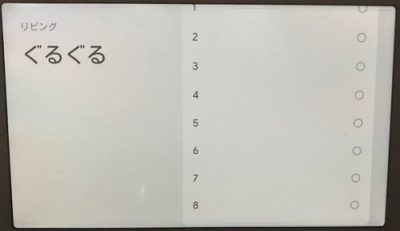おはようございます!!
昨日、こちら↓の記事を書かせていただきました。
Alexa扇風機の【Alexaでセットアップ編】ですね!!

なんと!驚いたことに、電源のオン・オフしかできませんでした。
いやいや、あり得ないです!!・・・そのうち何か解決策が出てくるはず! ・・・ということで、本日は【Google Homeでセットアップ編】です。
・・・ということで、本日は【Google Homeでセットアップ編】です。
これでダメなら、窓から投げ捨てます!!(嘘)
(6/13 12:40 追記)
Google Nest Hubで確認した結果を追記させていただきました。
素晴らしいです!!
目次
【Amazon.co.jp 限定】 [山善] 扇風機 アレクサ(ALEXA)対応 30cm リビング扇 AHX-ALD30
こちらですね!!
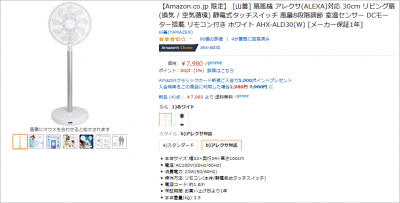 ※ 古い画像を使っています
※ 古い画像を使っています
Amazonでしか売られてないAlexa扇風機で、現時点ではうわわ~!!になっています。
(※この1週間ほどで値段が倍以上に上がりました。恐いです。)
ちなみにホワイトだけでなくブラックもあります。(こちら)
こちらは先週と価格は変わらず9,980円(税込・送料込)ですね。
写真を見る限り、中央のポール(軸)以外が黒・・・あれ、リモコンは??
気になる機能は!!
一般的な機能は十分満たしていますね。
省エネなDCモーターや、直径30cmの9枚羽による柔らかい風なども気になります。
何より赤外線リモコンだけでなく声で操作できるのが素晴らしいです。
あ~っ!!昨日の記事の結果、右下の写真は「何かの間違い」ということになりました。
Alexaでは動きませんでしたね・・・いや、もしかしたら昔は動いていたのかも??
・・・で、詳しいことはこちらを見ていただくとして、始めます!!
【Google Homeでセットアップ編】
使ったのはこちら↓です!!
・・・って、この子が我が家に来てから2年と8ヶ月経ちました。凄いです!!
もちろん、液晶モデルでも変わりなく使えます。
(12:40 追記)
Google Nest Hub(液晶モデル)の画面表示を追記しました。

いつものように設定中に起こったトラブルやミスは全てそのまま書かせていただきます。
その方が注意点がよくわかると思いますので、どうか御了承ください。
今回はGoogle Homeでの設定例を書かせていただきます。
設定手順は探したところこちらのページに・・・
ただ、Google Homeに同じ名前のSmart Lifeアプリが存在するので、いきあたりばったりで設定してみました。
Google Homeアプリのバージョン確認
今回使うのはGoogle HomeのGoogle Homeアプリですね。そのまんまです。
使ってない方はいないと思います。
今回はバージョンは関係ない可能性の方が高いのですが、たまにハマる原因にもなりかねないので私がセットアップした時点の情報として書かせていただきます。
以降iPhoneでの画面になります。
まだ書いてる方ですが、今後数日の間にとか、上司への言い訳のような履歴ですね。可哀想に・・・
バージョンは2.23.112でした。1週間前なので6月の第1週リリースでしょう。
特に確認するところはありませんね。
Google Homeアプリでの Smart lifeデバイスの追加
今回も面倒な話なのですが、一度うまくいかなかったのでやり直しました。
ハマリ易いところでもありますので、そのまま書かせていただきます。
まずは、Google Homeアプリからですね。
現在のアプリはスマートホーム機能に特化されていますので、トントンと扇風機を追加していきます。
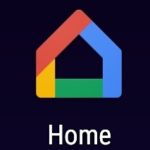
Google Homeシリーズ(Nest含む)本体を追加するのではなく、周辺機器を追加するときはこの流れですね。既に周辺機器メーカーのスマホアプリでセットアップされているという意味です。
Smart lifeアプリを検索して設定します。
「smart lif」と途中まで入れたら候補が下に出てきましたので、タップして進めました。
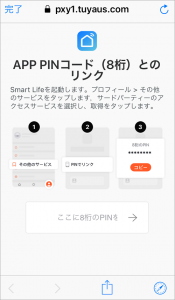
いきなりPINコードを要求されました。ログインなどは要らなくなったみたいですね。
スマホのSmart Lifeで発行することはAlexaの設定で経験済みでしたので、ヨシヨシと思いながら先に進めます。
Smart Lifeアプリより PINコードの入手(その1)
前々回の記事で設定したアプリですね。
手順は上に出てきたAlexaアプリの画面に書かれているのですが、若干異なっていました。

![]()
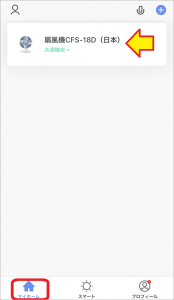
![]()
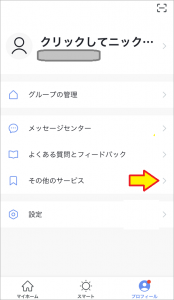
![]()
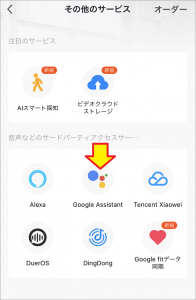
![]()
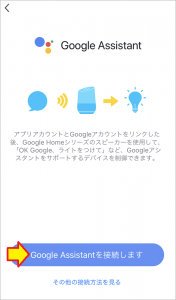
Alexaの時と同じでPINコードが発行されるのだろうと甘く思っていたのですが、この後、なぜかGoogle Homeアプリに切り替わってしまいました。(※ 正確にはそこから起動されたsafariブラウザへ)
これは先程の画面です。ああ、これは自動入力してくれるのかと思っていたら・・・
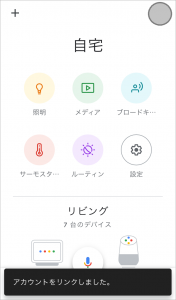
勝手に動いて[アカウントリンクしました。」と出てきました。
しかしながら、現実には全くできていません。 デバイスが増えている様子もないし、Google Homeに「同期して!」って言っても、新しいデバイスが同期される様子はありません。もちろん何度もやりました。
デバイスが増えている様子もないし、Google Homeに「同期して!」って言っても、新しいデバイスが同期される様子はありません。もちろん何度もやりました。
これは何かがおかしい・・・とりあえず、Smart Lifeアプリに戻ってみました。
Smart Lifeアプリより PINコードの入手(その2)
先程の手順でGoogleアシスタントを選択したところに戻りました。
先程は「Google Assitantを接続します」を選択して失敗したので、
今度は「その他の接続方法を見る」を選択しました。
おっ!これはもしやPINコードでは?・・・上の方を選びました!!
数字+アルファベットの8桁の照合コードが表示されるので、これをコピーします。
ちなみに、やる度に変わるのでワンタイムパスワードみたいなものかもしれません。
スマホアプリの1分以内の認証コード期限といい、セキュリティ対策は頑張っているんですね~
Google Homeアプリでの 扇風機の追加
Google Homeアプリは最初からPINコードを要求されたところまでやりなおしました。(ゼェゼェ)
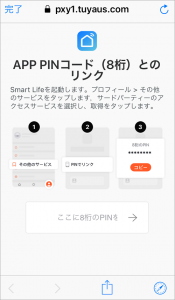
ここへ先程の照合コードを入力します。
(※ 言葉がPINコードとか照合コードとか混ざってますが、同じものです)
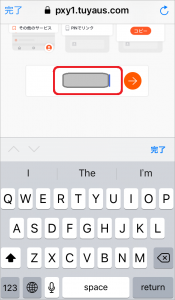
![]()
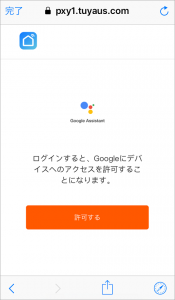
![]()
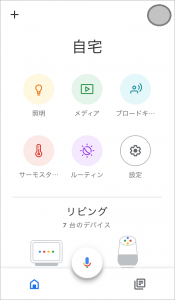
残念ながら速すぎで画像に写らなかったのですが、中央に渦巻きが表示され、デバイスの検出後に次の画面に移りました。よかったよかった・・・
デバイスのセットアップ
渦巻きの後ですね。認識した扇風機の置き場所を設定する作業です。
私の場合、自宅のリビングに置きますのでトントンと行きます。
はい!ここまでの作業でリビングに置かれているデバイスが1個増えて8台になりました!!
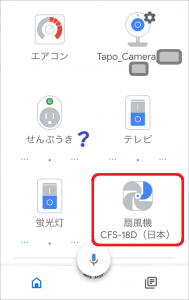
中に平仮名の「せんぷうき」がありますが、こちら↓で設定したものです。
この記事の中で、スマートプラグに小型の扇風機を繋いでるんですね。全く使っていませんが・・・(※ アプリのアイコンがプラグの絵になっているのはその為です)
型番(※厳密には違います)が混ざっていて紛らわしいですね。
(どうなるかは最後に書いてます)
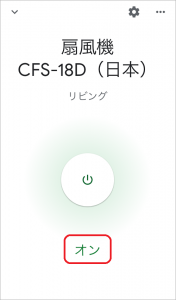
表示も変わりましたね。見た目文字だけですが、比べると光ったように見えますね。
・・・ちょっとわかりにくいです。
それ以外の風量・首振りやリズム風など何もありません。
実際はアプリで操作することなんてありませんから、気にしなくていいのですが・・・
あと、気になる呼び名だけは変えておきます。
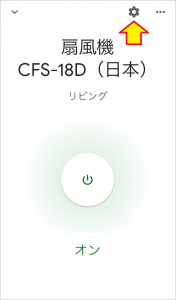
![]()
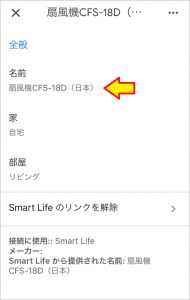
![]()
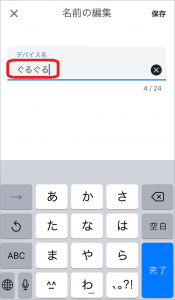
![]()
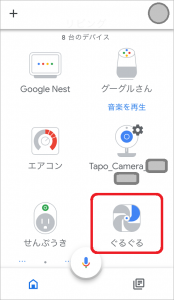
「ぐるぐる」ですね!!
さすがに、これなら忘れないし間違えないだろうと思ったら・・・ちょっと甘かったです。 
Google Home からの音声での操作!!
ようやくここまで来ました!!
とりあえず、やってみますね。
「オッケーグーグル! 『ぐるぐる』つけて!!」
「『ぐるぐる』をオンにします!!」
動きました!!
もちろん、電源を切る方も問題なく操作できます。
「オッケーグーグル! 『ぐるぐる』けして!!」
「はい!『ぐるぐる』をオフにします!!」
あらためて考えると『グーグル』と『ぐるぐる』って・・・
ちゃんと認識してるので構わないのですが・・・
あっ!1点だけ問題がありました!!
ついつい扇風機と言ってしまうのですが、その場合・・・
「オッケーグーグル! 『扇風機』つけて!!」
「はい!『ぐるぐる』をオフにします!!
扇風機は現在利用できません。 」
実は、前者は今回のAlexa扇風機で、後者は以前のスマートプラグのミニ扇風機です。
Google Homeの場合「扇風機」と呼ばれた場合は、名前が「扇風機」とつけられたデバイスと「扇風機」に分類されたデバイス(※ アイコンが扇風機のデバイス)の両方に反応してしまうようです。
その為に「扇風機!」と指示した場合は、今回の両方のデバイスが動いてしまうわけです。
このデバイスを(「扇風機!」で動作しないように)「ぐるぐる」と名付けたとしても、「扇風機」という名前でも反応してしまうことになります。
あとは・・・Alexaの設定でダメだったこの↓コマンドは・・・
 (’20 6/25 追記)
(’20 6/25 追記)
いつの間にかAlexaでも動くようになってました。
あれは障害だったのでしょうか?
「オッケーグーグル! 『ぐるぐる』の風量を2にして!!」
「わかりました『ぐるぐる』の風速を2に設定します。」
おお!!動いてしまいました!!
「オッケーグーグル! 『ぐるぐる』の風量を8にして!!」
「わかりました『ぐるぐる』の風速を8に設定します。」

ちゃんと動きます!!(風量が風速に変わっているところは気にしません(笑))
ちなみに、設定は1~8までです。
0と9以上は「すみません、よくわかりません。」が返ってきます。完璧ですね!!
 (12:40 追記)
(12:40 追記)
Google Nest Hubではこんな表示がでました。
音声コマンドに対応して画面の画像が変わります。
電源ボタンはスライドしますし、風量を設定したらその風量にチェックがはいります。
(※ 単純に電源を入れただけでは値がわからないので、この画像のようになります。)
また、画面をタッチ操作すれば、そのとおりに動きます。
Alexa扇風機なのにAmazon Echoにできないことが、
Google Homeならできる!!って、素晴らしいと思いませんか??
(’20 6/25 追記)
いつの間にかAlexaでも動くようになってました。
電源と風量がコントロールできれば、音声でコントロールする意味があります。
よかったよかった・・・
まとめ
とりあえずまとめです。
- Smart lifeスキルの有効化では、Smart lifeアプリでのPINコード発行が必要
これは他の機器では無かった特徴でAlexaと同じでした。
. - 初期設定のままの音声コマンドでは動作するが、変えた方がいいかも?
ちなみに初期設定のままなら
「オッケーグーグル! 『扇風機』つけて!!」
「はい!『扇風機CFS-18D』をオフにします!!」
と、長々とした名前になります。(※ Google Homeの仕組みで扇風機と判断してくれる為)
気にならなければそのままでOKです。もちろん『ぐるぐる』(以下自粛)
. - 音声コマンドでできることは、電源のオンオフと風量
Alexaでできないことができるとなるだけで、こんなに嬉しいなんて・・・
素晴らしいです。(’20 6/25 追記)
いつの間にかAlexaでも動くようになってました。
昨日まではメルカリで叩き売ろうかと考えていたのですが、思いとどまりました。
風量がコントロールできるだけで、かなり用途は広がります。
温度や人の位置によって強さを変えられるわけですから・・・
リモコンではアップダウンしかできませんし、現在の値もわかりません。
それが音声コマンドなら「好きな値」に変えられます。
ホント、買って良かったです。
以上です。
もしかしたら、本機の問題ではなくAlexaスキルの問題?
少なくともハードは風量を変えられるようにできているわけですね。
Alexaが「風量」というキーワードの処理を間違っているとか?
でも、そんなところまでスキルがやっているのでしょうか?
ちょっと確認してみます。
(’20 6/25 追記)
いつの間にかAlexaでも動くようになってました。
(おわり)