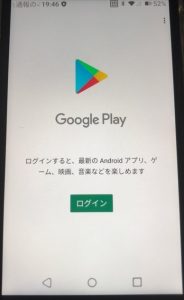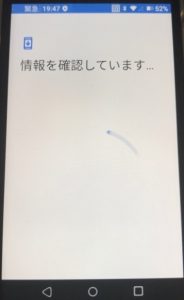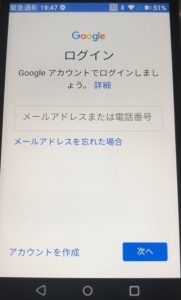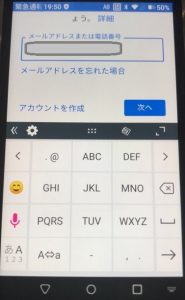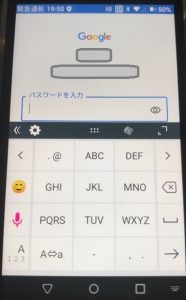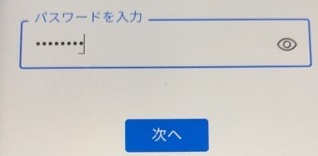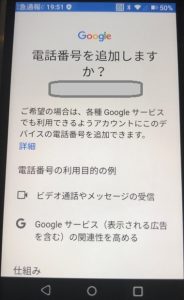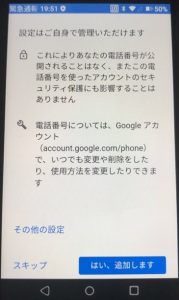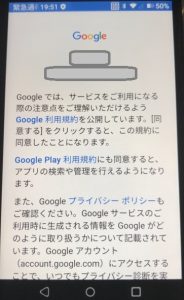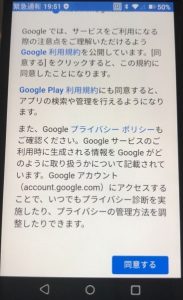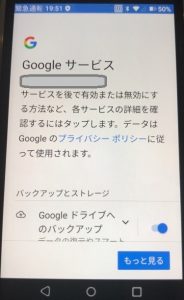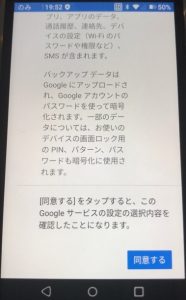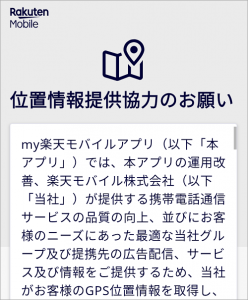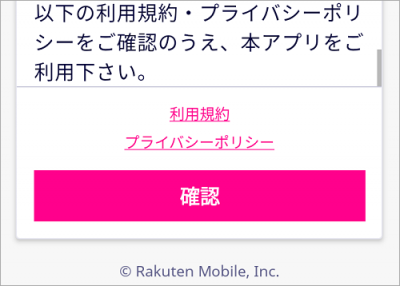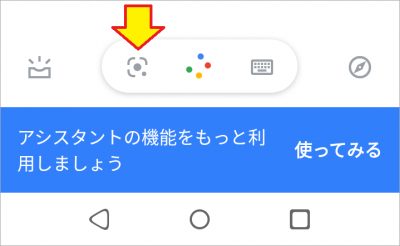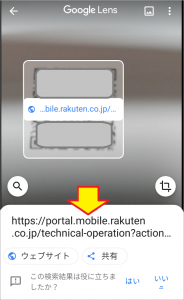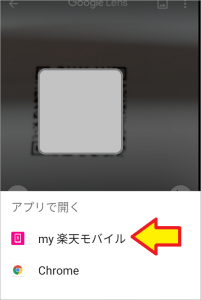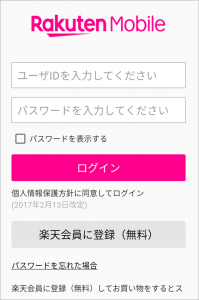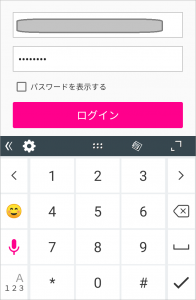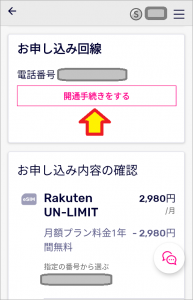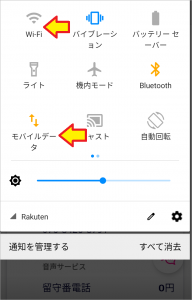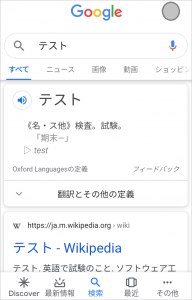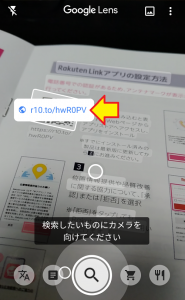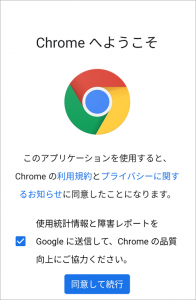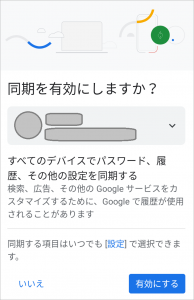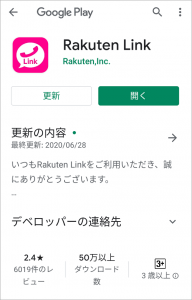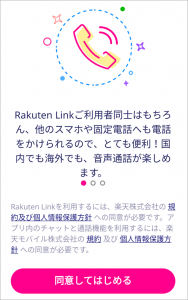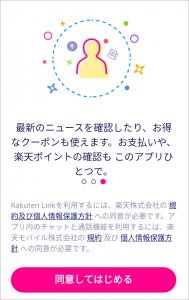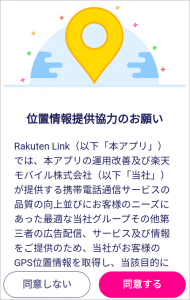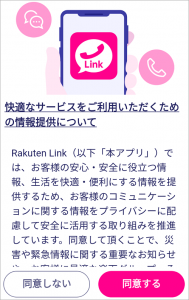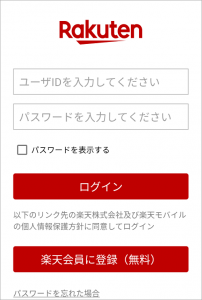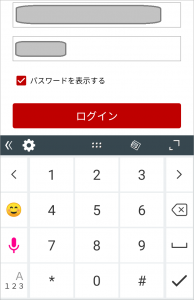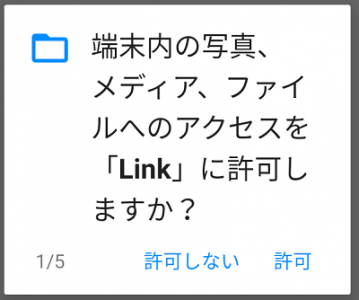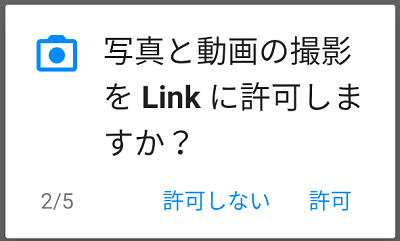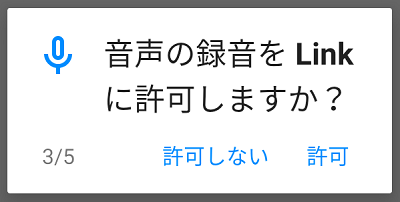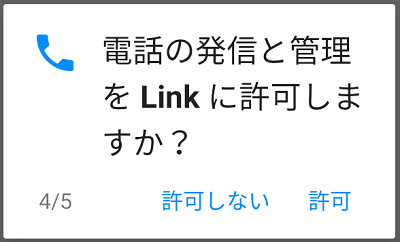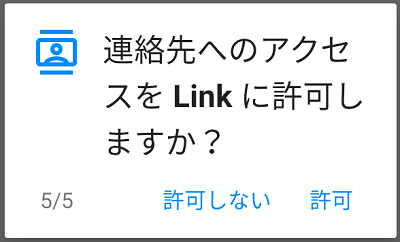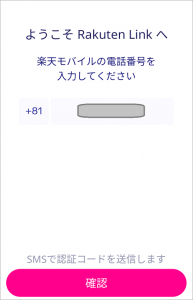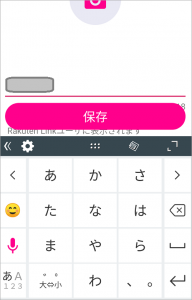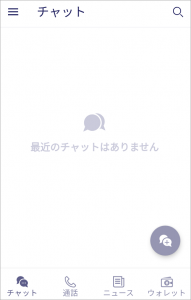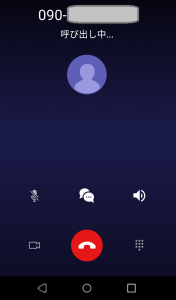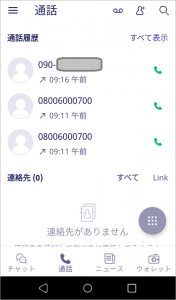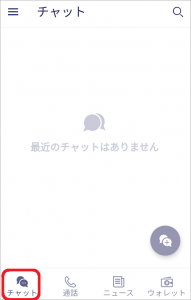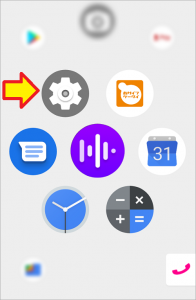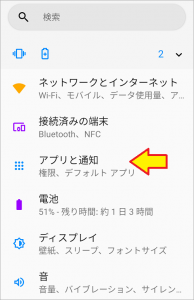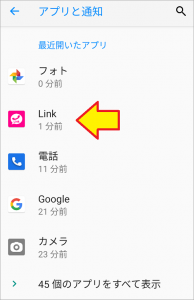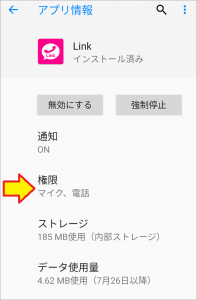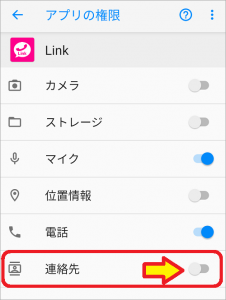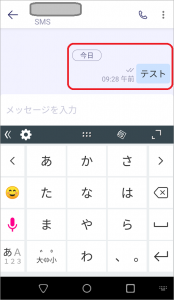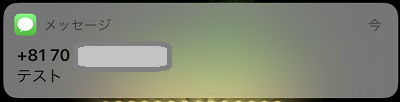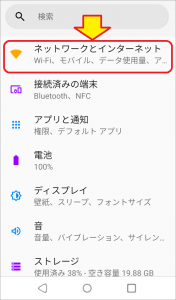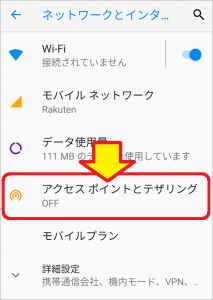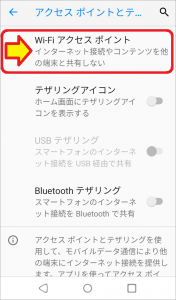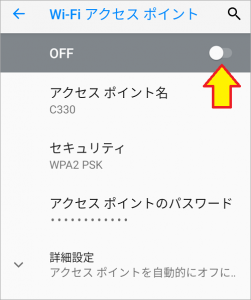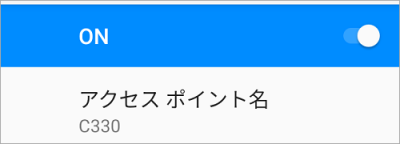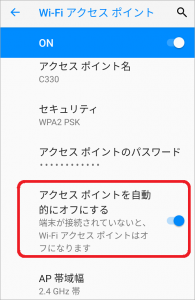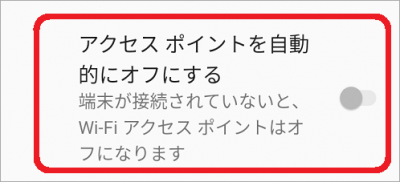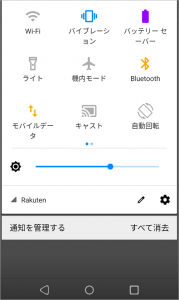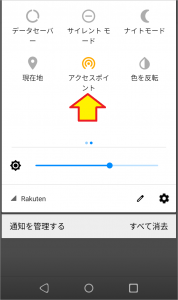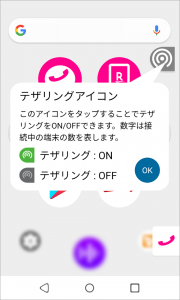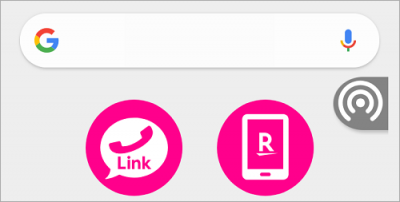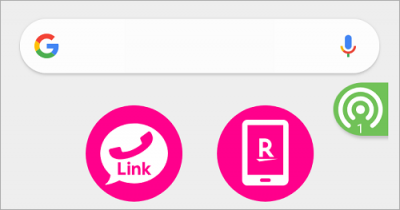おはようございます!!
昨日、こちら↓の記事を書かせていただきました。
田舎の両親にスマートスピーカーを・・・という連載(?)の実践編で、楽天miniをセットアップした!!(※ 途中まで)という話でした。
一気に終わる予定だったのですが、ついつい細かく書きすぎて時間が足らなくなってしまいました。
ほどほどに省略して、もうちょっと端折ります・・・たぶん。
本日は【楽天miniセットアップ・後編】です!!
前編では普通のAndroidスマホの設定だったので、ここからが本番です。
楽天miniに限らず、楽天のスマホを買った方がハマリそうなポイントを書いてます!!
(※ あくまでも「スマートスピーカーを設置する為に必要な周辺機器のセットアップ」ということで、お見逃しください。)
目次
楽天mini?楽天UN-LIMITって??
楽天miniって??なんのことはわからないという方は、昨日↓の記事の冒頭へ!
1日ぐらいでは環境の変化もありませんので省略させていただきます。
田舎の実家にスマートスピーカー計画!!【楽天miniセットアップ・後編】
ここも冒頭部分は昨日と同じなのでリンクを・・・
・・・といっても、今日の内容はマニュアルに書いてないことが多いですね。
- my楽天モバイルアプリで電話回線を開通させる!!
- 楽天LINKアプリで無料電話、無料メッセージを使えるようにする!
- テザリング設定によりモバイルルーター化する!!
my楽天モバイルアプリで電話回線を開通!!
ここからはmy楽天モバイルアプリですね。
セットアップの流れから、そのまま起動してくれました。
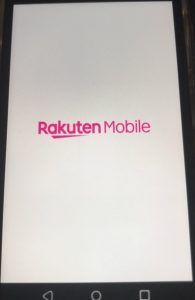
![]()

バージョンが上がっていたようで、更新するをタップしたらGooglePlayアプリが立ち上がりましたので、私はログインするところから進めました。(駆け足でいきます)
申し訳ありません。もはや備忘録のような記事になってきましたね(汗)
Googleアカウントにログインするだけなのに、なぜこんなに画面があるのか不思議です・・・・続けます。
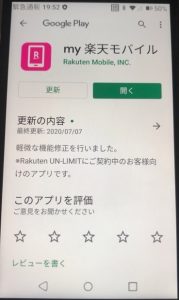
![]()
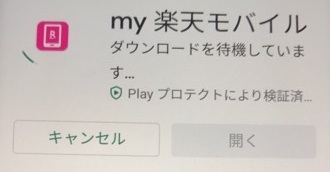
![]()
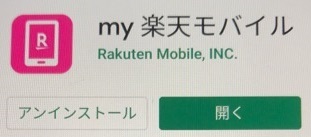
7/7版に更新しましたので「開く」からmy楽天モバイルアプリを起動します。
(※ ここからスクリーンショットです!)
あれ?なぜにまた位置情報のアクセス許可の確認??よくわかりません。
取説には「許可しないと正しく機能しない可能性があります。」と書かれていますが、いつでも変更できるのでヨシとします。
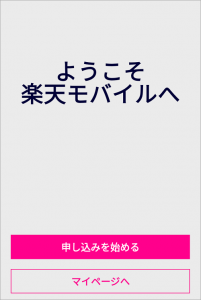
え~っとどっちだ??・・と思ったら、ここで停めておいてGoogleレンズからQRコードを読み込ませるみたいですね。
画面下中央の○をタップします。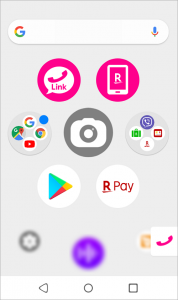
これがホーム画面ですね。ちなみにアイコンの配置は長押しで変えられるみたいなので、当分はよく使うであろう楽天関係を上に配置しました。
ここから、今度はホームボタンを長押ししてGoogleアシスタントを呼び出します。
使ったことがなかったのですが、このマークがGoogleレンズみたいですね。
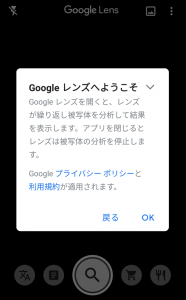
![]()
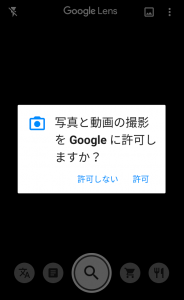
![]()
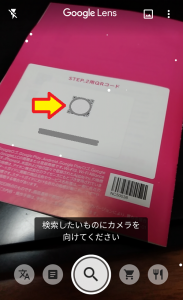
START GUIDEの裏表紙のQRコードを読み込ませます。
近づけ過ぎるとフォーカスが合わないし、フォーカスが合う距離で止めて、後はピンチ操作で拡大した方がいいですね。
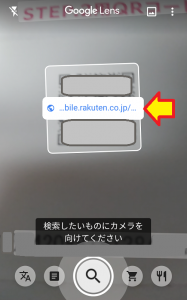
QRコードの上にそれらしきURLが出てくるのでタップします。
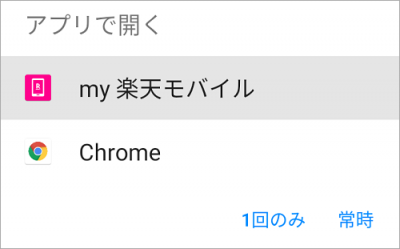
1回のみか?常時か?これって「URLなら」なのか「このドメインなら」なのか、どちらでしょうね?(※ 勉強不足です)
わからないので、とりあえず1回のみで・・・ポチ!!
楽天市場のIDとパスワードでログインですね。
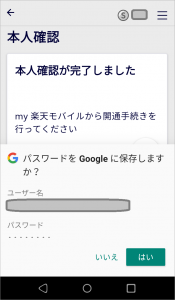
本人確認って、ログインですね・・・あっ!これは楽天モバイルに申し込みした時の本人確認作業が終わっているという画面でした(汗)
パスワードは・・・どうしたか記憶にありませんが「Googleに保存」と言われると・・・
このポップアップを閉じて上にフリックすると開通手続きをするが出てきましたので、そこから続けました。
eSIMの恐怖に怯えていた私って・・・
ちなみに、ステータスバーにはこの様に表示されます。

三角というのがなんとも・・・何分割されてるのでしょうね?
区切りがないのは電波が弱くなっても気づかれない為??
・・・で、とりあえずテストしなきゃいけないの、上からスワイプしてメニューを出し、Wifiが切れていることとモバイルデータ通信がオンになっていることを確認しました。
楽天LINKアプリの動作確認
ここまででインターネットも見れるし、電話もかけられるのですが、楽天LINKのキャンペーン(※ URLが変わりましたが今はこちら)の条件をクリアしておかないとポイントゲットできません。
現在の条件は
楽天ポイントの付与は、「Rakuten UN-LIMIT」をお申し込みした回線で、「Rakuten Link」を用いた発信で10秒以上の通話、メッセージ送信の利用が確認された月の翌々月末日までに行います。
なのですが、私が申し込んだ時点ならメッセージだけで良いみたいです。
まぁ、どちらにせよ試しておきます(恐いので(笑))
・・・しかし、翌々月って忘れますよね??
どこから進めようと思ったのですが、冊子に書いてあったQRコードから始めました。
(※ Googleレンズが使いたかっただけともいう・・・)
・・・で、最初からインストールされているので開くかと思いきや、アップデートまで長い道のりがありましたので端折ります。
既にブラウザは使えていたのに、Chromeの同意とかよくわかりません。
アプリは6/28版ですね。
開くと、よくある機能説明・・・あれ?同意??になりました。(※ 左右にフリックして切替)
さらに・・・
そして、ログインです。
LINEさんみたいに、1つのアプリでログインしておけば他からも自動で認証されるような仕組みがありがたいですよね。楽天さんはメールアドレスなので入力が大変で・・・(泣)
更に続きます。
基本的に必要なことばかりなので許可に・・・と思ったのですが、音声の録音と連絡先は許可しませんでした。録音は不要ですし連絡先(アプリ)とは分離したかったからです。
(※ この時は、この判断が間違っていたことを知る由もありませんでした。ジャジャーン!!)
この画面ではeSIMの電話番号が読み込まれる(はず)なのですが、信じ切っていたのでろくに確認もせずに確認ボタンを押してしまいました。それが後で悩むことになろうとは・・・
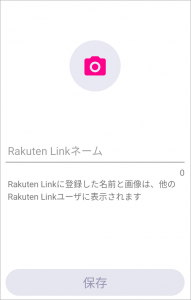
楽天LINK専用の名前(及びアイコン)を決められるみたいですね。
LINE的な使われ方を狙っているのでしょうか?
あとで変更できるようでしたので、とりあえず決めました。
というか、決めないと先には進めませんでしたので・・・
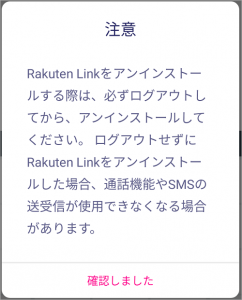
それはダメでしょ?・・・って、他社でも同じようなこともありました。
でも、故障とか紛失とか、いくらでも起こりそうですよね?
ここからは通話とメッセージについて、トラブルと対策について書かせていただきます。
通話のトラブルと対策
通話は左から2番目のアイコンですね。
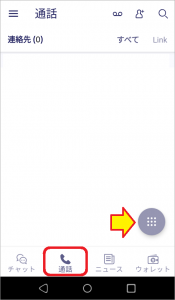
テンキーのアイコンがありましたので、これをタップして電話番号を入力し、オフフックボタンを押したところ・・・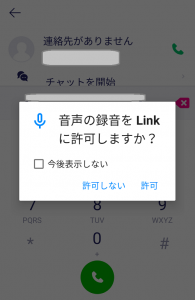
音声の録音をLinkに許可しますか?
先程、許可しないに設定したはずなのですが・・・
とりあえず、もう1度許可しないをタップしたら発信せずに戻ってしまいました。
何度やっても同じです。
もしかしたら電話番号の設定が間違っている?
幸い画面コピーしていたので合っていることを確認しました。
サポートセンターにも電話してみましたが、同じように繋がりませんでした。
いったいこれは・・・ググってもよくわからないので確認しました。
実際は録音されませんので「はい」を押してください。
なんですか?それは??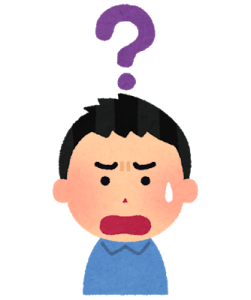
言われるまま「はい」をタップしたら通話できました!!
次回からは履歴をタップすれば通話できます。
(Amazon Echoと同じで)連絡先を共有許可しなくても大丈夫でした。
ちなみに、昨日は番号が表示されたのですが、今やってみると非通知通話になってしまいます。まだまだ知らないことがあるのかも・・・・
メッセージのトラブルと対策
メッセージ・・・はて、メッセージなんてありましたっけ??
どうも、チャット機能を使うようです。右端の吹き出しアイコンでしょうか?
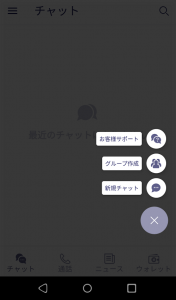
ところが新規チャットを選んでも連絡先から選択することしかできません。
もしかしたら通話履歴から送信できるか・・・ダメでした・・・その結果は??
連絡先を許可してください。
諦めて連絡先を許可することにしました。
ただ、設定アプリで設定しないといけないのでちょっと面倒でした。
こんなことなら・・・で、あとは先程の通話履歴から連絡先に登録し、それを選ぶことで送信できました。
ちなみに、電話番号は本来070-xxxx-xxxxなのに、+8170-xxxx-xxxxと国際電話(※ 頭の0を取って+81の後に繋げる)をかけたように表示されます。(通話もメッセージも同じ)
受け手によっては気味悪がる人もいるでしょうし、無料電話とはいえ、あまり気持ちの良いものではありませんね。(※ IP電話ではよくあることですが)
テザリングの設定(※ Wifiルーターとして使うための設定)
ようやく、スマートスピーカーネタらしいところまで来ました(涙)
基本形は、設定アプリからですね。
これで基本的には設定終了です。
あと、確認してところはアクセスポイント名(SSID)とパスワードですね。
SSIDはデフォルトではC330ですが、タップすると変更できます。
パスワードもタップすれば表示されますし、変更もできます。
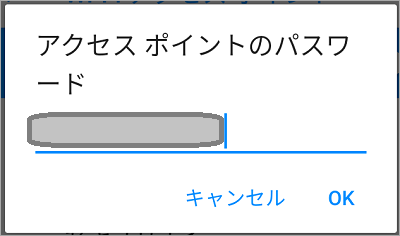
あと、最終的にスマートスピーカーを繋いだ時に何かの拍子で切断されてしまうと繋がらなくなってしまうので、アクセスポイントを自動的にオフにするを切っておきます。
ワンタッチでテザリングをオンオフする方法
折角見つけたので書いておきます。
まずは上からスワイプして出てきたメニューを左にフリック!!
もう1つはホーム画面に表示されるボタン
まとめ
とりあえず、テザリングでモバイルルーターとして使えるところまで書きました。
本当は、不要な機能をバシバシ削除したり切った方が良いのですが、イザというときにスマホとして使えた方が良いのでこのままにしておきます。
・・・で、今回のまとめです。
- 開通にはSTART GUIDE(赤い表紙の冊子)のQRコードが必要!!
このQRコードがeSIMに化けます(笑)ので必須です。
. - 楽天LINKアプリからの通話には「音声の録音」の許可が必要!!
これを許可しないと発信ができません。
「実際には録音されない」とのことでした。
. - 楽天LINKアプリからのメッセージの送信は「連絡先」へのアクセス許可が必要!!
これも許可しておかないと送信先が選べません。
最初に聞かれた時に許可しておけばよいのですが、後回しにすると再設定の手間がかかります。
後の2つは、セキュリティ面を考えて許可しなかったわけですが、完全に裏目にでてしまいました。本当に必須なら、最初から「許可しないと本アプリは使えません」と表示してほしいですね。
ちなみに、本機をWifiルーター化することだけが目的なら楽天LINKアプリは不要です。
・・・でも、ポイントゲットして何か買いたいですよね?
以上です。
テザリングの設定方法がいろいろあるのは本当に便利ですよね。
この用途で使っている人も多そうなので、テザリング専用アプリでもあったらいいかも??
(おわり)