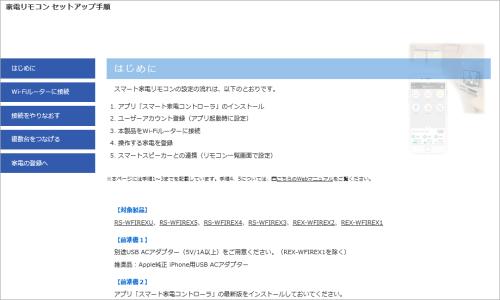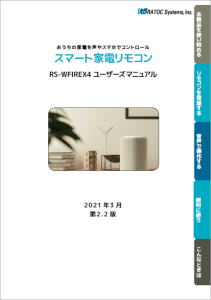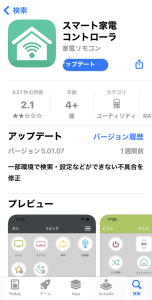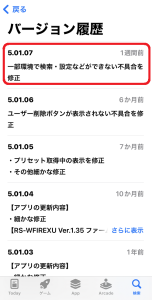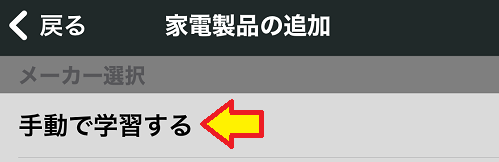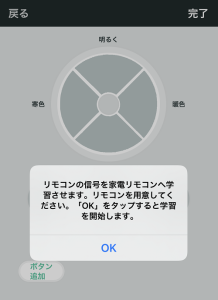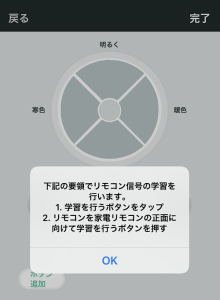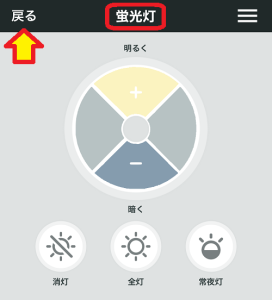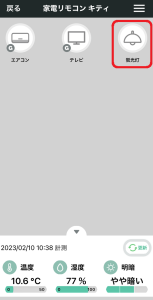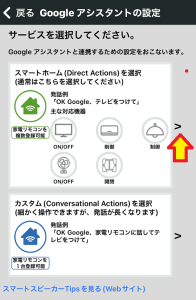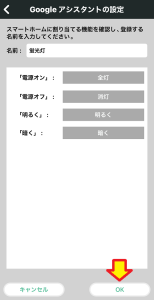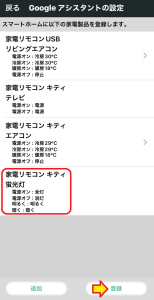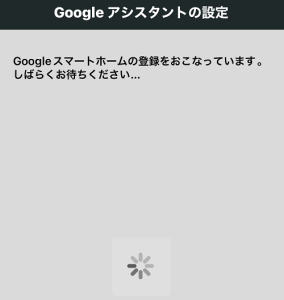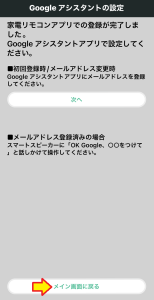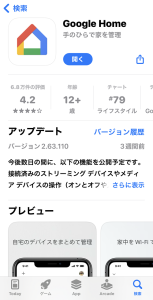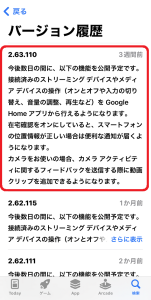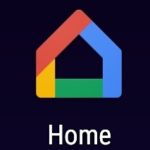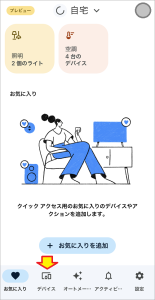おはようございます!!
先日、こちらの記事を書きました。
ラトックさんの「ハローキティコラボモデル RS-WFIREX4K1」を使って、和室のエアコンをGoogle Homeで使えるようにした話でした。
 このエアコン、なんと20年以上使ってます!
このエアコン、なんと20年以上使ってます!
もう3年前の話ですね!このあと、TVもGoogle Homeで一通り使えるようになりました。
あと1つ気になっていたのが蛍光灯なのですが、かなり昔のものなのでリモコンすらありません。操作は部屋の入り口にあるスイッチもしくは中央からぶら下がっている紐スイッチだけです。
 ※ 交換直前の画像です。普段は内側の蛍光灯を外して外側だけで使っていました。
※ 交換直前の画像です。普段は内側の蛍光灯を外して外側だけで使っていました。
寝室用なのでとして使っていたので多少暗くても騙し騙し使っていたのですが、蛍光灯の寿命が来てしまいましたので以前買っていたLED蛍光灯に交換することにしました。
今回は一気にスマートホーム可まで進めました。
目次
ラトックシステム スマート家電リモコン ハローキティコラボモデル RS-WFIREX4K1 (在庫無し)
ハローキティコラボモデル ラトックシステム スマート家電リモコン RS-WFIREX4K1
ラトックさんのスマート家電リモコンのRS-WFIREX4のハローキティコラボモデルですね。名前の末尾に「K1」が付いているだけで、性能的には全く同じながらACアダプタが付属だったんです!!
・・・ですが、既に在庫もなくなり、オリジナルのRS-WFIREX4のみになっています。
時代は流れ、更に低価格の定番モデルのRS-WFIREXUの時代ですね。
今回の記事はどれを使っても設定アプリ(家電リモコンアプリ)は同じですので、RATOC製品をお使いなら同じように設定できると思います。
和室に設置したLED蛍光灯は「和風 ペンダントライト LED 照明 【8畳】 調光 リモコン PL-CD8J」
こちらです。
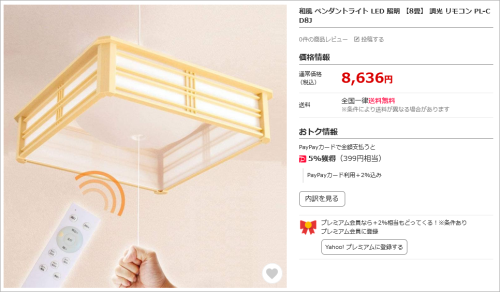
大手メーカーではないものの、LED照明の専業メーカーの Beamtec(ビームテック)です。
(公式ページはこちら、取説はこちら)

見ていただければわかりますが、和風の木枠のようなフレームの中に洋風のペンダントライトを内蔵させたようなデザインです・・・ということは、枠を外せば転用可能なんですね!!
当時はなにより安かったので衝動買い後に押し入れにしまっていたのですが、今回(冒頭に貼った)和室の蛍光灯がお亡くなりになりましたので交換することにしました。
交換作業は・・・ちょっと大変!
交換したのは先日の大寒波!それはもう大変でした!
安全の為に100Vのブレーカーを落とし、アルミ製のハシゴを持ってきて滑らないように裸足になってから作業を始めました。
安心の日本メーカーですね!電池もしっかりPanasonicでした!
先に古い方の蛍光灯の取り外しですが、コネクタを覗くと年末の大掃除をしてなかったので悲惨な状態で・・・

そのまま降ろすと大変なことになるので、周囲の綿埃だけでもハンディ掃除機で吸い込みました。それから黒いコネクタカバーを下げ、中のコネクタを回して取り外しました。

これ1年どころじゃないよね?・・・奧さんに聞くと去年も忘れてたとか・・・何年も??
ハンディ掃除機が満タンになりました。
次は、新しい方の蛍光灯です!LED電球ですね!!

丸い電球部分の本体から出ている白いカバーに入ったコネクタを、四角いフレームに通して既に天井に付いているコネクタに取り付けます。
フレームを本体に固定する構造ではなく「フレームを乗せているだけ」ですね。
・・・で、素足では冷たいハシゴに登って、蛍光灯からのコネクタを天井に取り付けました。

![]()

![]()

この半透明のカバーを押し上げてやれば完了!だったのですが・・・

動作確認後の写真ではカバーが下がってますね。直さなきゃ!(泣)
動作確認・・・おお!これは使いやすい! しっかり落とし穴も回避してました!
これまでは昔の蛍光灯だったので、廊下のスイッチでオンオフと紐スイッチでカチカチして明るさと常夜灯の入り切りを切り替えるだけでしたが、これからはリモコンでも操作できます。
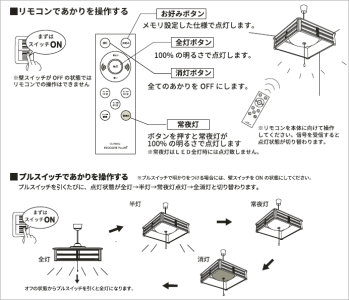
幸い高級モデルにあるような調色機能はついてませんでしたので、純粋に明るさ調整だけです。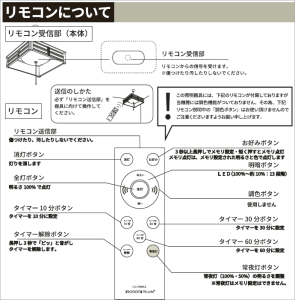
これからは常夜灯もダイレクトですね!・・・あれ?どうやって点けてるんでしょ?
・・・で、大事なところがこちらのお好みボタン機能!!

好きな明るさをこのボタンにプリセットできるんですね。
普段はこのボタンを電源ボタン代わりに使えます。(※ 常に全灯が好みの方を除く)

しっかりプリセットしました・・・というか、寝室なので一番暗い明るさですね。
それでも十分に本くらい読める明るさでした。
・・・あと、電源スイッチが廊下の壁にある場合の必須機能です。
- 前回の「明るさと色」で点灯します。(※ 本機は色調整が無いので明るさのみ)
壁スイッチで電源を切ったときの「最後の明るさ」を覚えておいてくれないと、次に電源を入れたときにその明るさになってくれないのです。
昔は当たり前だった構造なのに、壁スイッチで消してしまう度に初期値(全灯)に戻ってしまう製品がアチコチで普通に売られています。
和室のスマートホーム化では重大な落とし穴になる場合もありますので注意ですね。
・・・ここまでで、普通に使えるようになりました。
次はスマートホーム化ですね!!
家電リモコンアプリへの蛍光灯の登録!
まずはWebマニュアルを・・・こちらですね!!
そして、公式のpdfマニュアルがこちらにあります。
そして、家電リモコンアプリをアップデートしました。(iPhoneはこちら,Androidはこちら)
2023年1月30日リリースのバージョン5.01.07ですね。たぶん、あまり影響ありません。
では、立ち上げます。
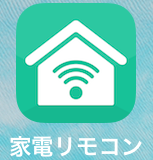
既に2つ登録されていますが、今回設置する和室はキティちゃんですね!
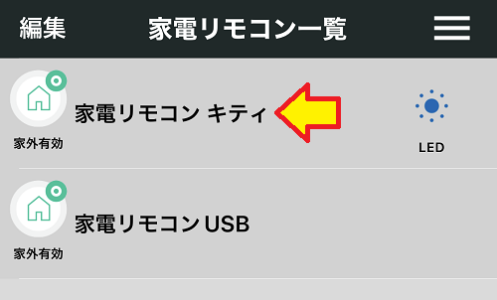
文字の部分をタップして開きます。
(※ 右のLEDのアイコンをタップすると確認の為に本体のLEDが点滅するだけです)
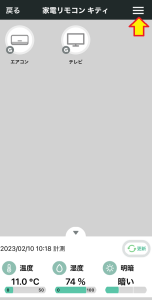
現在はエアコンとテレビを登録しています。これに蛍光灯を追加で登録するので右上のニューを開き、家電製品を追加から照明をタップします。
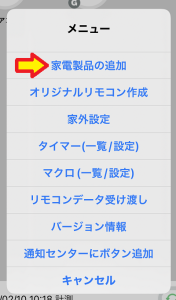
![]()
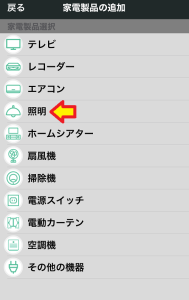
![]()
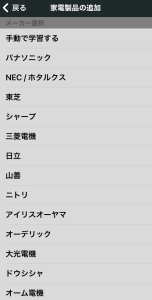
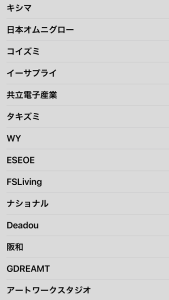
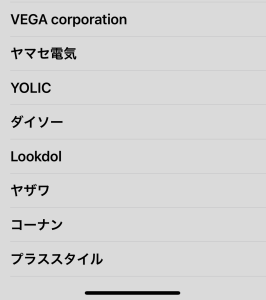
1枚に並べてみましたが凄い数です・・・が、Beamtec(ビームテック)は見あたりません。そうなると、銭湯・・・こらこら・・・先頭にある手動で学習するの一択ですね!
リモコンを用意ですね。はいはい・・・
 我が家では多くの家電製品はビニール袋に入ってます・・・キレイ好きですね!
我が家では多くの家電製品はビニール袋に入ってます・・・キレイ好きですね!
準備できました!(置いただけです)
- (スマホアプリ上の)学習を行いたいボタンをタップ!
- (蛍光灯の)リモコンを家電リモコンの正面に向けて(蛍光灯の)学習を行うボタン(=覚えさせたいボタン)を押す!
ですね。やってみます!
先程も書きましたが、今回の蛍光灯はお好みボタンに設定した明るさで蛍光灯が点くように設定してみます。
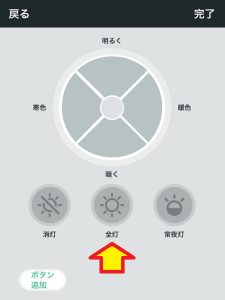
![]()

![]()

![]()
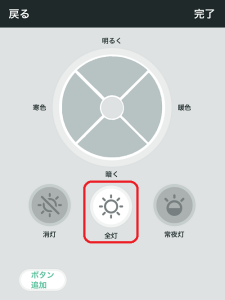
こんな感じですね!学習が完了すると灰色のボタンが白やパステルカラーの色に変わります。
・・・ただ、失敗するとこんな表示になる場合あります。
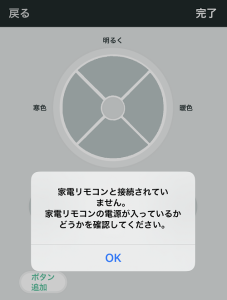
LEDが点滅してるのに電源が入ってないわけはないですよね~
気にせずやり直したら問題なくボタンの色が変わりました。
あと、誤って別のボタンを設定してしまったこともありましたが、慌てず(※ 少し慌てました)左上から戻ってやり直しました。
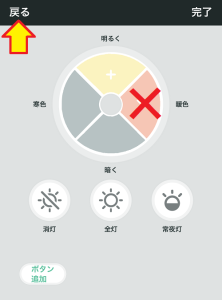 ※ 今回の蛍光灯は色変更できないのでボタンを押しても変化しないんです(泣)
※ 今回の蛍光灯は色変更できないのでボタンを押しても変化しないんです(泣)
同じ方法で左下のボタン追加で(使わないボタン以外を)定義したら完了ボタンですね。
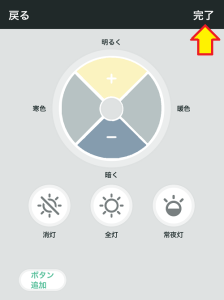
![]()
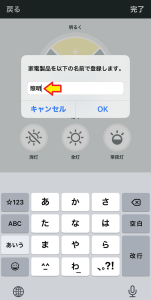
リモコンの名前を決めるところですが、初期設定では照明ですね。
私は蛍光灯にしました。
上段中央の名前が変わったことを確認してから、左上の戻るを押して終了です。
はい、これで終了です。右上に蛍光灯として定義されました!
・・・ちなみに、設定が終わった時点で上からこんな通知↓が下りてきました。
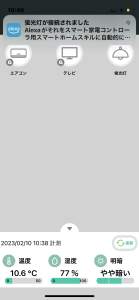
一度、スマートスピーカーアプリと家電リモコンアプリが連携されていると、自動的に登録されたとの通知がくるようです。
ただし!これだけでは不完全で動作異常の原因になりますので、各スマートスピーカーアプリでの設定が必要になってきます。(後述)
ここでは見なかったことにして、動作確認しておきます!
あと明るさは「+」「-」で操作できました・・・これが全灯時の明るさです。
これで動作確認は完了ですね!!
家電リモコンアプリでのGoogleアシスタントの設定
ここまででスマホアプリのタッチ操作で動くようになったのですが、
ここからはGoogle Homeの音声コントロールで使えるようにする設定です。
ちなみに、こちらのP27ですね。
- スマートホーム
「オッケーグーグル! 蛍光灯つけて!!」など
. - カスタム
「オッケーグーグル! 家電リモコンと話して、蛍光灯つけて!!」など
「家電リモコンを話して」というキーワードを入れるか入れないかで、使える機能が変わるんですね。(ああめんどくさい)
・・・ただ、一覧表を見る限り(照明では)どちらのモードでも同じなので、今回はスマートホームで設定してみます。(ラクチンですから(笑))
Google Homeアプリでの設定の前に、家電リモコンアプリでの設定になります。
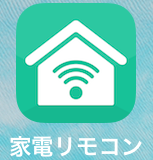
![]()
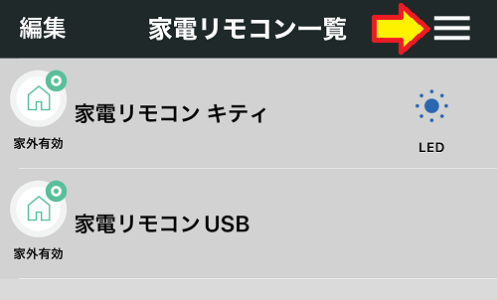
![]()
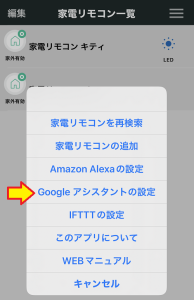
Googleアシスタントの設定ですね!Google HomeでもGoogle Nestでも同じです。
これが先程書いた面倒な2種類の選択ですね。
今回は上のスマートホームを選びます。
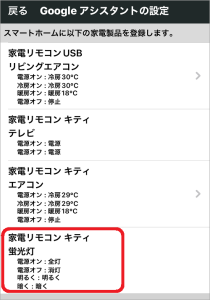
既に登録されている内容も表示されるので紛らわしいのですが、今回の蛍光灯が含まれていることを確認しておきます。
はい、これで終了です。
・・・ただ、ここまではあくまでもGoogle Homeで受け取れるお膳立てをしただけで、音声コマンドを使えるようになったわけではありません。
次のステップでGoogle Homeアプリを使って設定します。
Google Homeアプリへの蛍光灯の登録
ようやく、Google Homeアプリですね。
これが終わると、声でコントロールできるようになります。
1/18日版のバージョン2.63.110ですね・・・ただ、この記事↓の時点でパブリックプレビュー版が動作していました。
残念ながら通常版とは表示が異なるのですが、今回の記事では大勢には影響はないと思いますので読み替えていただくと助かります。
・・・では、Google Homeアプリの起動からです。
毎度の事ながら、新しく設定したデバイスが迷子になっていると思いますので、ここからデバイスタグを開きます。
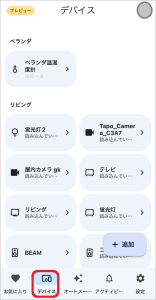
ここを上にフリックしていくと・・・リンク済みのデバイスにありました!
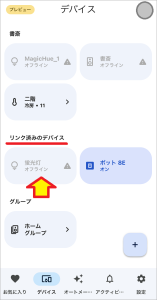
色が薄くなっているのがおかしいですね。プレビュー版のバグでしょうか?
これをタップして、置き場所の設定をしていきます。
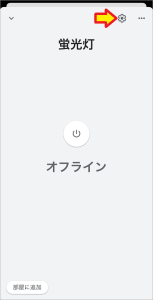
![]()
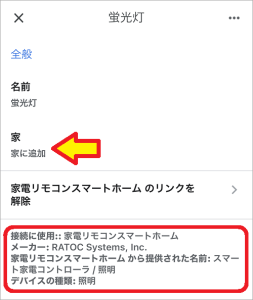
![]()
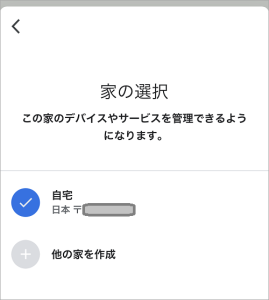
![]()
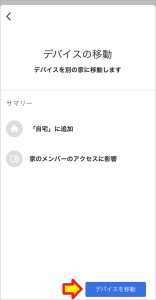
![]()
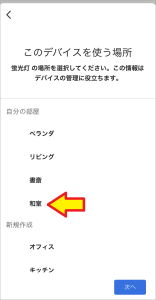
![]()
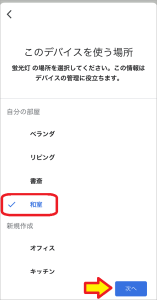
![]()
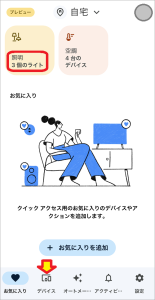
はい、あっという間に和室に・・・左上は3個に増えてますね・・・一応、確認してみます。
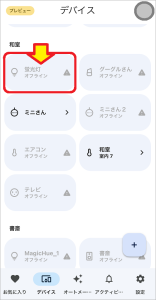
![]()
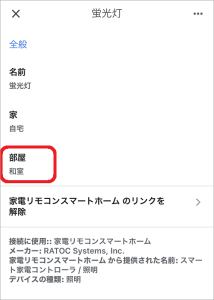
はい、しっかり和室に設定されていました。
呼び名も(家電リモコンアプリで設定した)蛍光灯のままですので、このまま使えそうですね!
音声による動作確認
ようやく辿り着きました~!!
「オッケーグーグル! 蛍光灯をつけて!!」
「はい!♪(プルルン!)」
「オッケーグーグル! 蛍光灯を消して!!」
「はい!♪(プルルン!)」
「オッケーグーグル! 蛍光灯を明るくして!!」(※ 点灯状態から数回)
「はい!♪(プルルン!)」
「オッケーグーグル! 常夜灯にして!!」
「このデバイスは夜間モードには対応していません。」
「オッケーグーグル! 蛍光灯を常夜灯にして!!」
「すみません。デバイスが見つかりませんでした。」
残念ながらRatocさんのマニュアルにも書かれていませんので、対応していないようです。
・・・ただ、何らかの裏技を使えば手段があるかもしれません。
・・・あと、TVではチャンネルボタンを押すと自動的に電源も入るのですが、蛍光灯ではだめでした。
「オッケーグーグル! 蛍光灯を明るくして!!」(※ 消灯状態から)
「はい!♪(プルルン!)」

これはGoogle Homeの機能というよりも、蛍光灯自体の仕様かもしれませんね。
まとめ
基本的にすんなりいきましたが、常夜灯だけは残念でした。
なにか方法があるかもしれませんので、また試してみます。
とりあえず、まとめです。
- 常夜灯は動作せず!
Google Homeにコマンドとして用意されていないのかも?(未確認)
. - 明るさの上下だけでは消灯状態から点灯せず!
これは蛍光灯自体の仕様によるかもしれません。
なにかわかったら書かせていただきます。
. - 和室など室外のにスイッチがある場合は照明のメモリーに注意!
電源をいきなり落としたときに最後の明るさ・設定を覚えているタイプの照明でないと、次に電源を入れたときに全灯(一番明るい状態)に自動的になってしまいます。
昔からの蛍光灯だと、部屋の中にある紐スイッチでその状態がメモリーされていたようなものなのですが、スマートホーム化では大きな落とし穴になってしまいました。.
まだ、設定して数日なので、何かあれば加筆させていただきます。
以上です。
時間切れなので、ここに書くことは省略させていただきます。
(おわり)