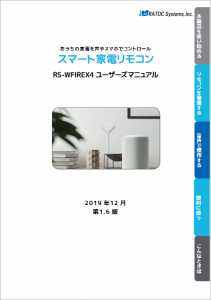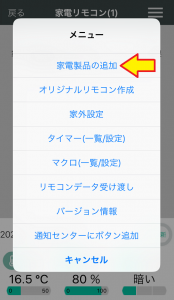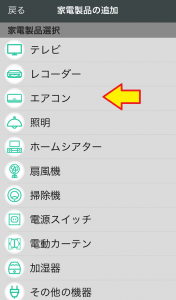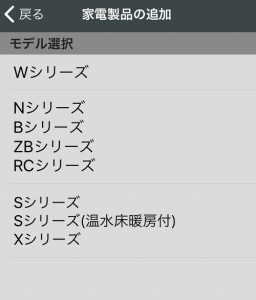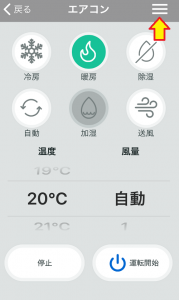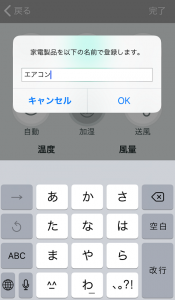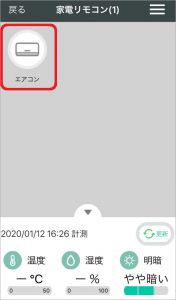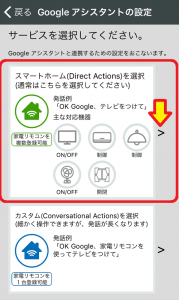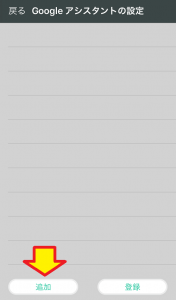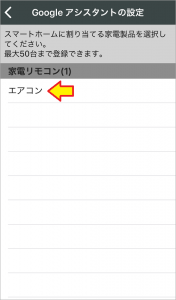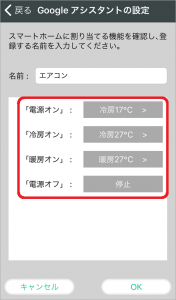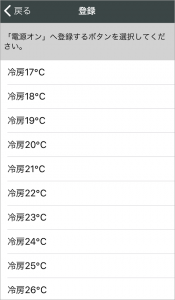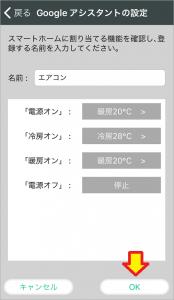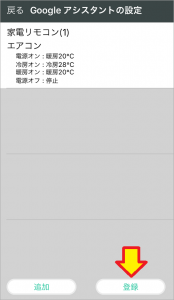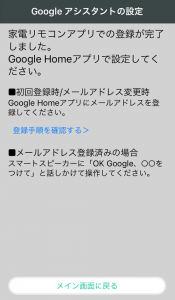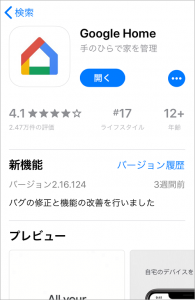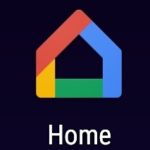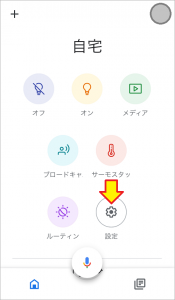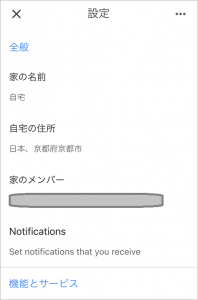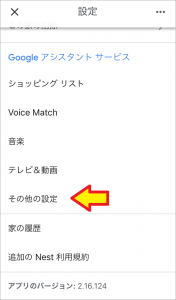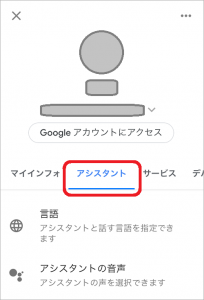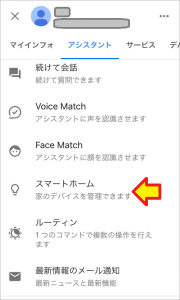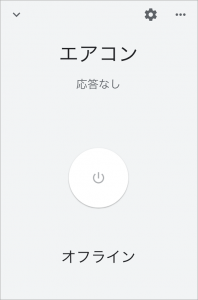おはようございます!!
先日、こちらの記事を書きました。
ラトックさんの「ハローキティコラボモデル RS-WFIREX4K1」の本体を設定した話でした。
本当はエアコンの登録まで進めたかったのですが・・・
・・・で、本日は【Google Homeでエアコン編】です!!
スマートホームなんて恐れおおい(←変な表現)ような古いエアコンですから、右往左往することは確実です(泣)
目次
ラトックシステム スマート家電リモコン ハローキティコラボモデル RS-WFIREX4K1
ハローキティコラボモデル ラトックシステム スマート家電リモコン RS-WFIREX4K1
ラトックさんのスマート家電リモコンのRS-WFIREX4のハローキティコラボモデルですね。名前の末尾に「K1」が付いているだけで、性能的には全く同じです。
・・・と思っていたら、こちらのモデルはACアダプタが付属だったんです!!
(※ 先日の記事投稿後に気づいて追記しました)
 ホント、知ってるつもりでも、買ってみないとわからないことがあるものですね!!
ホント、知ってるつもりでも、買ってみないとわからないことがあるものですね!!
Google Homeでエアコン編
前回、本体の初期設定が終わりましたので、今回はその続きです。
- 家電リモコンアプリ(ラトック製)のスマホへのインストールと
本体の初期設定 (※前回) - 家電リモコンアプリへのエアコンの登録(動作確認含む)
- 家電リモコンアプリでのGoogleアシスタントの設定
- Google Homeアプリへのエアコンの登録
- Google Homeでの音声による動作確認
 いやいや、それほどではありません。
いやいや、それほどではありません。
風邪で弱りながらでも、なんとか書けそうなぐらいですから・・・(泣)
とりあえず、順番に進めていきたいと思います。
なお、作業中に起こった大失敗やトラブルはそのまま正直に記述しています。
その為、公式のインストール・設定とは一部流れが異なることをお許しください。
・・・簡単に言えば
「トラブったらトラぶったで、そこから回避した手順もそのまま書いている」
ってことですね。
その方が多くの方の役に立つと思っています・・・たぶん。
あと、公式のpdfマニュアルがこちらにあります。(※ 熟読しました!・・・たぶん)
我が家の寝室のエアコン
今回はこちら↓のエアコンをコントロールします。

書くのが恥ずかしいぐらい古く、既に風向きが壊れて調整できない状態です。
・・・でも、寝室用だから平気なんです・・・平気、平気・・・
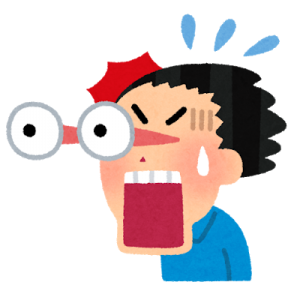 24年も前のエアコンをスマートホーム化する記事なんて、そうそうありません。
24年も前のエアコンをスマートホーム化する記事なんて、そうそうありません。
それでも頑張って動いてくれているので、買い換えは・・・そろそろかも?(おい)
あっ!リモコンはこちら↓です。
・・・で、今回の目的は
「電気を消した後でも、音声だけでエアコンの電源を落とせること!」
と割り切って、電源のオンオフだけでもできたらラッキー!!としたいと思います。
家電リモコンアプリへのエアコンの登録と動作確認
既に本体の初期設定は終わっています。
これからエアコンを登録する作業になりますが、動作確認も途中でやってしまいます。
では、家電リモコンアプリを立ち上げます。(※ バージョンは4.5.3でした。)
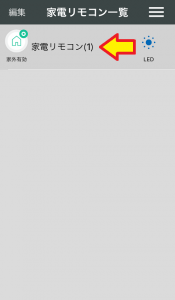
この文字の部分をタップして開きます。
(※ 右のLEDのアイコンをタップすると本体のLEDが点滅しますが、そちらではありません)
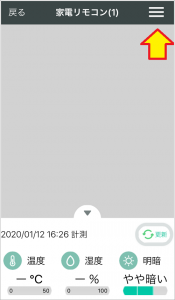
まだ何の機器も登録してませんので、中身は空です。
ただ、本体のセンサーは動いているようで表示が出てますね。(※ 湿度温度は時間がかかります)
右上のメニューを開き、家電製品を追加します。
うちのエアコンはRV-22CS・・・ない

・・・まぁよくあること(※我が家だけかもしれません)ですので、学習させようかとも思ったのですが、手っ取り早いので似た名前の機種でやってみました。
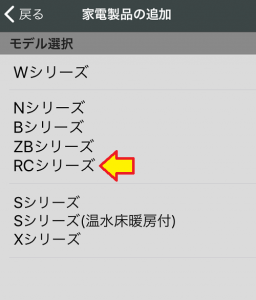
![]()
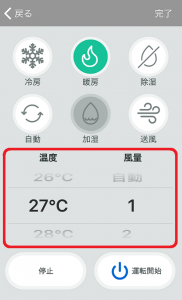
おっ!!既にテンプレートが出来上がってました!!
ここで気になるのは初期設定の温度と風量なので、我が家の設定に変更します。
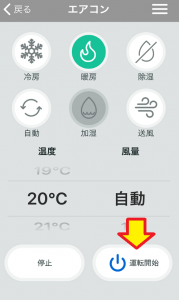
20度って低すぎますかね?(ハラハラ)
風量は自動でいいですね。
では、試しに「運転開始」を押してみます!!
もちろん、左の「停止」も試しました・・・大丈夫ですね。止まります。(ドキドキ)
・・・ただ、時々はこんなメッセージが出てきてしまいました。
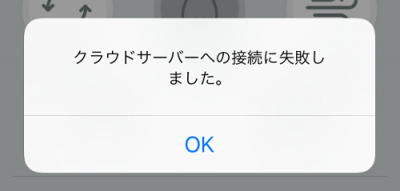
休日の日中ということで一気にユーザーが増加したのか、メンテでもやっていたのでしょうか?もしくは我が家のWifi事情??
問題無いときは「送信しました!」みたいなメッセージが出たのですが・・・
しばらくすると出なくなりましたので、今後頻繁に出てこなければ問題ないと思います。
とりあえず、この設定で保存します。名前は「エアコン」でいいですね。
家電リモコンアプリでのGoogleアシスタントの設定
ここまででスマホアプリのタッチ操作で動くようになったのですが、
ここからはGoogle Homeの音声コントロールで使えるようにする設定です。
ちなみに、こちらにある2種類です。
- スマートホーム
「オッケーグーグル! エアコンつけて!!」など
. - カスタム
「オッケーグーグル! 家電リモコンを使って、エアコンつけて!!」など
「家電リモコンを使って」というキーワードを入れるか入れないかで、使える機能が変わるんですね。電源などはどちらでも使えますが「20度で暖房つけて!」など細かい指示の場合は入れないといけないようです。
今回は、スマートホームで設定してみます。(ラクチンですから(笑))
Google Homeアプリでの設定の前に、家電リモコンアプリでの設定になります。
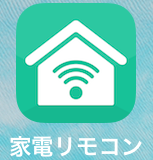
![]()
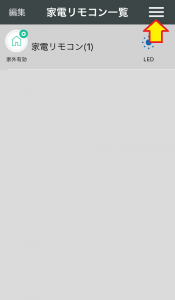
![]()
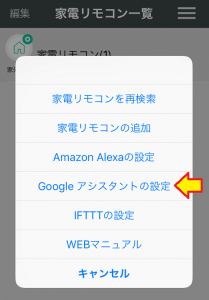
Googleアシスタントの設定ですね!Google HomeでもGoogle Nestでも同じです。
これが冒頭の面倒な2種類の選択ですね。
まずは動けばよい(※ 石橋を叩いて渡るモード)ので、上のスマートホームを選びます。
ここが重要なのですが、それぞれの音声コマンドの時に一緒に送られる内容を選択するようになってます。
「ねぇ!エアコンの電源いれてよ!!」
「どう設定しますか?」
「今の時期、暖房に決まってるでしょ!!
私は寒がりだから20度に設定してね!!」
「はい!かしこまりました!!」
ちなみに、エアコンのリモコンでは電源を入れるときにこれらの信号も一緒に送信されるらしいですね。ホント、ラトックさんの取説は勉強になります。
・・・で、設定を変えるには灰色部分をタップします。
・・・ただ、ここまではあくまでもGoogle Homeで受け取れるお膳立てをしただけで、音声コマンドを使えるようになったわけではありません。
次のステップでGoogle Homeアプリを使って設定します。
Google Homeアプリへの家電リモコン、エアコンの登録
ようやく、Google Homeアプリですね。
これが終わると、声でコントロールできるようになります・・・たぶん(おい)
バージョン2.16.124ですね。
(’20 1/16 13:06追記)
ラトック様より簡単にいく方法を教えていただきました!!
ご紹介ありがとうございます!ちなみにGoogleアシスタントのスマートホーム画面への道筋ですが、家電リモコンアプリの「Googleスマートホームの設定」終了後の画面で、「> 手順を確認する」-「登録ページを開く」からも行くことができます^^ https://t.co/Q218xKWmdm pic.twitter.com/RdaEEIC3Uf
— ラトック@ほぼスマート家電リモコンアカ (@RATOC_PR) January 16, 2020
ちゃんと考えて近道を作っておかれたんですね!すごいです!!
・・・あれ?ちょっと私のと画面が違いますが、確認しようがない(泣)
では、Google Homeアプリの頭から行く手順に戻ります。
この設定から、家電リモコンと連携するところまでが迷路です。 ホント迷いそうになります。
ホント迷いそうになります。
まずは、その他の設定に行くんですね。
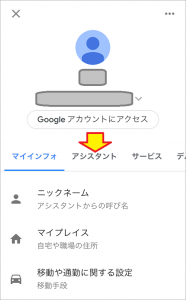
タブの中からアシスタントを選び、また上にフリックしていきます。
ここでようやくスマートホームの文字が見えました!!
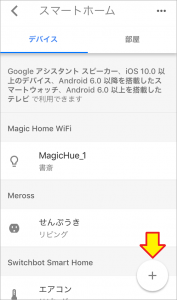
デバイスタブからメーカーを選択するのですが、新規なので右下の+をタップです。
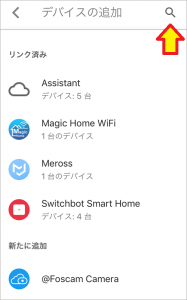
ここで、上にフリックしていって家電リモコンを探してもいいのですが、たぶん見つかる前に腱鞘炎に・・・はい、右上をタップしてから検索します。
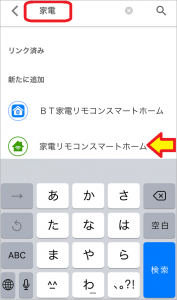
「家電」と入力した時点で候補に出てきました!
家電リモコンスマートホームの方をタップします。
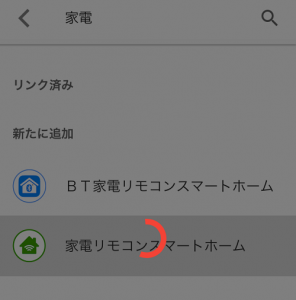
![]()
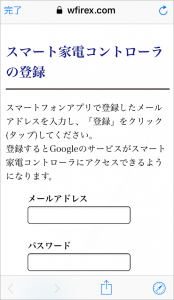
これは前回の【本体の初期設定編】の際に登録したラトックさんでのアカウントですね。
あの記事では後から設定しているのですが、普通の方はアプリを最初に開いた際に登録するんでしょうね~!
私のように最初に失敗した時のこともラトックさんのマニュアルには書かれてて、ホントに頭が下がります。(←最初にちゃんと読めよ!)
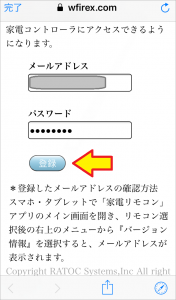
![]()
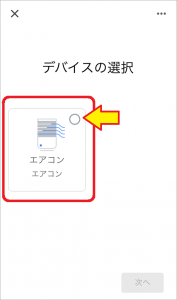
出ました出ました!エアコンが出ました!!
タップして選択して、右下の次へですね!!
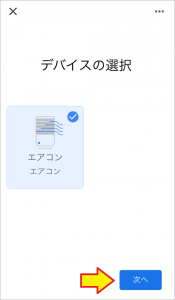
![]()
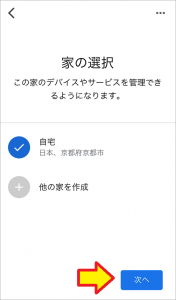
ここからは、どの家のどの部屋に置くか?、ですね。
私は自宅の和室に置きました。
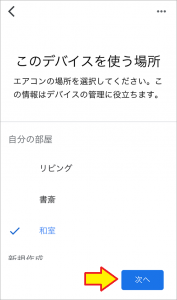
![]()
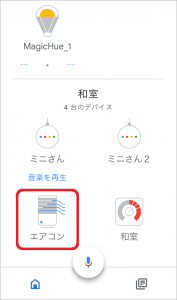
はい!これで設定完了です。
我が家の和室のステレオ化した2台のGoogle Home miniと、SwitchBotの温湿度計の仲間に加わりました!!
念のため、タップして開いてみますね。
エアコンには間違いないのですが、なぜかオフラインで応答無しです。
間違いなく、接続されているのですが・・・

この後の動作確認後にも再確認してみたのですが、この画面では表示は変わらず、タップしても操作はできずでした。不思議ですね~
・・・あっサポートの方から返事が来ました。
この動作で合っているそうです。
あと、右上の歯車アイコンから詳細を確認してみます。
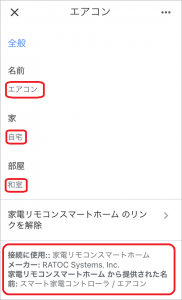
はい、問題なく設定されています。下の方にもラトックさんの文字が見えますね。
Google Homeでの音声による動作確認
ようやく辿り着きました~!!
今回の目的は(とりあえず)電源のオンオフだけなので、それだけやってみます。
(※ それだけしか設定していませんし(汗))
「オッケーグーグル! エアコンをつけて!!」
「わかりました。エアコンをオンにします。」
「オッケーグーグル! エアコンをけして!!」
「エアコンをオフにします。」
ちなみに、家電リモコンアプリの設定時に手動操作した場合は10秒ほどかかったのですが、音声の場合は数秒で動きました。
やっぱり混んでたのでしょうかね??
まとめ
今回は、エアコンは古い機種ということでハマルのは確実でしたから、電源のオンオフだけに絞りました。
本来は温度設定ぐらいはやりたいですね~・・・次回!!(いつだ)
とりあえず、まとめです。
- 機種がない場合はよく似た型番の機種で試してみる!(もしくは学習)
うまくいくとは限りませんが、経験上大抵はうまくいきます。
ただ、使える機能の再確認は必須ですね。
. - スマートホームとカスタムに注意!!
「家電リモコンで」を入れるか入れないかですが、設定も違いますし、使える機能が異なります。(電源ぐらいはどちらでも可能です)
今回の記事はスマートホームで設定しました。
. - 設定は家電リモコンアプリで2つ、Google Homeアプリで1つ
家電リモコンアプリでタッチ操作で使えるまでの登録と、Google Homeに渡す情報の設定、そして、Google Homeで設定した家電の登録ですね。
ホント、面倒です。
. - Google Homeアプリの操作パネルでは「オフライン」「反応無し」で問題なし
非常に違和感があるのですが、これで正常とのことです。
こんなところですね。
・・・あれ!よく見ればスマートホーム設定でも温度が設定できましたね。
やっておけばよかったです。(← だからちゃんと読めと)
次回は、その辺までやってみたいと思います。
以上です。
結構時間がかかりました。
ラトックさんのマニュアルは非常によくできていてわかりやすいのですが、やはり手順が多すぎですね。
・・・でも、最近はテレビやDVDレコーダーでも同じようなものですし、こんなものなのでしょうか??
(おわり)