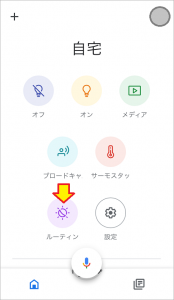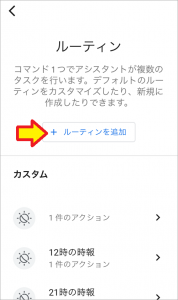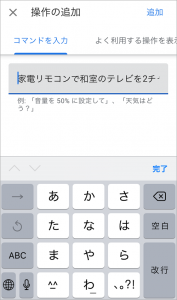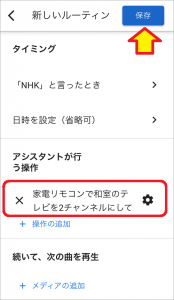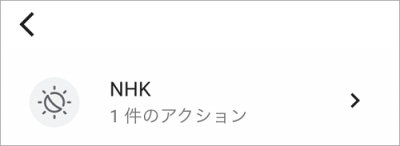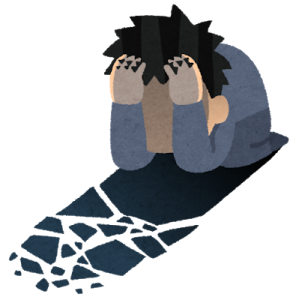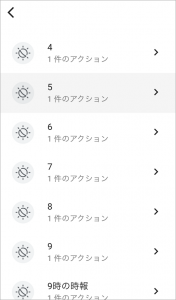おはようございます!!
先日、こちらの記事を書きました。
ラトックさんの「ハローキティコラボモデル RS-WFIREX4K1」に「テレビのチャンネル操作(他)を設定」した話でした。


ここまで来ると結構便利に使えるようになったのですが、少しだけ問題がありました。
Google Homeを呼び出す方法は2つあるのですが・・・
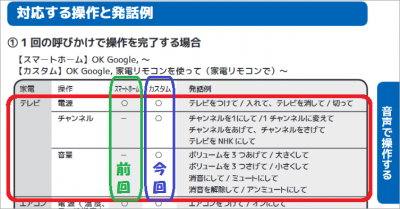
チャンネルや音量の操作は「カスタム」しか対応してないので、毎回・・・
「オッケーグーグル!家電リモコンを使ってTVを6chにして!!」
・・・と「家電リモコン」を間に挟んでやらないといけないんです!!
 あんた毎回忘れてもぉて適当なこと言うから1回で動かへんやないの~
あんた毎回忘れてもぉて適当なこと言うから1回で動かへんやないの~
いやいや、3回に2回は・・・(泣)
・・・で、本日はかの有名なGoogle Homeの裏技「ルーティン」を使って、これらの操作を『かんたん』にしてみたいと思います。
【Google HomeのルーティンでTVの簡単操作編】です!!
目次
ラトックシステム スマート家電リモコン ハローキティコラボモデル RS-WFIREX4K1
ハローキティコラボモデル ラトックシステム スマート家電リモコン RS-WFIREX4K1
ラトックさんのスマート家電リモコンのRS-WFIREX4のハローキティコラボモデルですね。名前の末尾に「K1」が付いているだけで、性能的には全く同じです。
・・・と思っていたら、こちらのモデルはACアダプタが付属だったんです!!
 ホント、知ってるつもりでも、買ってみないとわからないことがあるものですね!!
ホント、知ってるつもりでも、買ってみないとわからないことがあるものですね!!
Google HomeのルーティンでTVの簡単操作編
ひと通りの設定は終わっているので、今はこんな感じです。
「オッケーグーグル! テレビをつけて!!」
「オッケーグーグル! 家電リモコンを使って、6chにして!!」
「オッケーグーグル! 家電リモコンを使って、ボリュームを上げて!!」
チャンネルと音量のところが面倒なんですね。
できればこれを無くしたい・・・
 ・・・のですが、(今は無理なので)置き換える方法としてGoogle Homeの裏技のルーティンを使ってみたいと思います。
・・・のですが、(今は無理なので)置き換える方法としてGoogle Homeの裏技のルーティンを使ってみたいと思います。
ただ、普通にやったのでは動きませんでした。(泣)
Googleアシスタントと家電リモコンアプリの構造から、注意しなければいけないところがいろいろありました。
我が家のTVの設定
念のために確認しました。

設定を変えてしまっている可能性もありましたので、初期状態から設定しなおしてみました。
一番左がリモコンのボタンの番号ですね。
その横の「CH」が本来のチャンネル(放送波)なのですが、実際はあまり使われていません。地デジ以前(VHF・UHF時代)のチャンネル番号をいまだにリモコンのチャンネルとして使っているんですね。(※ 正確にはKBS京都やNHKなど番号が変わっています)
当然の事ながら、都道府県や地域により異なりますので、念のために確認してくださいね・・・って、面倒ですよね?トラぶったときだけ思い出してください(笑)
ルーティンとは?
過去に何度が紹介させていただいてますが、これら↓の機能を持っています。
- 音声コマンドの置き換え
- 音声コマンドの自動実行
- 複数コマンドの連続実行
・・・なんか難しそうですね。
慣れれば簡単なのですが・・・まぁ時間のあるときにやった方がいいですね(泣)
過去記事↓でいろいろやってますので、よかったらお読みください。
あれ?連続実行はやってませんでしたね(汗)
ルーティンの場所
先にGoogle Homeアプリのバージョンを確認しておきます。
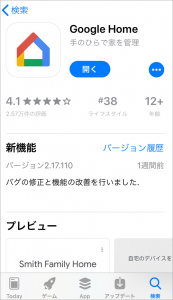
バージョン2.17.110です。1週間前ということは2月上旬ですね。
なぜ、こんな事を書くかというと、Google Homeアプリはコロコロ画面デザインを変えるので、すぐに過去記事の画像が古くなってしまいます。
もし、手持ちのスマホでの表示が違う場合はバージョンを確認して判断してくださいね。
(書いてて悔しいです(泣))
では、潜っていきます!!(ブクブク)
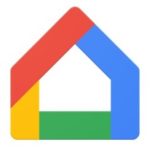
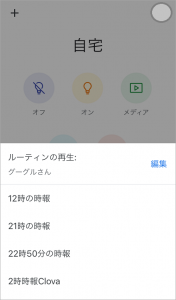
この画面で、既に作られたルーティンの一覧が出てきますので、そのままタップすれば実行できます。
わかりにくいのが右上の編集ですね。これで中身を変更できるのかと思いきや・・・
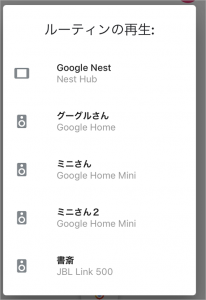
これは実行する製品の選択なんですね。
(※ 上の方の画面に「グーグルさん」とあるのは、その名前のGoogle Homeが選択されているという意味です。)
ホントに紛らわしいですね!!
・・・で、ここではルーティン一覧を上にフリックして、下にいきます。
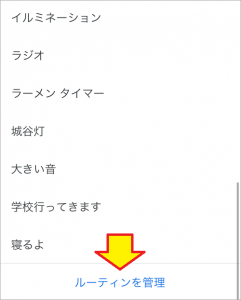
(変な名前のルーティンが並んでますが気にせずに)ルーティンを管理をタップします。
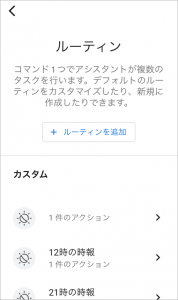
はい、これで無事辿り着けました。
(他にも設定から順番に辿っていく方法もありますが、時々遭難しますのでオススメしません)
ルーティンの設定 (※ 設定内容は失敗例)
実は、簡単にできるだろうと思っていたら、あちこちでハマリ、最後にはラトックさんに泣きついて救済されました。
設定方法自体は全く問題無かったのですが、中身については後の実際の設定のところに書かせていただきます。
では、とりあえずルーティンを設定してみます。(※ 中身は失敗例です)
- コマンド(Google Homeに言う音声コマンド)
- アシスタントが行う操作(Googleアシスタントが実際に実行する内容)
の2つだけです。時間指定や音楽などの設定は使いません。
まずはコマンドです。
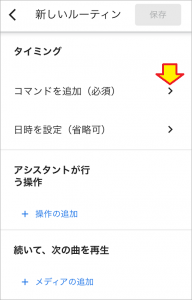
![]()
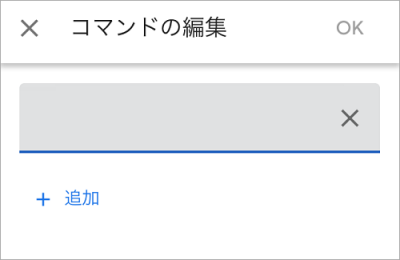
ここではグレーの部分をタップしてキーボードが現れたら入力します。
実は「+追加」をタップしてしまうと、コマンドがもう1行出てきてしまいます。
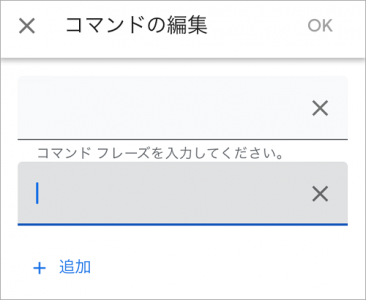
複数のコマンドでどちらでも実行させたいときはココに追加すればよいのですが、ここでは1つで十分なので右の「×」で閉じて、元の画面から入力します。
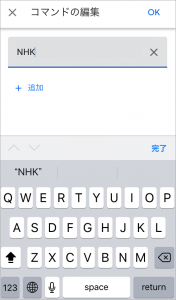
とりあえず、NHKの設定なので「NHK」と入れてみました。(※ 失敗例です)
入力が終わったら、忘れずに右上のOKですね。
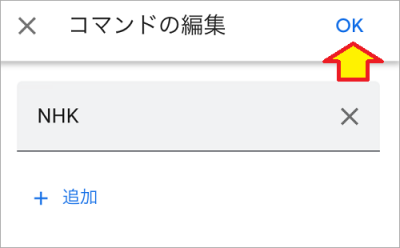
![]()
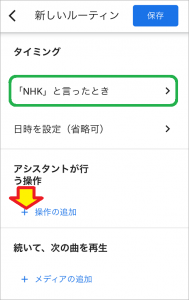
はい、これで「NHK」と言ったときのコマンドが出来上がりました!!
次はGoogleアシスタントが行う操作ですね。同じように入力します。
本来は家電リモコンアプリを起動して行う音声コマンドをGoogleアシスタントに代弁させるわけですね。
ここでは「家電リモコンで和室のテレビを2チャンネルにして」と入れたのですが・・・はい、いろいろと失敗してます(泣)「家電リモコンで和室のテレビを2チャンネルにして」
右上の追加で保存されますので忘れずに!!
(先程のコマンドの方は「OK」でした。ホントにもうわかりにくい・・・)
それが終わったら、コマンドとアシスタントが行う操作の両方が終わりましたので、右上の保存をタップして保存します。
誰が見ても「NHK」と言ったときに「家電リモコンで和室のテレビを2チャンネルにして」が実行されると思いますよね!!・・・泣
この後に多数の落とし穴が待ちかまえていたとは・・・
落とし穴の内訳
どんな風に書けばよいのか迷ったのですが、右往左往した姿を書いても仕方ありませんから、結論だけ書かせていただきます。
ルーティンの「コマンド」が難しい!!
過去の記事にも書いたのですが、本来はユーザーがルーティンで設定したコマンドは最優先されるべきだと思うのですが、残念ながら全く逆です。
Google Homeの操作命令に無いか一通り確認した後に、ルーティンで定義されたコマンドを確認し、もしあれば実行されるようです。
上に書いた失敗例は「NHK」でしたが、実際に実行してみると・・・
「radikoからNHKラジオ第1をストリーミングします!」
と、radiko(ラジオ)が鳴り出してしまいました。
他にもいろいろ試してみたのですが・・・こんな感じ↓です。
| コマンド | Google Homeの応答 |
| NHK | radikoからNHKラジオ第1をストリーミングします。 |
| NHKテレビ | Webで話題のテレビ番組は次の通りです 「NHKニュースおはようにっぽん」・・・ |
| チャンネルを NHKにして |
radikoからNHKラジオ第1をストリーミングします。 |
| NHKチャンネルにして | すみません、お役に立てません。 |
| NHK放送 | 近くに、NHKは3件ありました。1つ目は・・・ |
| テレビをNHKにして | radikoからNHKラジオ第1をストリーミングします。 |
| テレビをNHK | Webで話題のテレビ番組は次の通りです 「NHKニュースおはようにっぽん」・・・ |
| 2chにして | すみません、お役に立てそうにありません。 |
| 2ch | wikipediaからの情報です。 2chは日本語による電子掲示板である。・・・ |
| チャンネル2 | 近くに、チャンネル2は数件ありました。 1つ目は2次会チャンネルで・・・ |
チャンネルを指示することがこんなに大変だとは思いませんでした。
結局、一番確実だったのは「1」「2」「3」・・・・
そう、数字だけです。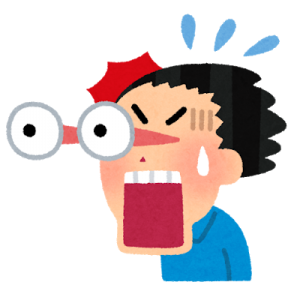 他には全く関係の無い単語を使うという手もあるのですが、覚えられなければ何の意味もありません。(※「家電リモコン」を覚えた方がマシです)
他には全く関係の無い単語を使うという手もあるのですが、覚えられなければ何の意味もありません。(※「家電リモコン」を覚えた方がマシです)
ここでは数字だけで設定し直してみることにしました。
家電リモコンアプリのカスタムでは部屋の設定は認識しない!!
カスタムは家電リモコンアプリを直接呼び出すことで機能を増やしているのですが、残念ながら部屋の設定は認識しません。
 私は、リビングに置いたGoogle Homeからも和室のTVが操作できるように、
私は、リビングに置いたGoogle Homeからも和室のTVが操作できるように、
「・・・・和室のテレビを2チャンネルにして・・・」
としたのですが、和室という部屋の設定はスマートホームモードでは活かされますが、カスタムモードでは意味をなさないどころか「すみません、お役に立てません。」と返ってくるようです。
このエラーが返ってくるのはルーティンの起動コマンドのミスだけかと思っていたのですが、アシスタントの行う動作(今回は家電リモコンアプリの動作)でも同じエラーが返ってくるとは気づかず発見が遅れました。
「アシスタントの行う動作」の言葉に注意!!
スマートスピーカーでは音声認識後にデータを受け渡す際の文字列(言葉)が決まっています。
例えば、テレビの場合「TV」「テレビ」「てれび」と文字に直すと何種類もあるのですが、Google Homeの場合は「テレビ」と変換されるようです。
そして、ルーティンで受け取る方のアプリ(今回は家電リモコンアプリ)も決まってますので、その2つが一致しないとうまく動かないのです。
 さらに、前回も書きましたが「家電リモコンで」は今は使えず「家電リモコンを使って」しか使えません。
さらに、前回も書きましたが「家電リモコンで」は今は使えず「家電リモコンを使って」しか使えません。
これらを踏まえて、アシスタントの行う動作の部分を見直しました。
- 「家電リモコンで」→「家電リモコンを使って」
- 「TVを」→「テレビを」
- 「ch」→「チャンネル」
ちなみに、Google Homeが内部的にどのように出力しているかなんて、一般ユーザーは知ることができません。
今回はラトックさんに教えてもらえましたが、そうでない限りは片っ端から試すしか仕方がないわけですね。
最終的にうまくいった設定
こちら↓です。(※ よく使う6チャンネルの例です)
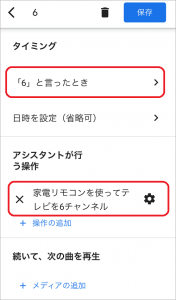
Google Homeに「6」と言えば「家電リモコンを使って テレビを6チャンネル」を実行します。
実際にやってみます!!
「オッケーグーグル! 6!」
「はい、家電リモコンです。(Google アシスタントの声)」
「チャンネルを6にしました。(家電リモコンアプリの声)」
はい、バッチリ動きました。
・・・ただ、1つのチャンネルだけでは意味がないので他のチャンネルも全て同様に設定しました。こんな感じ↓ですね。
数字だけであまりしっくりきませんが、十分動きます。
とりあえず完成ですね!!
まとめ
とりあえずチャンネル操作のみで時間切れですが、ボリュームも同様すればOKでしょう!!(ドキドキ)
とりあえず、まとめです。
- ルーティンを使えば、コマンドの短縮・簡略化が可能。
ただし、落とし穴多数!!
本文に詳しく書きましたが、気づく(教えてもらいましたが(泣))までが大変でした。
. - 誤認識での起動に注意!!
今回、チャンネルの「数字だけ」のコマンドにしましたので、簡単に誤認識して起動してしまいます。(今、様子を見ています)
置き場所(部屋)の指定ができないのも、注意が必要です。
・ - TV局名での指定もやりたい!!
もともと「NHK」でradikoが起動してしまう現象が発生したのでチャンネルの数字に変えてしまいましたが、TV局名でもやってみたいですね。
コマンドは複数設定できるので、よく使うチャネルはうまくいく文字列を見つけて設定してみたいと思います。(ラジオ局と重複すると難易度高そうですが・・・)
.
こんなところですね。
ちなみに、Amazon Echoではチャンネル変更もカスタムスキル(Google Homeのアプリのようなもの)を使わなくてもダイレクトにできるようです。
逆に、使わないとできないものもあります。
スマートスピーカーの価格がこなれてきて、どちらの製品も持たれている方が多くなりましたが、家電製品を呼び出す度に「オッケーグーグル!」「アレクサ!」を呼び変えるのも、これまた大変ですね。
以上です。
あ~、はまりました!!
実験も含めて数時間でできると思っていたのですが、結局延べ6時間です(泣)
でも、過去に多くの「失敗例を書いてくれるブログ」に助けられてきましたので、これからも頑張って失敗例を書きます!!
(おわり)