おはようございます!!
先日、こんな記事を書きました。
Google Homeのルーティン機能で時報を鳴らす話でした。
もう一年近く、奥さんから
「このグーグルさん、
時間聞ぃたら教えてくれるんはええんやけど、
自動で時報を言ぅてくれへんの?」
 ※ヒョウ柄のおばさんのイラストは却下されました
※ヒョウ柄のおばさんのイラストは却下されました
・・・と、言われ続けていた問題が、一気に解決したわけです。
意外と簡単にできる方法なので記事のアクセス数も多く好評なのですが、AmazonEchoユーザーからも聞かれることが増えました。
「うちのアレクサでも動く?」
・・・いや、残念ながら中身が違うので動きません。
Windowsで使えてるExcelがMacでも使えるのとはちょっと違います。
でも、Alexaでも同じような機能があるかも?・・・ありました!!
 そんなたいしたものではありません
そんなたいしたものではありません
ちょっと勝手は違うのですが、一応できましたので報告させていただきます。
(’20 10/19 追記)
コメント欄からアイデアいただきましたので、追記させていただきました!!
定型アクションとは?
こちらが公式ヘルプです。
要は、音声コマンドや時刻設定により、あらかじめ設定された内容を自動的に実行する仕組みなんですね。
このページはなぜか定型アクションそのものはなく、スマートホーム製品(スマート家電)のコントロールの説明なんです。
でも、普段は文字だけの意味不明なヘルプが多いのに比べると、しっかり動画で説明されています。
ただ、内容的に古く、EchoSpotなども対応されてないことになっていたりしますので、あらためて現時点での作業手順で書かせていただきます。
AmazonEchoへの時報の設定方法
まず目標ですが、
「毎朝9時に時報を鳴らす」
とします。
必要なのはAlexaを設定するときに使ったスマホのAlexaアプリです。
そういえば、先日画面構成が変更されました。
大幅変更されたGoogle Homeとまではいきませんが迷いそうなので、今回は新しい方で書かせていただきます。

あっという間に定型アクションまで来ました!
Google Homeとは大変でしたが、これぐらいなら楽ですね!!
この状態が初期設定のままで、表示されているのは最初から設定されている定型アクションです。
このまま右上の「+」をタップして新しい定型アクションに進みます。
設定するのは2つです。
- どんな時に実行するか?(実行条件)
. - どんな内容を実行するか?(アクション)
まずは、実行条件の方ですね。
今回は時報ということで、時間が来たら動いてほしいので、時計のアイコンをタップします。
はい!これで時刻自体は設定できたのですが、繰り返しの条件を設定してやらなければなりません。曜日や平日指定などですね。
今回は毎日(デフォルトでした)で設定してみました。
鳴らしたい日をチェック「レ」したら右上の完了ですね。
次はもう1つの設定項目であるアクションの方ですね。
ん?「Alexaのおしゃべり」ってなんね?(※突然博多弁)
実は、ここで探し回りました。 実は、Google Homeではアプリ(Google Homeでのスキルの呼び名)を起動することができたので「今、何時?」というコマンドを設定してやればよかったんです。
実は、Google Homeではアプリ(Google Homeでのスキルの呼び名)を起動することができたので「今、何時?」というコマンドを設定してやればよかったんです。
ところが驚いた事にAmazonEchoではスキルが起動できません。
・・・で、よくよく考えると設定した時刻を言ってくれればいいだけので、わざわざ時計を見に行ってもらう必要はないわけです。
それならばと探して見つけたのが「Alexaのおしゃべり」ですね。
いろいろな言葉に混じってカスタムが使えました!!
ここで、Alexaの話す言葉を入れてやればいいのですが、多少ずれることも想定して「そろそろ9時です」としました。(過ぎていたらゴメンナサイ)
(ちなみに、Google Homeでは遅延問題が何ヶ月も改善されず、いまだに「9時5分です」のように毎回時報が遅れます(時々進みます)。これが治らない限り私はAndroidWatchは買いません。)
もし、Alexaが遅れて時報を言う事があっても、
「そろそろやったら勘弁したろ!((C)池乃めだか)」
ってノリですね。
これで終わりなのですが、一番下に機種選択だけは機種名をチェックしておいてくださいね。これが間違っていると鳴らない鳴らないと右往左往することになります。
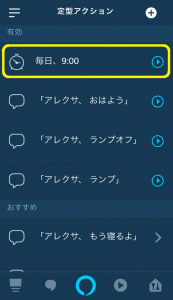
はい、定型アクションのトップにはこの様に表示されました。
同じ手順で1つずつ設定すればOKです。
ちなみに、お昼の3時はこのように設定しました。
単に時報を言うだけでなく、このようにしておくのも面白いかもしれませんね。
動作確認してみました!!
EchoSpotの画面をじっと見ながら待機しました・・・9時です!!
「そろそろ9時です!!」
画面表示を期待してEcho Spotにしたのですが、変化は何も無しでした。
よく考えると、時報を読ませているわけでなく、
予定時刻になったので、あらかじめ設定された言葉を読んだだけなんですね。
それと、予告無く声だけが出ました。
Google Homeのルーティン機能なら「ピポ!!」と音が鳴ってから音声が出るので心の準備ができたのですが、Alexaはいきなりなんですね。
これって、誰かを驚かせるのに最・・・(以下自粛)
(’20 10/19 追記)
コメント欄からアイデアいただきました!!
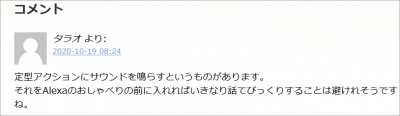
その手がありましたか!!
鳴らないなら鳴らしてやればいいんですね!!(※ 織田信長式(笑))
いろいろ応用できそうなので、ちょっと考えてみますね~!!
ありがとうございました!!
まとめ
ポイントをちょっと書かせていただきます。
- 1つの設定では1つの時刻しか設定できない。
24時間毎時鳴らそうとすると、24個設定が必要になりますね。
・ - 1つの設定では1箇所のAmazon Echoしか設定できない。
自宅に10台ほど置いておられる方は本当にお疲れさまです。
・ - もし、なんらかのトラブルで時刻がずれても、
常に設定した言葉で時報が鳴ってしまう。
Google Homeのようにずれなければ何の問題もありません。
まぁ、普通に使えます。
設定してやればAmazonMusicなどから音楽を鳴らすこともできそうですね。
できればEcho Spotの画面に時刻を出したかったのですが、普段から時計が表示されているわけですから、彼にとってみれば余計なお世話でしたね。
以上です。
定型アクション、使いこなせば面白そうです。
Google Homeと違ってスキルを起動できないという制限はありますが、逆に使える機能があるかもしれませんので、時間のあるときにゆっくり見てみたいと思います。
(おわり)




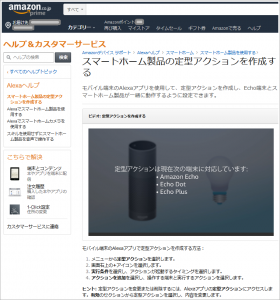
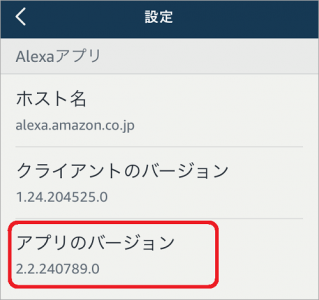
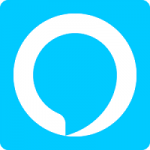
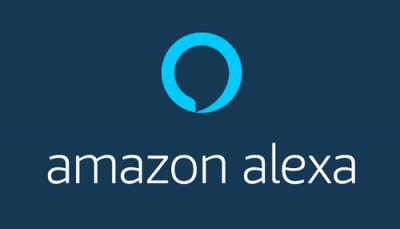
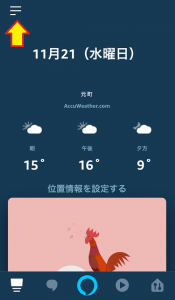
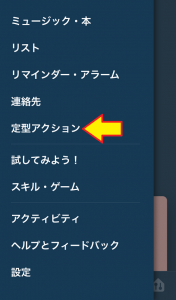
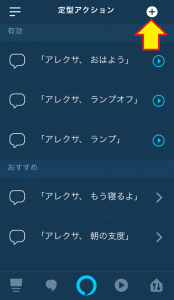
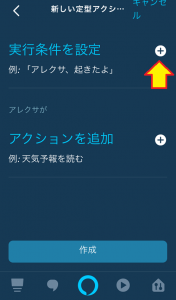
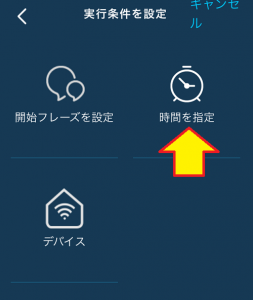
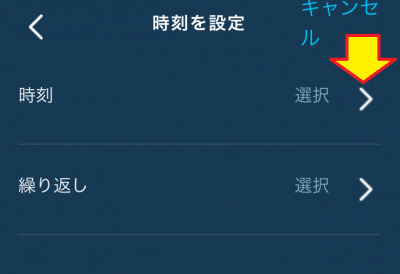
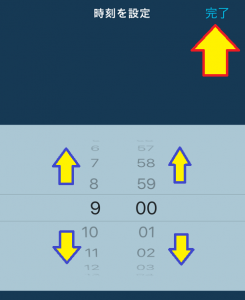
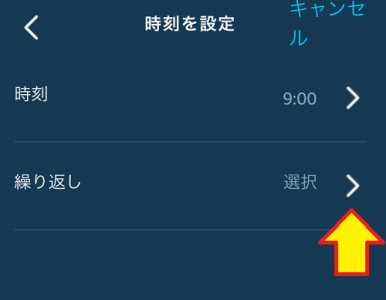
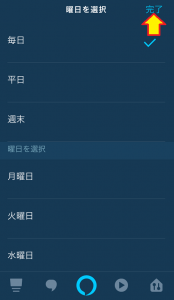
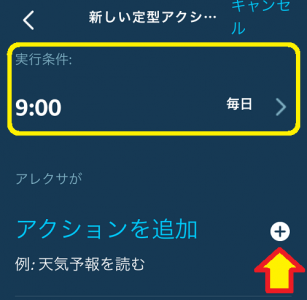
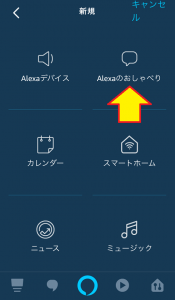
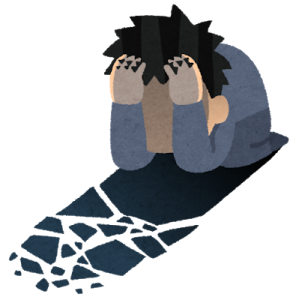
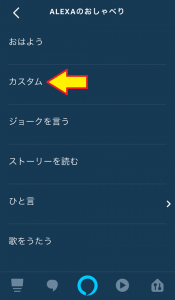
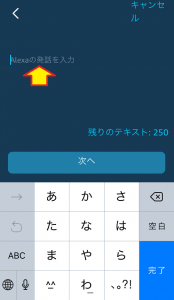
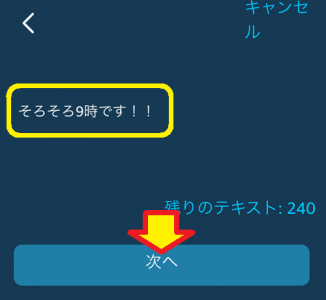
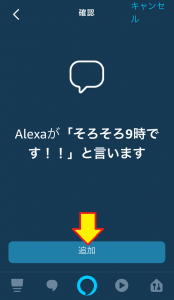
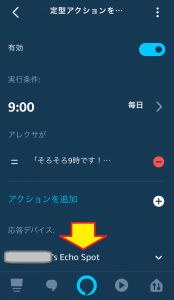





コメント
定型アクションにサウンドを鳴らすというものがあります。
それをAlexaのおしゃべりの前に入れればいきなり話てびっくりすることは避けれそうですね。
その発想がありましたか!!
記事の中に追記させていただきますね!
どうもありがとうございました!!