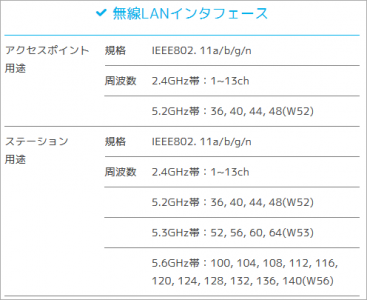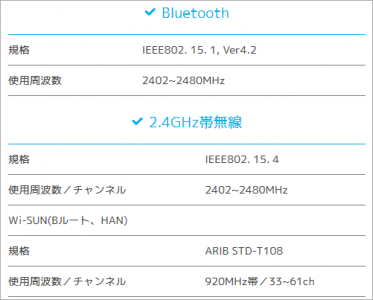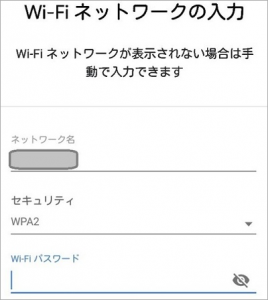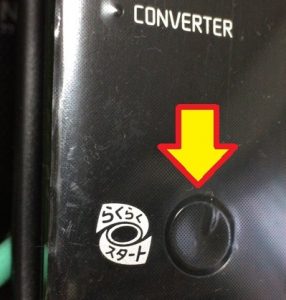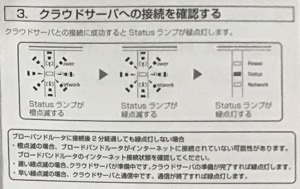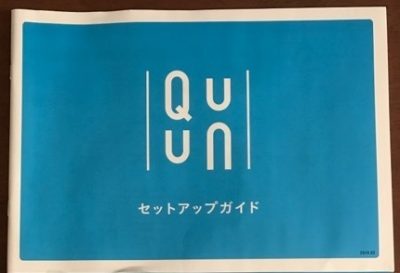おはようございます!!
先日、こちら↓の記事を書きました。
九州電力さんのスマートスピーカー「QuUn」(キューン)のが届いて、まずはじっくり見てみた話でした。

本日は【セットアップ編】の予定だったのですが、諸般の事情で2回に分けた前編の【ホームゲートウェイセットアップ編】になります!!
(20:20更新)
使った取説以外に別のマニュアルがありましたので追記しました。
また、まとめの部分に注意点を追記しました。
目次
QuUnとはじめる未来の暮らし。さぁ、今日も、未来と話そう。(公式)
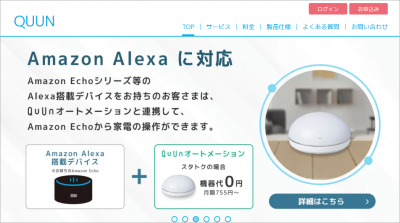
あれ?このトップページはいろいろ変わるのですが、こんなのが出てきました。
AmazonのAlexaから赤外線リモコンがコントロールできるようになったんですね!!
・・・で、ここからが本文です。
【ホームゲートウェイセットアップ編】
「えっ?なにそれ??」
・・・って言われそうです。聞き慣れないですよね?
私もあまり理解していないので、再確認してからセットアップしてみました。
ホームゲートウェイ?ホームコントローラ?・・・どっち??
実は、取説での表記はこう↓なっていました。
ホームコントローラー(Home Controller)なんですね!!
・・・ところが、こちらの公式ページにはホームゲートウェイと書かれています。
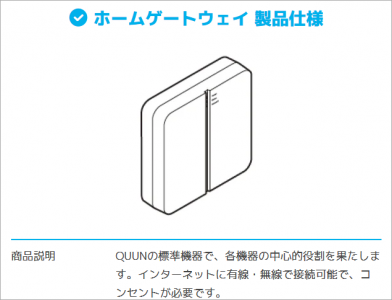
呼び名が2種類あるのは紛らわしいので、今後はホームゲートウェイに統一させていただきます。
QUUNの標準機器で、各機器の中心的役割を果たします。
インターネットに有線・無線で接続可能で、コンセントが必要です。
WifiルーターとQUUNの各機器の間に入るアダプタなんですね。
一般的なスマートスピーカーはWifiルーターに自分で接続するのですが、
QUUNの場合は全ての機器がこのゲートウェイを経由して接続されるようです。
その分、今後の設定は楽チンになる・・・と想像しています・・・たぶん・・・
まず、有線LAN接続ですね。
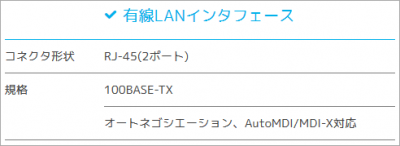
普通のLANケーブルが2本接続できるようですね。
どうも、基本的なWifi接続では使わないのですが、使う場合もでてくるようです。
そして問題の無線接続です。
アクセスポイント用途とステーション用途に電波帯(※ 重複しています)があり、信号的には右のようにBluetoothと2.4GHzWifiに対応しているようですね。
・・・あれ?5GHz帯の用途は??・・・見なかったことにします。
とりあえず、中継器と考えておけばいいいですね。
セットアップ
ここからが本題です。
本来であれば5分もかからないと思いこんでいたのですが、いろいろあって私の環境では1時間以上かかりました。
本体に付属の取説に従って進めたものの不慣れなところや特別なセキュリティ設定がありましたので、仕方ないですね。
今回も、そのまんま書かせていただきます。
事前準備
・・・と言っても、本体の電源を入れるだけです。
ACアダプタをコンセントに差してから・・・

すると・・・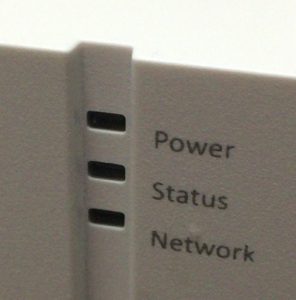
![]()

![]()
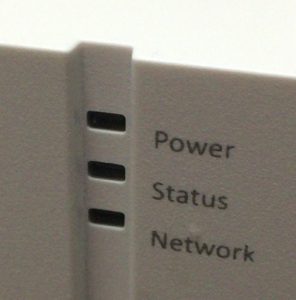
Powerランプが点滅した状態のまま、点灯になりません。
普通の機器なら1分ぐらいなのですが、なにかおかしい??
とりあえず、ACアダプタを差し直したのですが、状況変わらずです。
もしかして初期不良?・・・いやいや、とりあえず取説に書かれているリセットを試してみました。
クリップを曲げてINITと書かれている穴に差し込みました。

中でスイッチが押された感触を確かめてから、再度ACアダプタを入れ直し・・・ダメです。
何度か試したのですが・・・ダメでした。 初期不良って面倒なんですよね。
初期不良って面倒なんですよね。
サポートセンターに電話して状況を説明して、言われることを片っ端から試しているうちに数時間かかってしまうことあります。機器が複雑化している現代では仕方ないのですが・・・
・・・っと思っていたら、点滅から点灯に変わりました!!

え?え?・・・不思議に思って、何度かACアダプタを差し直ししてみたところ、数分はかかることがわかりました。(※ ピンでリセットした意味があったのかは謎です)
私も過去にいろいろな製品を触ってきましたが、こんなに長いことは初めてです。

とりあえず、これで準備はできましたので、次のステップに進みました。
Wifiルーターへの接続
本来のセットアップはこれが全てです。
ボタンを2箇所押すだけで終わり・・・のハズでした。
スマホやパソコンなら「あらかじめWifiルーターのSSIDとパスワードを確認しておいて、それを設定画面で入力する」方法で接続します。
ボタンを押すだけで設定できるので、SSIDやパスワードを入力する面倒さが無くなるわけですね。
・・・ですが、実は私は初めてでした。
設定画面とかいろいろ確認してみたい病気なので、これまではどの機器も手動で設定していたんです。
今回は取説をじっくりみてやってみました!!

・・・と言っても、本体のボタンを押し中央のLEDが赤点滅から速くなったら離すだけですね。
そして、その前にWifiルーター(NEC)のWPSボタン・・・探したのですが、見つかりません。どうみても、この↓「らくらくスタートボタン」ですね。
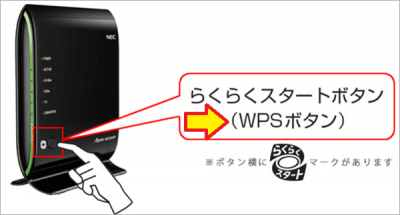
NECさん!!カッコして書くのではなく、ちゃんと本体に書いてください!!
この辺はWifiルーターのメーカーによって違うので、セットアップ前に調べておく必要があります。
でも、Wifiルーターって一度セットアップしたら取説なんて見ませんよね?
ネットでルーターの型番とWPSでググって、同じメーカーの製品で同じようなイラストが出てくれば間違いないと思います。
・・・で、やってみました!!
念のためにルーターの前に本機を置きました。少しでも電波状態をよくする為です。
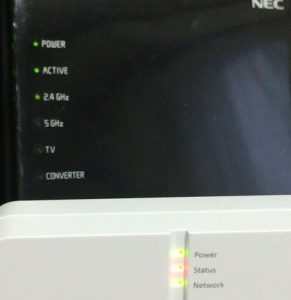
そして、WifiルーターのWPSボタン(※ NECの場合は らくらくスタート)を押してLED(※ NECの場合はPOWER)が点滅するのを確認してから本機のCONNECTボタンを押し、3つある中央のLEDが赤点滅するのを確認しました。
これで点滅が速くなるまで待つ・・・

![]()

そのうち、WifiルーターのLED点滅が止まり、そこから数分して本機の点滅も止まりました。
・・・が中央のLEDは消えたままです。

本来であれば3つのLEDが全て点灯する状態になるハズなのですが・・・
ボタンの押し方を逆にしたり、Wifiルーターの電源を入れ直したり、いろいろ試しましたがダメです。サッパリわかりません。 WPSで簡単設定・・・のハズですが、このようにトラぶったときは原因がさっぱりわかりません。私も初めての経験だけに悩みました。
WPSで簡単設定・・・のハズですが、このようにトラぶったときは原因がさっぱりわかりません。私も初めての経験だけに悩みました。
原因調査
たぶん、ここまでで多くの方は問題なく使えるようになっているので、ここからは読む必要はないと思います。
ここからは、どうしてもうまくいかない方で対策事例を知りたい方に読んでいただきたく、難しい話を書きます。
・・・そういえば、私の家ではWifiルーターのセキュリティ対策を行っていました。
- MACアドレスフィルタリング
機器に固有に割り当てられているMACアドレスをWifiルーターに設定することにより、設定されていない機器からの接続ができないようにする。
. - ステルスSSID
WifiのSSIDを外部から見えなくすることにより、外部からわかりにくくする。
.
・・・もしかしたら、WPS機能ではこれらの対策が影響していないか?Wifiルーターのページで確認しました。
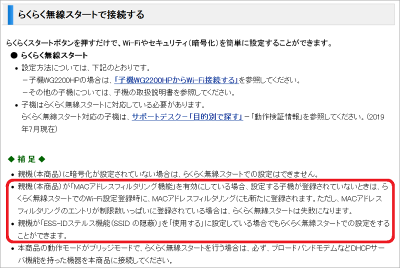
さすがNECさんです!しっかり書かれています。
どちらの場合でも問題なく接続できるようです。
・・・ただ、100%完全とは言い切れませんので、これらが影響していないか確認することにしました。
まずは、MACアドレスの設定ですね。
これは本体の横にシールで貼ってありましたので、Wifiルーターに設定しました。

・・・で、再度、Wifiルーターと本機のボタンを押してみました。
あとは、もう1つのステルスSSIDですが、これはルーターの設定画面からオフにしてみました。(※ 本当は両方を設定画面でオフにしてやればよいのですが、どちらにしてもMACアドレスは設定するつもりでしたので設定してしまったわけです)

Wifiルーターの設定ページから確認しても、ちゃんと接続されています。
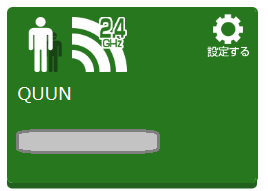 ※ マスクのところはMACアドレスです。
※ マスクのところはMACアドレスです。
※ 当初はQUUNのところは(WPS機能で接続したため)
同じMACアドレスが表示されていましたが、
右上の設定するから、QUUNに名前を変えました。
ところが、ステルスSSIDをオンにすると接続が切れてしまいます。
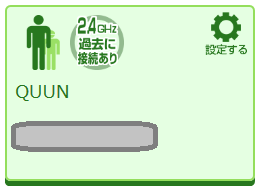
どうも、本機(ホームゲートウェイ)はステルスSSIDに対応していないようです。
(※ 公式には未確認)
WifiルーターのWPSがステルスSSIDやMACアドレスフィルタリングに対応しているとしても、本機が対応していない限りどうしようもないというオチでした。
(20:20更新)
気になる点がありましたので再度確認していましたら、本機添付のマニュアル以外に、QUUN全体のマニュアルがあることを思い出しました。
・・・といっても、このP4の1枚だけの簡単なもので、本機添付のものより内容は少ないです。
ただ、2箇所あるセットアップ終了後のLEDですが、シールを貼ってこちら↓の内容になってました。
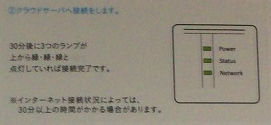
正常に設定が終わると、3つのLEDが全て緑ですね。
まとめ
かなり疲れました(汗)
本来は5分もかからない作業を1時間以上かけてやったのですから当然ですね。
要点を書かせていただきます。
- ホームゲートウェイはHome Controller(ホームコントローラー)との記述もあり(※ 20:20 追記)
.
- 電源を入れてから初期状態になるまで数分必要なので気長に待つこと
.
- WPS機能はWifiルーターのメーカーにより呼び名が違うので事前確認が必要
.
- 本機はステルスSSIDに対応していない
(※ 公式には未確認)
(’19 10/21追記)
セキュリティの為にステルスSSIDを設定しているのWifiルーターに接続するには「一度ルーターのステルスSSID設定を解除」してからマニュアルどおりWPSボタンでで接続してやり、「その後、設定をオンに戻してやる」ことで使えるようになりました。
内部にSSIDを記憶する構造になっているので、見えない状態であっても自動的に接続します。
確認したところバッチリでした!!
ちなみに、WPSボタンの付いてないWifiルーターをお持ちの方はLANケーブルを使う方法になるようです。取説にも少しだけ書かれてますが、ちょっと特殊になるようですね。
次回はスマートスピーカー本体です。
【続きの記事はこちら↓です】
以上です。
WPSって「簡単設定の為のボタン」のハズなんですよね?
Wifiルーターを買ったままで普通に使っている場合はそうなのでしょうけど、いろいろ設定している私には大きな落とし穴になってしまいましたが、いい勉強になりました。
(おわり)