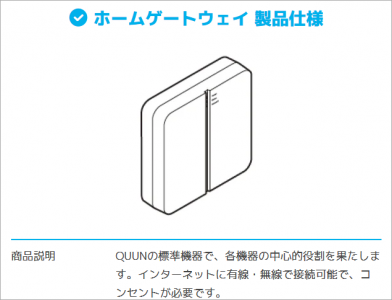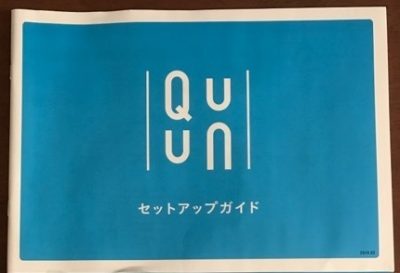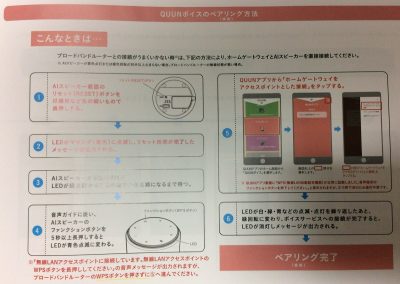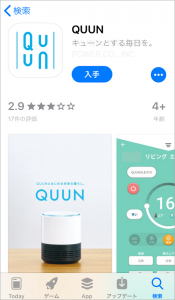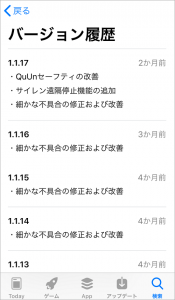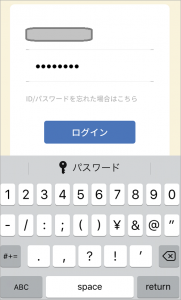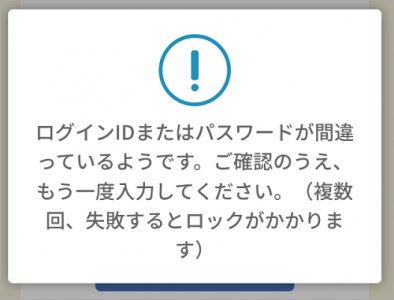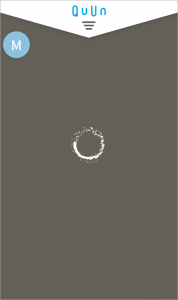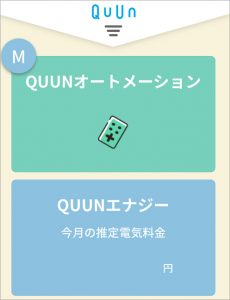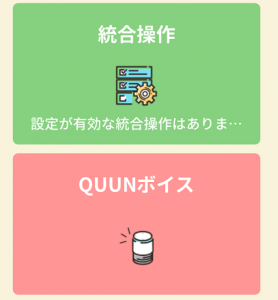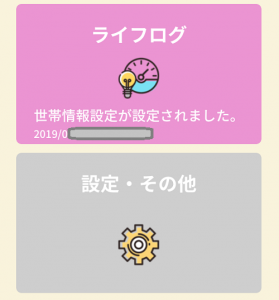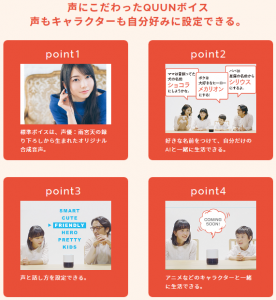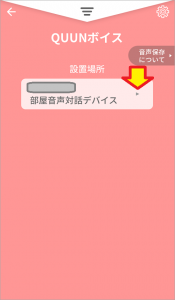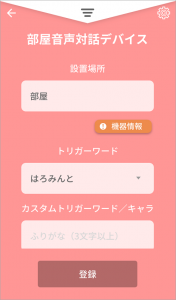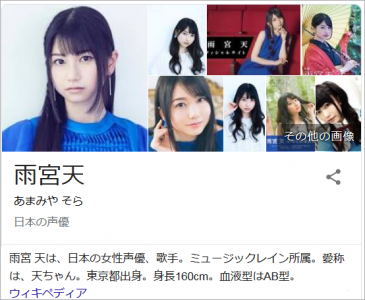おはようございます!!
先日、これら↓の記事を書きました。
九州電力さんのスマートスピーカー「QuUn」(キューン)のが届いて、まずはじっくり見てみて、ホームゲートウェイをセットアップしたところまででした。

本日は前回できなかった【AIスピーカーセットアップ編】になります!!
目次
QuUnとはじめる未来の暮らし。さぁ、今日も、未来と話そう。(公式)
普段聞いているアーティストの曲というわけにはいきませんが、BGM用途で7万曲というのはなかなかの曲数ですね!!
・・・で、ここからが本文です。
【AIスピーカーセットアップ編】
本日はAIスピーカーです!!
当サイトでは当初はこう呼んでましたが、まもなくして全世界的にはスマートスピーカーと呼ばれることを知り、呼び方を変えました。
・・・が、QUUNではAIスピーカーと呼ぶようなのでそちらに合わせます。
ちなみに、今でも聞きはしますが比率的には 20:1ぐらいでないかと・・・はい、キリがないのでこれぐらいにしておきます。
あと、ちょっと報告なのですが、前回のホームゲートウェイというような中継器のような機器の設定です。
一時はステルスSSIDは非対応?と思われたのですが、
「1度WifiルーターのステルスSSID設定を解除しておいてセットアップしてしまえば、
(内部にSSIDを記憶しているので)ルーターの設定を戻してもそのまま使える。」
ことがわかりました。

やってみると確かにできました!・・・前回は必死にやってできなかったハズなのですが・・・
それで仕方なくWifiルーターの方をなんとかできないか四苦八苦していたのですが、徒労におわりました。
とりあえず、無事繋がるようになってよかったです。
セットアップガイドと注意点
前回の記事にも追記しましたが、どうも機器本体の箱に入っている折りたたみ式の白黒のものよりも、小冊子のセットアップガイドの方がしっかり更新されているようです。
今回は、こちらを見ながら進めることにしました。
・・・が、落とし穴(注意点)がありました。
もうWifiルーター(ブロードバンドルーター)を直接操作することはないと思っていたのですが・・・
実は、AIスピーカーの接続方法は2種類ありました!!
既にWifiルーターに接続されているホームゲートウェイを介して接続する方法と、Wifiルーターに直接接続する方法です。
- Wifiルーター → AIスピーカー
- Wifiルーター → ホームゲートウェイ → AIスピーカー
Quunの全ての機器がホームゲートウェイを介してインターネットに接続されると思いこんでいたのですが、セットアップガイドに両方の記載があることに気づきました。
直接Wifiルーター接続する方法が基本形のようですが、私の場合はWifiルーターのセキュリティ設定の変更が面倒なので、後者を選びました。
QUUNアプリのダウンロードと設定
まず、アプリをスマホでダウンロードして設定しておく必要があります。
iPhoneはこちら、Andoroidはこちらですね。
(以降、私のiPhone(iOS)アプリでの画像になります。)
現時点で1.1.17ですね。
2ヶ月前と曖昧な表現になってますが、逆算すると8月の半ばでしょうか。
その前を見ると、月に1度程度は更新されているようで好感がもてますね!!
では、QUUNアプリを立ち上げてみます。
![]()

![]()
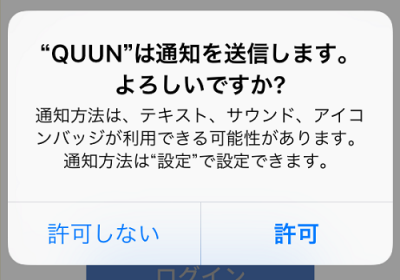
![]()
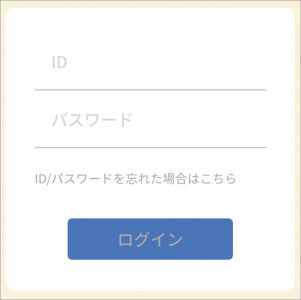
ここでIDとパスワードを入力するわけですが、Quunの申込時に自分で設定したIDとパスワードでした。
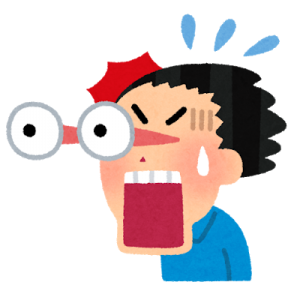 セキュリティに厳しそうですね!! ちゃんと確認してから再入力しました。
セキュリティに厳しそうですね!! ちゃんと確認してから再入力しました。
これがトップページですね。
この状態で、申込時に設定された内容(ライフログなど)が表示されています。
ここからは本体を含めてのセットアップとなります。
QUUNボイスとのペアリング
新しい言葉が出てきましたが、QuunボイスはGoogleアシスタントやAlexaなどと同じような音声アシスタントと考えれば良さそうです。
インターネットを介してQUUNボイスにAIスピーカーを接続する作業になります。
まずは電源ですね!ACアダプタからのDCプラグを本体背面のコネクタに差し込みました。
この状態でACアダプタをコンセントに差すと・・・本体上部のLEDが白く点滅しはじめました。
真っ暗ではわかりませんね・・・電気つけます!(ポチッ)
「本機を家庭内の無線LANネットワークに接続します。
無線LANアクセスポイントが動作していることを確認して、
本機のファンクションボタンを、
メッセージが出力されるまで長押ししてください。」
いきなり話しだしてビックリしました!
(以降もいろいろと話してくれましたが録音し忘れたので割愛させていただきます。ごめんなさい!)
ファンクションボタンはどれかというと・・・矢印が2つ互い違いに重なっているボタンですね!!
ちなみに、このボタンはタッチ式や普通のスイッチ式ではなく、上面パネル全体が傾くことによりスイッチが押される構造になっていました。
ちょっとずれても反応する反面、子供が触ると誤反応しやすそうですね・・・・
5秒以上押し続けると、青色の点滅に変わりました!
これでAIスピーカーは準備ができましたので、接続方法により2つに分かれます。
- Wifiルーターに直接接続
WifiルーターのWPSボタンを押す
.
- ホームゲートウェイを介して接続する
Quunアプリを操作する手順(下記)を行う
ですね。私は後者で進めました。
内容的には「WifiルーターのWPSボタンを押す」代わりに「アプリからホームゲートウェイを繋ぐ設定をタップしてやる」作業ですね。
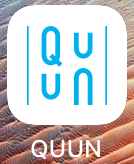
![]()
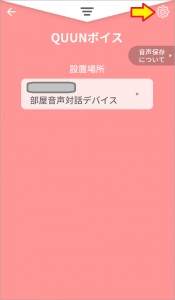
![]()
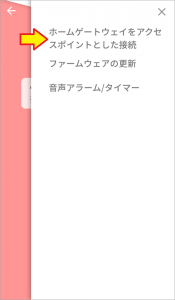
![]()
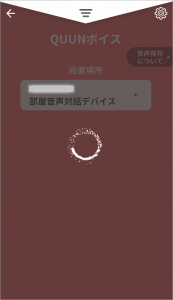
![]()
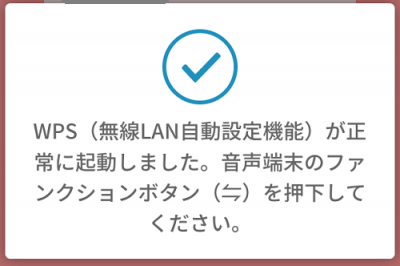
あっ!!本来は先にアプリの方を操作してやるんですね。間違えました!!(こらこら)
・・・でも、幸いうまく認識してくれて、セットアップ終了のアナウンスが鳴りました。
要は、本体のファンクションボタンとアプリのタップ(ルーターに直接繋ぐ場合はWPSボタンを押す)により勝手に接続してくれるわけですね。
(※ もし本体のLEDが先に消えてしまったら、もう一度長押ししてやればOKです。)
ちょっとだけ動作確認
やりだすと時間が足りなくなりますので簡単に!!
まず、先に確認しておきたいのが音声の設定です。
Quunはいろいろな名前で呼び出せる構造なのですが、初期値はどうなっているか?ですね。
とりあえず、アプリから設定を見てみます。
はろみんと(ハロミント)ですね!!
他社製品に比べると大の大人は呼びにくい(※「ねぇClova」よりマシです)ですが、あとから設定で変えられるので、ここは頑張ります!!
「はろみんと! 明日の天気は??」
「京都府京都市○○区の天気は曇りのち晴、最低気温は17度・・・・」
はい、バッチリです!!
声は雨宮天(あまみやそら)ちゃんの声なんですね。(※ 正確には元にした合成音声)
どうせなら聞いてもらった方が・・・ちょっと時間がないので、公式動画を貼らせていただきます。(0:24あたり)
まとめ
今回も要点を書かせていただきます。
- AIスピーカーは「Wifiルーターに直接接続する方法」と「ホームゲートウェイを介して接続する方法」の2種類ある。
.
- 前者はWifiルーターのWPSボタンを押す!
.
- 後者はアプリの「ホームゲートウェイをアクセスポイントとした接続」をタップする!
.
- どちらの場合も、うまく接続されたらLEDが緑点滅し、アナウンスが流れて接続終了!!
.
- 初期の呼び出し名は「はろみんと!」
一応、2種類あることを書かせていただきましたが、多くの方はWifiルーターのWPSボタンを押して直接繋ぐ方がラクチンですね。
どちらがメリットあるかどうか現時点ではわかりませんが、わかり次第こちらに書かせていただきます。
次回は【使ってみた!!編】です・・・たぶん。
続きの記事はこちら↓【QuUnボイス編】です!!(予定変更しました)
以上です。
いつも、どこかに落とし穴が無いかどうか考えながらセッティング記事を書いているので難しそうに感じる方もいらっしゃるかと思います。申し訳ありません。
・・・ただ、今回の製品は普通に設定するだけなら「ログインIDとパスワードの入力」以外は「ボタンを押すだけ」なんですね。
これは他社にはない楽ちんさです!!
(おわり)