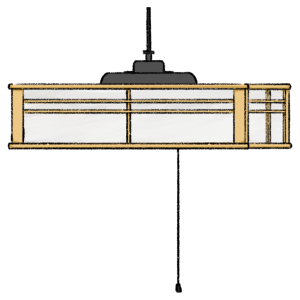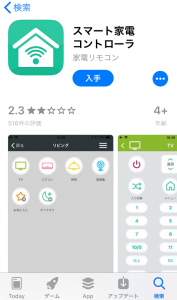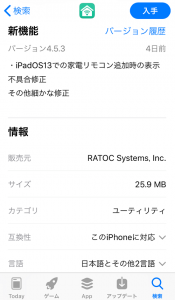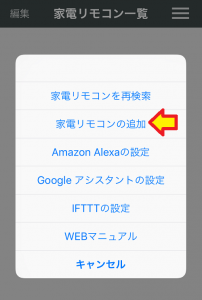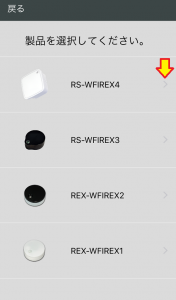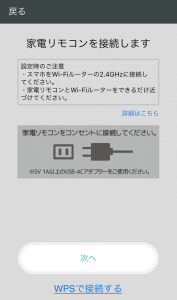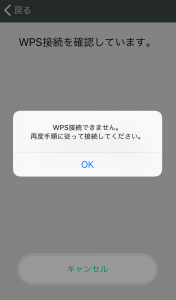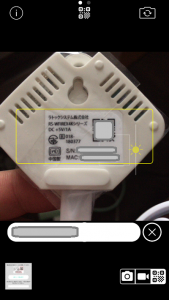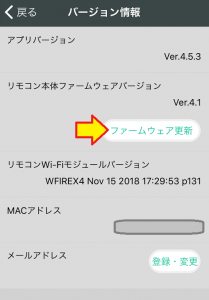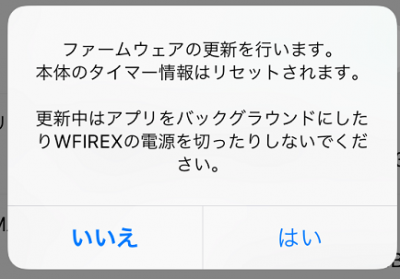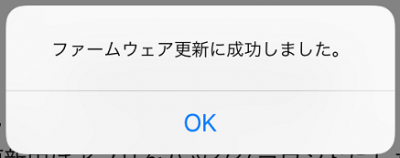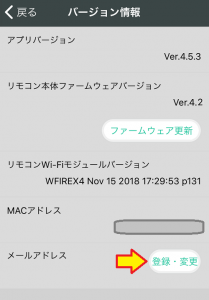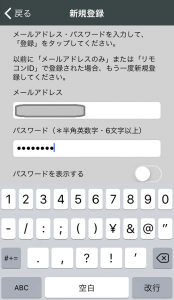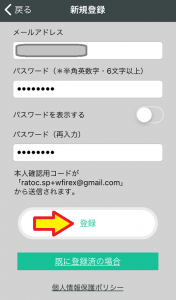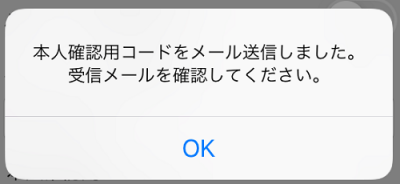おはようございます!!
昨日、こちらの記事を書きました。
ラトックさんの「ハローキティコラボモデル RS-WFIREX4K1」の話でした。
・・・実は、今回導入したのには理由がありました。
我が家でのスマートホーム導入はリビングばかりで、寝室は何もやってないのです。
それもあって、夜寝る前にエアコンやTVを点けているのですが、照明を消したあとで気づくんです。
これが照明も音声でコントロールできるものなら一緒に消すのですが、残念ながら和室の照明は昔ながらの蛍光灯でリモコンすらありません。
仕方なく真っ暗の部屋の中でエアコンのリモコンを探し回るのですが、これがまた大変で・・・せめてエアコンの電源だけでも音声で切れればと・・・
・・・とりあえず、本日は【本体の初期設定編】です!!
ラトックシステム スマート家電リモコン ハローキティコラボモデル RS-WFIREX4K1
ハローキティコラボモデル ラトックシステム スマート家電リモコン RS-WFIREX4K1
ラトックさんのスマート家電リモコンのRS-WFIREX4のハローキティコラボモデルですね。名前の末尾に「K1」が付いているだけで、性能的には全く同じです。
・・・と思っていたら、こちらのモデルはACアダプタが付属だったんです!!
(※ 昨日の記事投稿後に気づいて追記しました)
 ホント、知ってるつもりでも、買ってみないとわからないことがあるものですね!!
ホント、知ってるつもりでも、買ってみないとわからないことがあるものですね!!
本体の初期設定編
今回はちょっと難易度高いです・・・いや、難しいというよりやることが多いだけです。
- 家電リモコンアプリ(ラトック製)のスマホへのインストールと
本体の初期設定 (※今回) - 家電リモコンアプリへのエアコンの登録
- 家電リモコンアプリでの動作確認
- Google Homeアプリへのエアコンの登録
- Google Homeでの音声による動作確認
なお、作業中に起こった大失敗やトラブルはそのまま正直に記述しています。
その為、公式のインストール・設定とは一部流れが異なることをお許しください。
・・・簡単に言えば
「トラブったらトラぶったで、そこから回避した手順もそのまま書いている」
ってことですね。
その方が多くの方の役に立つかと思っています。
(’20 1/13 AM10:30更新)
書き忘れてましたが、公式マニュアルがこちらにあります。(※ まだ、熟読できてません)
しっかり書かれてますので、御一読をオススメします。
家電リモコンアプリのスマホへのインストールと本体の初期設定
家電リモコンアプリというありがちな名前(笑)ですが、ラトック(RATOC)さんのアプリですね。iOS版はこちら、Android版はこちらです。
私はiPhoneなので前者ですね!(※ 以降、iPhoneでの画面になります)
4日前なので1/8ぐらいですね。バージョンは4.5.3です。
早速ダウンロードしました!!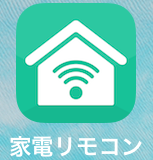
![]()
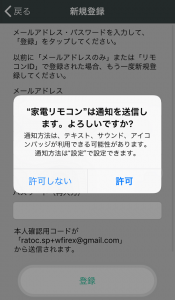
この手のアプリは、まず新規登録でメアドとパスワードを新規に入力ですね。
実は、ここで画面コピーをし忘れたので、アプリを強制終了して再度立ち上げました。
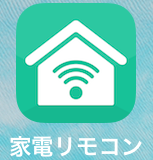
![]()
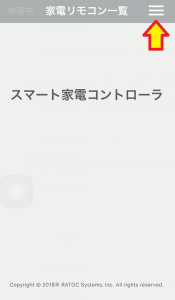
新規登録画面にいかなくなりました。
このままだとGoogle Homeとの連携ができなくなる(※ Google Homeアプリではメアドとパスワードでサーバーと連携する)ので、大変困ります。
・・・ただ、どこをどう探しても見つからないので、右上の「三」のメニューから先に進めることにしました。
とりあえず、家電リモコンの追加からですね。
ここでモデルの選択なのですが、今回設定する「ハローキティコラボモデル RS-WFIREX4K1」は一覧にはありません。
中身は元のモデルと同じなので、「RS-WFIREX4」を選択します。

ここまら製品をWifiに繋ぐ為の設定になりますが、手っ取り早くのWPSでやってみました!!
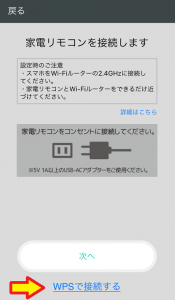
![]()

![]()
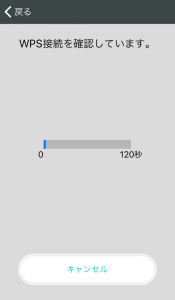
ルーターと本機のWPSボタンを押すだけで、煩わしいSSIDやパスワード入力無しに接続できる・・・ハズなのですが、何度やっても繋がりません。
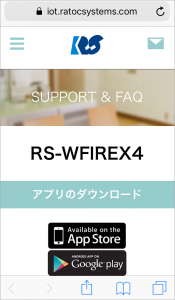 どこを見たらいいの?
どこを見たらいいの?
・・・か、ファクトリーリセット(※ 工場出荷時設定に戻す)しか選択肢がありません。

一応試したのですが変わりありませんでしたので、手前からやり直すことにしました。
WPSのことは忘れて、その上から進めました。
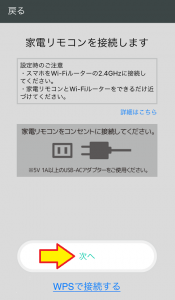
![]()
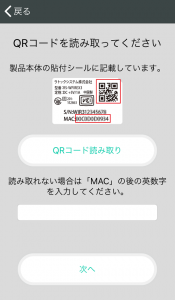
これは本体に貼ってあるQRコードを読み取って設定する流れですね。
私は、シンプルカメラアプリを使っているので、そちらでやってみました。
(※ 手入力でも可能です)
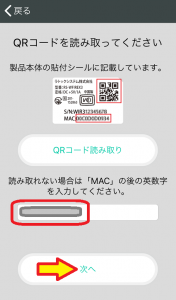
![]()
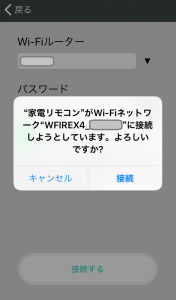
![]()
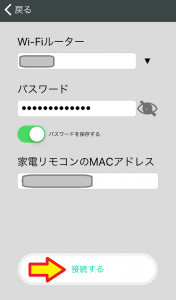
![]()
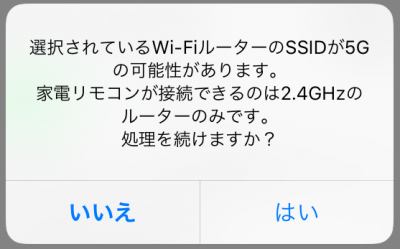
![]()
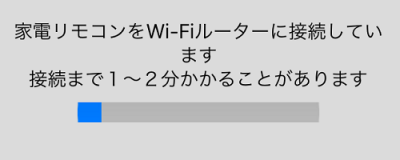
![]()
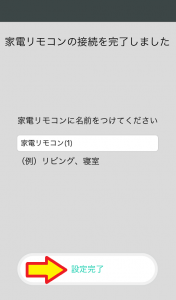
はい、これで接続設定終了です。
名前の入力は初期設定の「家電リモコン(1)」そのままにして先に進めました。
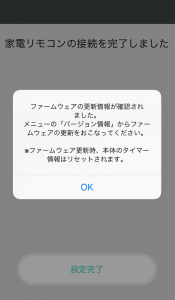
最近の製品は買った途端にファームの更新が多いですね。了解しました。
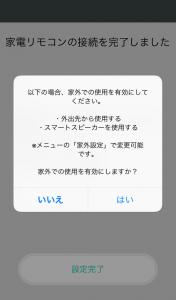
「屋外から使うか?使わないか?」ですが、とりあえずはいにしておきました。
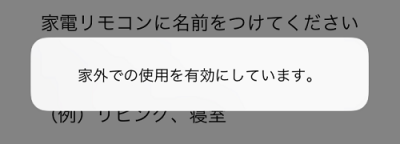
![]()
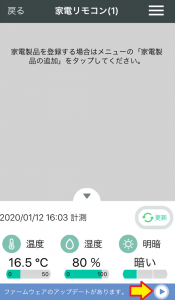
これで終了なのですが、ちょっと前にファーム更新するように言われてましたので、再下段のボタンをタップして更新します。
あと、もう1つ忘れてはいけないのがメールアドレスの登録です。
アプリの起動時に設定できなくなってましたが、この画面にありましたので設定しました。
メールアドレスを1箇所、パスワードを2箇所ですね。
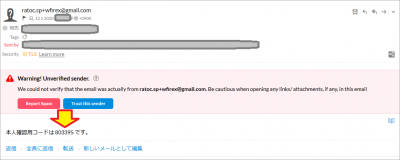
メールのセキュリティのメッセージが出ていますが、とりあえず無視して本人確認コードを確認し、先程のアプリの画面に入力します。
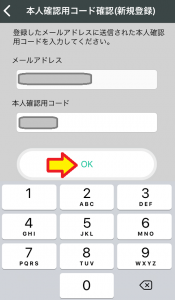
![]()
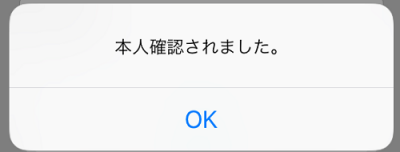
![]()
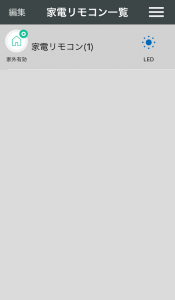
はい、これでようやく終了です。家電リモコン(1)が無事登録されました。
・・・ちなみにこの画面は非常に冗長に見えるのですが、右にあるLEDのアイコンをタップすると本体が光ります。
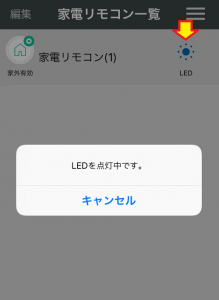
![]()

もし複数個の接続した場合でも、ここをタップするだけでどの製品かわかるんですね!!
まとめ
とりあえず、ここまでのまとめです。
- 新規登録画面が出なくなった場合、とりあえず設定を進めて
「バージョン情報」からメールアドレスの登録へ!
これをしないとスマートスピーカーの連携ができなくなりますので忘れずに!!
. - WPSは鬼門?
私のWifiルーターはステルスSSIDやMACアドレスフィルタリングなどのセキュリティ対策をしているので、それが影響しているのかもしれません。
他の製品でも、簡単に繋がる場合、何度やってもダメな場合、いろいろあります。
ただ、手動で設定してもそれほど時間はかかりませんので、WPSで苦労するより早いかも??
. - ファームの更新後はアプリの再起動!
これはこれからの機器の設定に影響するところですが、ファームを更新したらメニュー表示や選択できる家電機器などが大幅に更新されました。
更新したら必ず再起動すべきです。
こんなところですね。
まさか、本体の初期設定だけでこんなに時間がかかるとは思いませんでした。
実は寒い部屋で長時間作業したために、体調を崩してしまいました。

作業的には機器の登録と音声動作の確認まで終わってますので、近日中にまとめさせていただきます。
以上です。
実は、エアコンをつけないまま2時間の作業が堪えました。
つけたままで作業すればよかったのですが、それはそれで悩みながらウンウン唸っているうちに、時間が経ってしまったという・・・(泣)
(おわり)