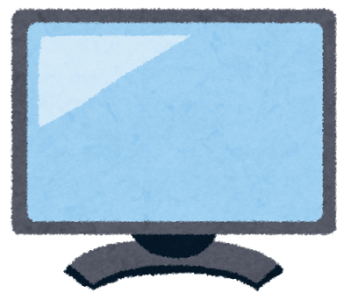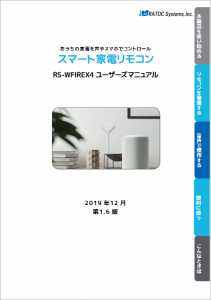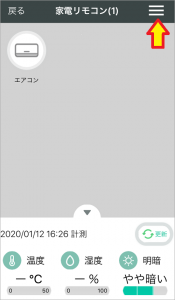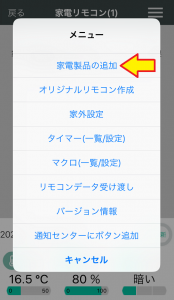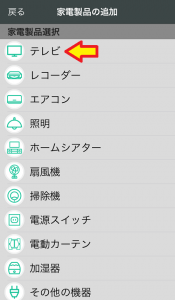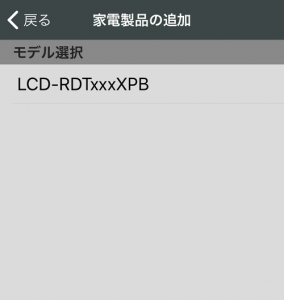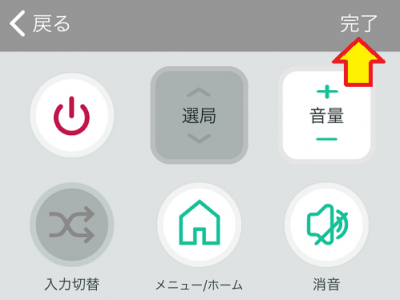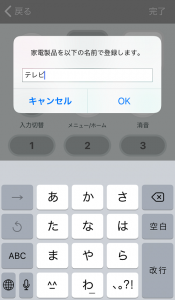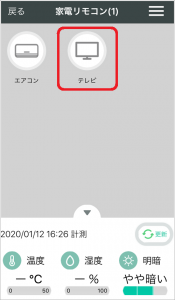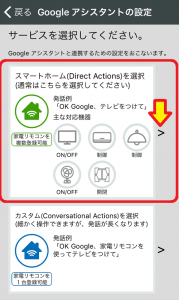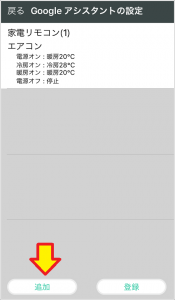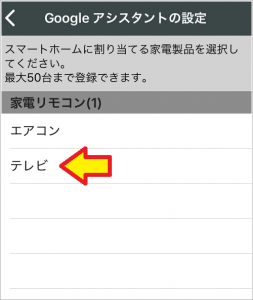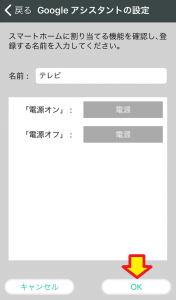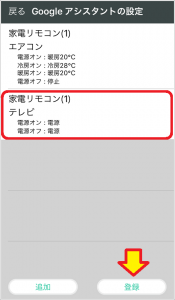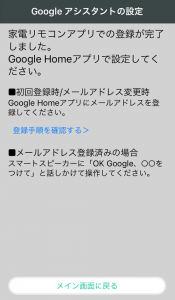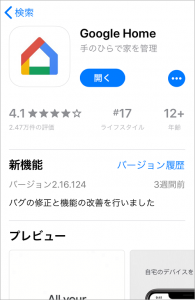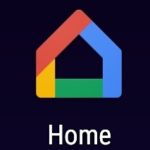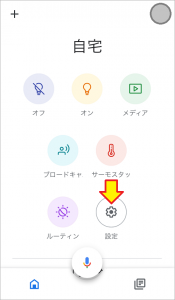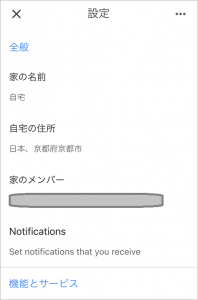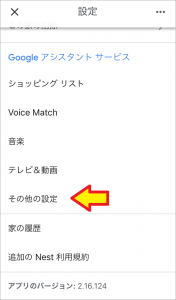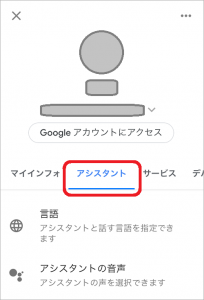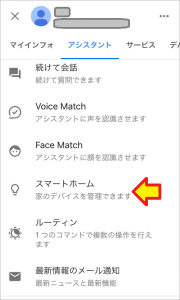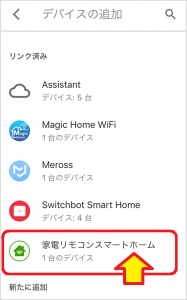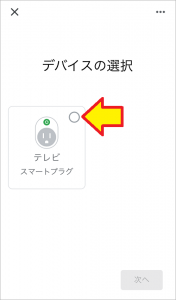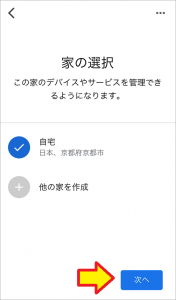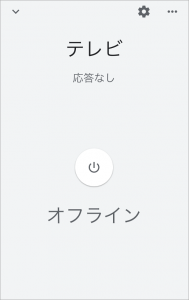おはようございます!!
先日、こちらの記事を書きました。
ラトックさんの「ハローキティコラボモデル RS-WFIREX4K1」の「エアコンを設定」した話でした。
元々は、夜照明を消したあとの『点けっぱなしのエアコン』を消したかったのです。
・・・でも、よく考えると、TVが点いてる時もあるんですよね~
・・・ということで、TVも追加することになりました。
今回はさすがに20年モノってわけではないのですが、マイナーなメーカーのTVです。
本日は【Google HomeでTV編】です!!
目次
ラトックシステム スマート家電リモコン ハローキティコラボモデル RS-WFIREX4K1
ハローキティコラボモデル ラトックシステム スマート家電リモコン RS-WFIREX4K1
ラトックさんのスマート家電リモコンのRS-WFIREX4のハローキティコラボモデルですね。名前の末尾に「K1」が付いているだけで、性能的には全く同じです。
・・・と思っていたら、こちらのモデルはACアダプタが付属だったんです!!
(※ 先日の記事投稿後に気づいて追記しました)
 ホント、知ってるつもりでも、買ってみないとわからないことがあるものですね!!
ホント、知ってるつもりでも、買ってみないとわからないことがあるものですね!!
Google HomeでTV編
前回、本体の初期設定に続いてエアコンの設定まで終わりましたので、今回はその続きです。
-
- 家電リモコンアプリ(ラトック製)のスマホへのインストールと
本体の初期設定 (※前々回) - 家電リモコンアプリへのエアコンの登録(動作確認含む)(※前回)
- 家電リモコンアプリでのGoogleアシスタントの設定 (※前回)
- Google Homeアプリへのエアコンの登録 (※前回)
- Google Homeでの音声による動作確認 (※前回)
- 家電リモコンアプリへのTVの追加登録(動作確認含む)
- 家電リモコンアプリでのGoogleアシスタントの設定
- Google HomeアプリへのTVの追加登録
- Google Homeでの音声による動作確認
- 家電リモコンアプリ(ラトック製)のスマホへのインストールと
 いやいや、それほどではありません。
いやいや、それほどではありません。
前回と家電製品が違うだけなんです。
とりあえず、順番に進めていきたいと思います。
なお、作業中に起こった大失敗やトラブルはそのまま正直に記述しています。
その為、公式のインストール・設定とは一部流れが異なることをお許しください。
・・・簡単に言えば
「トラブったらトラぶったで、そこから回避した手順もそのまま書いている。」
ってことですね。
その方が多くの方の役に立つと思っています・・・たぶん。
あと、公式のpdfマニュアルがこちらにあります。(※ 熟読しました!・・・たぶん)
我が家の寝室のTV
ホントに寝る為だけの部屋なので、何もかも古いという・・・
今回はこちら↓のTVをコントロールしました。
 後ろにブラウン管TV、左に地デジチューナーが見えますが、気のせいです
後ろにブラウン管TV、左に地デジチューナーが見えますが、気のせいです
このテレビ、実は普通のTVではなくて アイ・オー・データ機器というパソコン周辺機器のメーカーのモニターTVなんです。
チューナーを内蔵していて普通にTVとしても使えるので買ってしまいました。
 ちなみに奥さんには「TV」としか言ってないのはナイショです。
ちなみに奥さんには「TV」としか言ってないのはナイショです。
・・・おっ!まだ新しいですね。たった10年前です。
あっ!リモコンは・・・撮り忘れました。
時間に余裕があれば撮って・・・今回はあまり意味がありませんし省略します。
・・・で、今回の目的は
「電気を消した後でも、音声だけでTVの電源を落とせること!」
と、割り切って、電源のオンオフだけでもできたらラッキー!!としたいと思います。
家電リモコンアプリへのTVの追加登録と動作確認
既に本体の初期設定は終わっています。
これからエアコンを登録する作業になりますが、動作確認も途中でやってしまいます。
では、家電リモコンアプリを立ち上げます。(※ バージョンは4.5.3でした。)
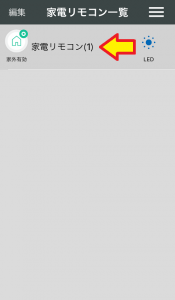
この文字の部分をタップして開きます。
(※ 右のLEDのアイコンをタップすると本体のLEDが点滅しますが、そちらではありません)
すると、家電リモコン(1)に登録された機器の一覧が出てきます。
右上のメニューを開き、家電製品を追加します。
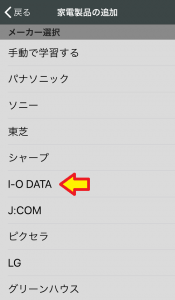
最初の方に見つかってよかったです。
この会社、「アイオーデータ」「IOデータ」さらに「I/O DATA」など、検索するといろいろヒットして大変なことになることが多いんです。
・・・戻ります。
うちのエアコンはRDIOS-221ZE-X・・・ない
気になったので調べてみたのですが、パソコン周辺機器メーカーとはいえ4Kテレビまで出しているんですよね~!!

この辺は、ラトックさんに頑張ってもらいたいところです。
・・・とはいえ、他社も同じような感じでしょうね。
まぁよくあること)ですので学習させようかとも思ったのですが、手っ取り早いのでこの名前の機種でやってみました。(※ 電源ぐらいはメーカー名が合っていれば大抵動きます)
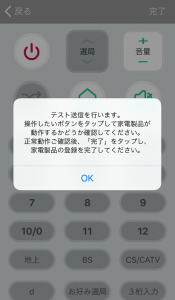
いきなりテストですか!!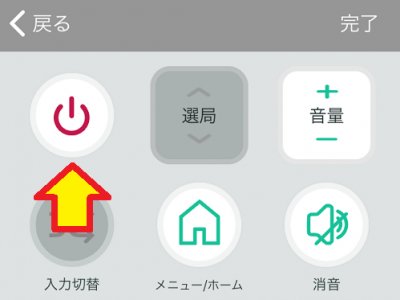
![]()

あら!あっさり点いてしまいました!!
もちろん、同じボタンを押して「停止」も試しました。
・・・大丈夫ですね。消えます。(ドキドキ)

もう一度!!
遊んでないで「完了」ボタンで保存します。
名前は「テレビ」でいいですね。
はい、追加されました!
これで終了です!!
家電リモコンアプリでのGoogleアシスタントの設定
ここまででスマホアプリのタッチ操作で動くようになったのですが、
ここからはGoogle Homeの音声コントロールで使えるようにする設定です。
ちなみに、こちらにある2種類あります。
- スマートホーム
「オッケーグーグル! TVをつけて!!」など
. - カスタム
「オッケーグーグル! 家電リモコンを使って、TVをつけて!!」など
「家電リモコンを使って」というキーワードを言葉に入れるか入れないかで、使える機能が変わるんですね。電源のオンオフはどちらでも使えますが、チャンネルや音量などはカスタムしか使えないようです。

そのうち改善されると思いますが、結構な落とし穴ですね。
高齢者に対して「家電リモコンを間に入れてね!」なんて言えたもんじゃありません。
今回の目的は電源オンオフのみなので、スマートホームで設定してみます。
Google Homeアプリでの設定の前に、家電リモコンアプリでの設定になります。
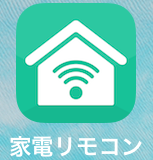
![]()
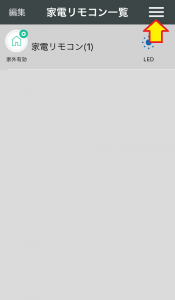
![]()
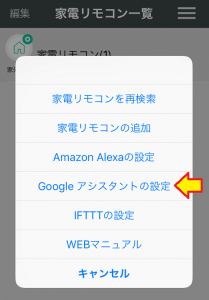
Googleアシスタントの設定ですね!Google HomeでもGoogle Nestでも同じです。
これが冒頭の面倒な2種類の選択ですね。
上のスマートホームを選びます。
・・・ただ、ここまではあくまでもGoogle Homeで受け取れるお膳立てをしただけで、音声コマンドを使えるようになったわけではありません。
次のステップでGoogle Homeアプリを使って設定します。
Google Homeアプリへの家電リモコン、TVの追加登録
ようやく、Google Homeアプリですね。
これが終わると、声でコントロールできるようになります・・・たぶん(おい)
バージョン2.16.124ですね。
前回、家電リモコンアプリとの連携が終わり、エアコンが登録されています。
これに追加で登録する形ですね。
まずは、その他の設定に行くんですね。
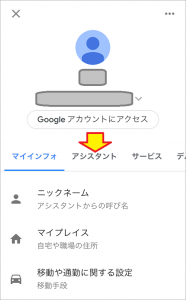
タブの中からアシスタントを選び、また上にフリックしていきます。
ここでようやくスマートホームの文字が見えました!!
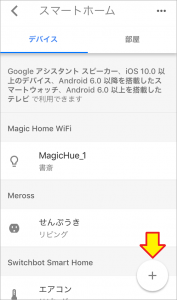
リンク済み(連携)となっている中から家電リモコンスマートホームを探しタップします。
まだ1台(エアコン)しか認識してないのでタップして「新しいデバイスを確認」を選びます。
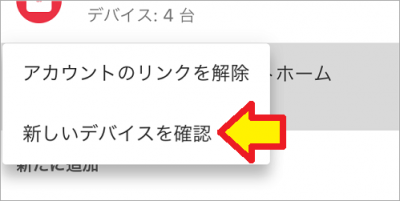
![]()
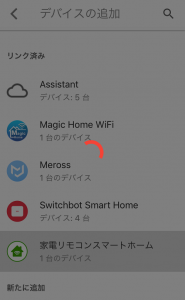
![]()
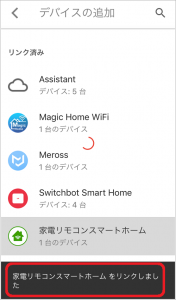
はい、これで見つけてくれました。
実は「オッケーグーグル!デバイスを同期して!!」って言えば、見つけるところまでやってくれますが、後の設定が面倒なんです。ここではこの流れでいきます。
はい、テレビが見つかりました・・・でも、なぜにスマートプラグ??
非常に気になりますが、Googleさんと付き合う時は「動けばオッケー!!」とおおらかに考えないと気になって仕方ないので、そのまま行きます!!(動かなかったら悲惨ですが(泣))
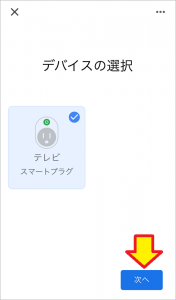
ここから先は、置き場所の設定となります。
この流れで行くと、トントンと進められるんですよね。
次はどの部屋に置くか?、ですね。
私はエアコンと同じく和室に置きました。
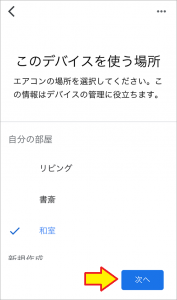
![]()
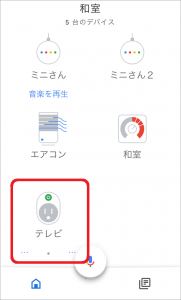
はい!これで設定完了です。
我が家の和室のステレオ化した2台のGoogle Home miniと、SwitchBotの温湿度計、そして前回のエアコンの仲間に加わりました!!
念のため、タップして開いてみますね。
(これはエアコンと同様なのですが)テレビには間違いないものの、なぜかオフラインで応答無しです。サポートの方からもこの動作で合っていると聞きました。
あと、右上の歯車アイコンから詳細を確認してみます。
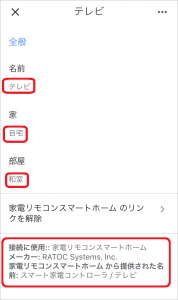
はい、問題なく設定されています。下の方にもラトックさんの文字が見えますね。
Google Homeでの音声による動作確認
ようやく辿り着きました~!!
今回の目的は(とりあえず)電源のオンオフだけなので、それだけやってみます。
(※ それだけしか設定していませんし(汗))
「オッケーグーグル! TVをつけて!!」
「わかりました。TVをオンにします。」
はい、バッチリです!!
切る方もやってみましょう。
「オッケーグーグル! TVをけして!!」
「TVをオフにします。」
・・・でも、チャンネルはまだ設定できないんです。
どうせならやっておけばよかったと(泣)
まとめ
今回は、TVはマイナー機種(アイオーデータさんごめんなさい)ということでしたが、とりあえず電源のオンオフだけできました。
でも、エアコンと違ってTVはチャンネルと音量は頻繁に操作するので、やっておけばよかったですね~・・・次回!!(いつだ)
とりあえず、まとめです。(前回と同じ)
- 機種がない場合はよく似た型番の機種で試してみる!(もしくは学習)
うまくいくとは限りませんが、経験上大抵はうまくいきます。
ただ、使える機能の再確認は必須ですね。
. - スマートホームとカスタムに注意!!
「家電リモコンで」を入れるか入れないかですが、設定も違いますし、使える機能が異なります。
今回の記事はTVの電源だけなのでスマートホームで設定しました。
 .
. - 設定は家電リモコンアプリで2つ、Google Homeアプリで1つ
家電リモコンアプリでタッチ操作で使えるまでの登録と、Google Homeに渡す情報の設定、そして、Google Homeで設定した家電の登録ですね。
. - Google Homeアプリの操作パネルでは「オフライン」「反応無し」で問題なし
非常に違和感があるのですが、これで正常とのことです。
こんなところですね。
TVのチャンネルと音量は頻繁に使うので「家電リモコンで」なんて面倒でやってられないですね。(ラトックさんごめんなさい)
次回はこの辺も一緒になんとかしてみたいと思います。
以上です。
今回は楽でした・・・が、この後に悲劇が待ってました!!
Google Homeのスマートホームの落とし穴なのですが、これは別の記事で書いてみたいと思います。
(おわり)