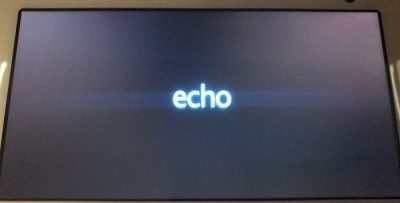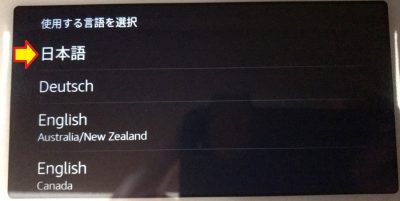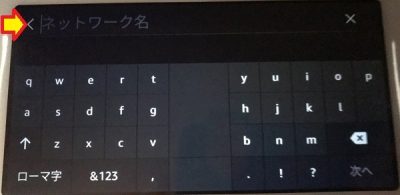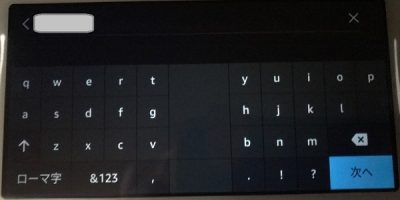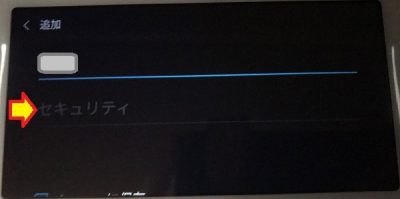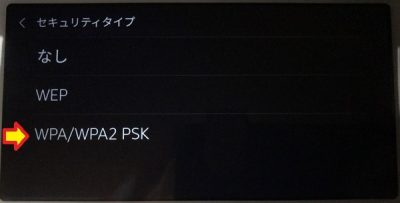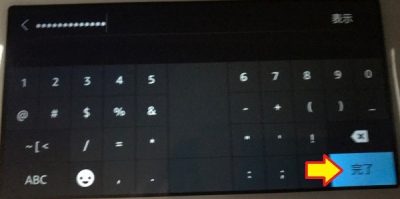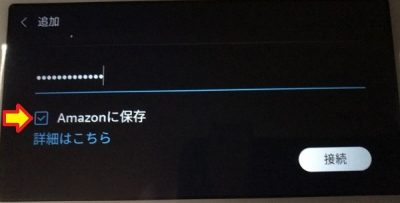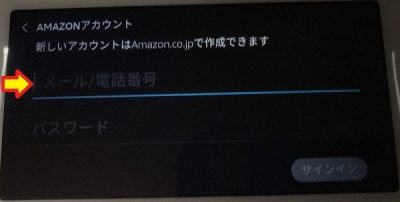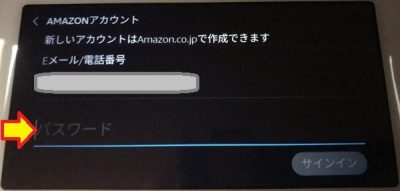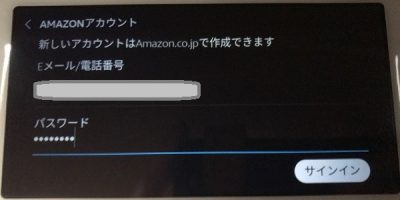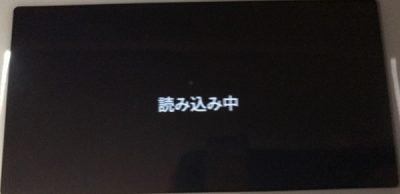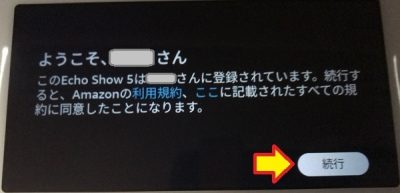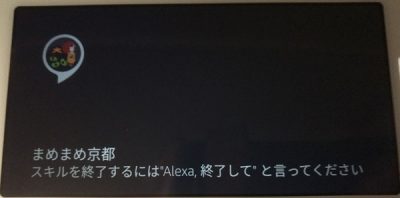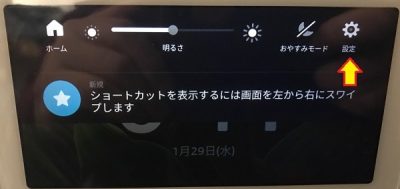おはようございます!!
昨日、こちら↓の記事を書かせていただきました!
Amazonの液晶付き小型スマートスピーカーEcho Show5ですね!!
リビングに置くためにホワイト(※ 正確にはサンドストーン)を購入しました!
思ったより小さくてどこにでも置けそうなので、置き場所に困っています。
・・・で、本日は【セットアップ編】です!!
目次
Echo Show 5 (エコーショー5) スクリーン付きスマートスピーカー with Alexa、サンドストーン
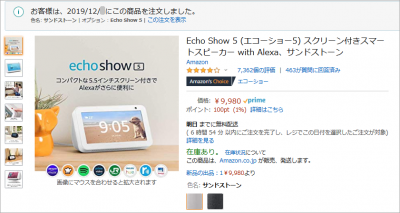
大人気モデルですね!!
これ1台で基本的なことは何でもできますから、入門用にベストチョイスです。
スペックなどは発売前のこちら↓の記事に書いています。
セットアップ編
以前、Amazon Echoの画面付きモデルのセットアップ記事を書いたのは、個人輸入したEcho Spotでした。
もう2年近く前ですね。
いろいろ変わっていると思いますので、できるだけ忠実に貼らせていただきます。
ただ、画面コピーをする術がありませんので、iPhone7での撮影となりました。
写り込みが激しいので、簡単なダンボール箱の暗室を作っての撮影です。

撮影は画面が変わっていく瞬間を取ったり、明るさが頻繁に変わったりしました。
その為、画像が暗かったり、傾いていたり、ぼけてたり。横筋が出たり・・・いろいろありますが、どうか御勘弁ください。
基本的なセットアップ!!
まずは使えるところまでですね。
購入時にアカウント登録されないようにギフト設定で購入されました。
また、AmazonさんへのWifi設定の保存もしておりませんので、まっさらの状態からの設定となります。(※ 普通はもっと簡単な設定になるのですが、記事の為、記事の為・・・)
では、電源を入れるところからです!!

・・・と言っても電源スイッチなんてありませんので、ACアダプタを繋ぐだけです。
起動途中や設定中には都度チャイムや音声が鳴ります。

![]()
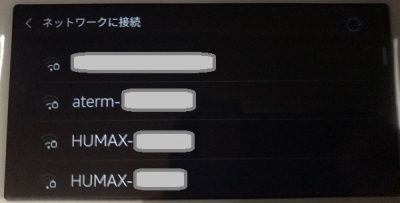
予告も無しに突然のWifi設定です。
スマートスピーカー設定での一番の鬼門ですね!!
普通は自宅のSSIDを選んでパスワード等を入力すればOKなのですが、我が家はセキュリティの為にステルスSSID(※ 簡単には見えないように設定したSSID)に設定しているので、手入力する為に上にフリックしました。
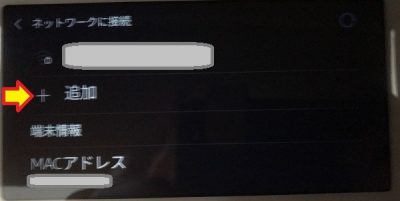
あっ!下に見えるのはMACアドレス(※ Wifi機器の固有の認識番号)です。
箱の下にも書いてましたが、Wifiルーターに設定している方はこちらでも見れますので便利ですね。
次の画面からはネットワーク名(SSID)を入力するところから、セキュリティ設定、パスワードと一気に行きます!!
ぜぇぜぇ(←お約束)
矢印のところが、ここまで入力した内容をAmazonさんに保存するかどうかのチェックボックスですね。
ここは利便性よりも安全性を取るべきです(※ 個人的な考えです)ので、私はチェックを外しました。

![]()
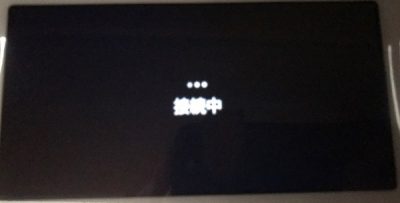
![]()

あれ?珍しく普通に繋がってしまいました。
ここはワザと失敗して、その時の挙動を記事に反映したいのですが・・・時間も無いので端折ります。(ごめんなさい)
ここからはAmazonのアカウント入力ですね。
ショッピングのログインの際のアカウントです。
ちなみに「新しいアカウントはAmazon.co.jpで作成できます」とありますが、「スマホかPCでやってね!」ということですね。ここからは新規登録できません。
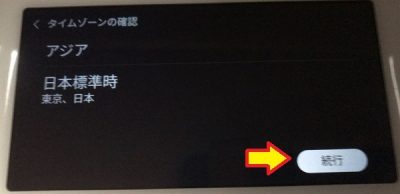
日本にお住まいでない方はここで変更できますが、私はそのまま続行です。
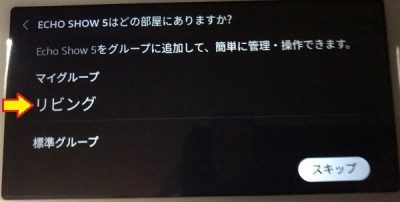
我が家はリビングにしか置いてませんので、リビングをタップしました。
(厳密には押し入れにもありますが・・・)
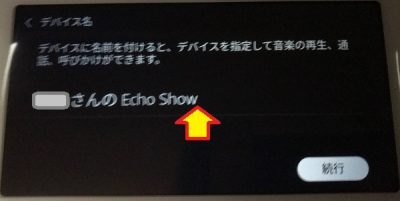
次にデバイス名ですが、これはもしかしてバグ??かもしれません。
デフォルトの名前にShow5の「5」が抜けてます。
デカイ方のShowを持ってない限り問題にはならないのですが、念のために修正することにしました。

![]()
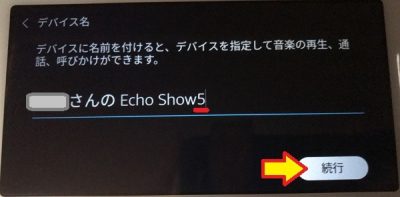
![]()

![]()

はい、これで終了です。
この後は紹介デモが続きますので、左上の三角をタップします。
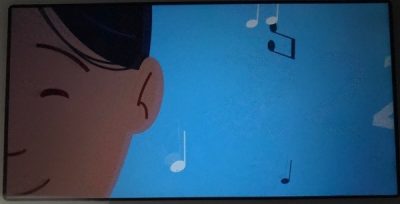

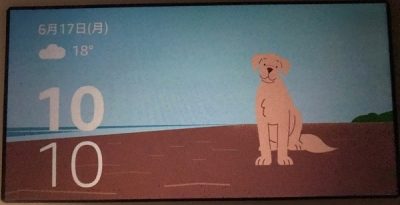




はい、これでホントに終わりです。
天気予報や自前のカスタムスキルなど試してみました。
・・・ただ、画面の保護シートを買ってませんでしたので、保護フィルムをつけたまま動かしたら音がビビって悲惨なことになりました。ちゃんと準備してからの方がいいですね!
100均にするか、こちら↓にするか悩みます・・・
オススメの設定
いろいろな面からやっておいた方がいい設定を行いました!!
まずは、本体のでタッチ操作でできる分からですね。
反応音を鳴らす!!
「アレクサ!」って言ったときと作業の終了時に鳴る音の設定です。
なんらかの理由で誤作動してしまったことを知る意味でも必須だと思います。
(※ いつまで経っても、なぜか初期設定はオフになってます。)
まずは画面を上から下にフリックしてプルダウンメニューを出します。
アラーム音を徐々に大きくする!!
これは目覚ましとして使う方は必須です!!
文字通りだんだん音量が大きくなる設定です。
まずは画面を上から下にフリックしてプルダウンメニューを出します。
はい、これでOKです。
会話継続モードをONにする!!
1つの命令が終わる度に「アレクサ!」を連発しなくても、
命令が終わっても、直ぐに聞く状態になってくれる設定ですね。
意味がわからなければ一度試してみてください。日常会話と同じような感じでかなり快適になります。
・・・ただ、残念ながら本体の画面からは設定できませんでした。
AlexaアプリかWebブラウザのAlexaサイト(こちら)から変更できますので、今回は後者でやってみました。(ブログ書きながらラクチンでしたので(笑))
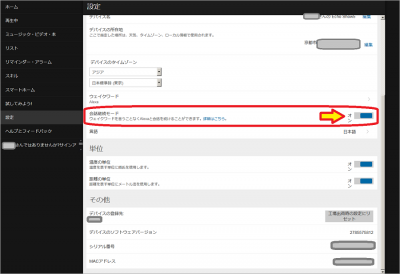
設定から「xxxさんのEcho Show5」を選べばこの画面になります。
ラクチンですね。
まとめ
意外と疲れますね。・・・いや、疲れやすくなったのかも?(泣)
ちょっとだけ、まとめます。
- デバイスネームのデフォルトは「Show」なので注意!!
「5」を付け加えて「Show5」に変更することをオススメします。
. - 設定は本体だけではできないものもある!!
上に書いた「会話継続モード」以外にもいろいろあります。
逆に本体でしか設定できないものをあり、ややこしいですね。
あとは、特に問題なく終わりました。
おまけで、ちょっとだけ動かしてみたところ・・・
プライムビデオって、意外と見ないんですよね~
これならスマホを占有しませんし、ホント気軽に見ることができます。
Amazon Musicの歌詞表示はもう言うことありません!
本体バラしてAmazon Echo Studio に内蔵したくなるぐらい良い感じです!!
・・・ということで、次回はじっくり使い込んでから【使ってみた編】(仮称)です。
以上です。
本当にAmazon Music専用と割り切って、Echo Studioに内蔵させたいんですよね~
Google nest Hubならそんな設定が簡単にできたのですが、Alexaは??
どうしようかなぁ~・・・(ワクワク)
(おわり)

Echo Show 5 (エコーショー5) スクリーン付きスマートスピーカー with Alexa、サンドストーン

Echo Show 5 (エコーショー5) スクリーン付きスマートスピーカー with Alexa、チャコール