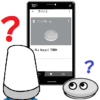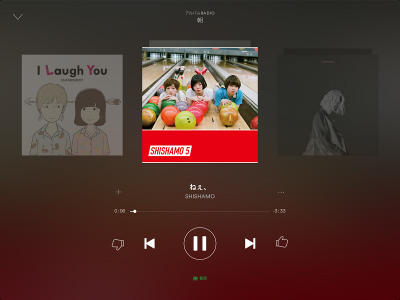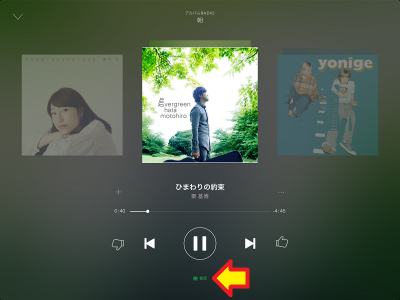おはようございます!!
先日、こちらの記事を書きました!
続々と発売されるスマートスピーカーの液晶モデルの話でした。
一番の注目はAmazon Echoの液晶モデル Echo Showでしょう!! 発売されたのは1週間ほど前ですが、既にあちこちで評価レポートが上がってますね。
発売されたのは1週間ほど前ですが、既にあちこちで評価レポートが上がってますね。
当然、動画再生が注目されるのですが、意外とスピーカーの音質も良いようです。
・・・で、スマートスピーカーで音楽を聞いていると、どうしても今再生している曲の曲名が聴きたくなります。

※こちらはEcho Spotの画面です(泣)
ところが、GoogleHomeの液晶モデルGoogle Home Hubは、日本発売の予定は全くなく、いつ発売されるかわからない状態です。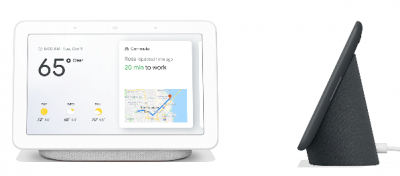
くやしいのですが、Google Homeユーザーは待つしかないんですね。
・・・で、今日は、そういったGoogle Home(及びJBL LINKなどの互換機)ユーザーの為のSpotifyの裏技です。
スマホやタブレットをGoogle Homeの音楽再生用モニターとして使う方法
・・・と言っても、前提条件があります。
- 音楽をSpotifyで聞くこと
. - スマホかタブレットを持っていること
Spotifyは有料アカウントでなくFreeアカウントでもそこそこ聞けますし、Google Homeユーザーの方は、必ずスマホかタブレットを持ってます(持ってないとGoogle Homeの設定ができません)ので、たいした条件ではありません。
準備
まず、Google Home(もしくは互換機)で普通にSpotifyが聞ける状態にしてください。
古い記事(なんと1年前)で設定画面までの遷移が変わっていますが、こちら↓の記事がわかりやすいと思います。
そして、既に入っている方も多いとは思いますが、スマホもしくはタブレットにSpotifyアプリをインストールします。(iOSはこちら、Androidはこちら)
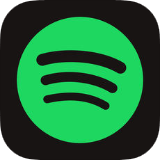
こちらも同じアカウントで設定します。(←ここが重要!!)
もちろん、聞けますよね?
では、これら2つを連携させてみます!!
Google Home(および互換機)とスマホ(タブレット)を連携してSpotifyを再生
連携といっても、実は設定は終わってます。
Google Homeとスマホを同じアカウントで設定したことで、2つが連携して動作します。
つまり、このような動作になります。
- Google Homeで再生している曲は、スマホのSpotifyにも表示される
. - スマホのSpotifyで曲を変えると、Google Homeで再生されている曲も変わる
今回は私の環境(JBL LINK500 + iPad)で紹介します。
こちら↓ですね!!
もう延べ何100時間聞いたでしょうか?(可哀想なClova WAVE…)
でも、音が良いだけで液晶も付いてない時代遅れの機種ですよね。
お金のある人はBOSEのこの機種↓を買うと思います。(値段は3倍しますが)
それをスマホ1台(1枚)で生まれ変わらせます!!(死んでるの?ってツッコミは無し)
まず、iPadのSpotifyアプリで音楽を再生した状態です。
無駄に改造度が高いので見えにくいですが、一番下に「接続可能なデバイス」と出ていますので、これをタップします。
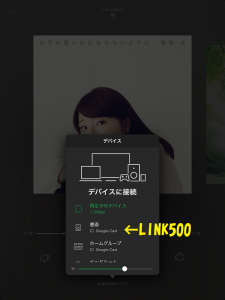
ポップアップしたメニューで再生する機器を切り替えます。
我が家ではJBL LINK500を「書斎」という名前で登録してますので、それをタップします。
すると、iPadからの音は消え、LINK500から再生が始まります。

この状態でiPadは単なるコンロトーラーになってますので、iPadで曲を選んだり、飛ばしたり自由にできます。
ただ、それだけではありません。
音声でLINK500の曲を変えたり、自動的に変わったりすると、即座にiPadの表示も変わります。
手前の曲、そして、次の曲まで見えますね。
ちなみに、ちょっと残念なのですが、iPhoneでは縦画面固定で前後の曲は見えません。

あとは、ちょっと変わったこともできます。
先程のメニューを開きます。(今は書斎になっています)
ここの選択肢にある「ホームグループ」は我が家のGoogle Home機種全て(3台)が登録してありますので、切り替えてみました。
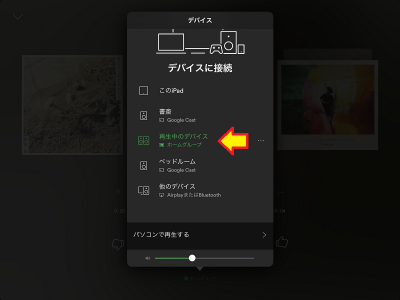
はい、一斉に鳴りました。書斎もリビングもベッドルームも!!
まるで、音楽版ブロードキャストです。
一部屋に2台あってもステレオになるわけではありませんが、これはこれで便利ですね。
ちなみに、ここまで「iPadで選んだ曲をLINK500で再生させる流れ」でしたが、既にLINK500で鳴っている状態からでもiPadで操作は可能です。
同じSpotifyのアカウントで繋がっている限り、リンクして動いてくれるわけですね。
 ・・・で、我が家ではiPadは常につけっぱなしで音楽聞いてます。
・・・で、我が家ではiPadは常につけっぱなしで音楽聞いてます。
「オッケーグーグル! なんていう曲??」
なんて聞かなくても常にジャケットが表示されてますし、曲送りや選択もワンタッチですから!!
もう、Google Home Hubなんて要りませんよね!!
以上です。
実は、以前同じような記事を書きましたが、今回は視点とアプローチを変えて書きました。
あの頃は曲をダイレクトに選べるだけでも嬉しかったのですが、Spotifyならではの使い方があることに気づいて、あらためて記事にさせていただいた次第です。
(おわり)