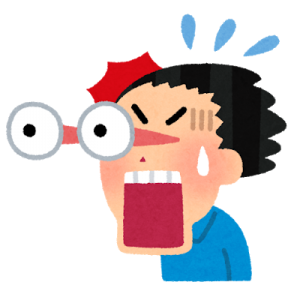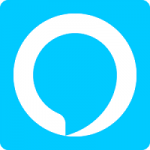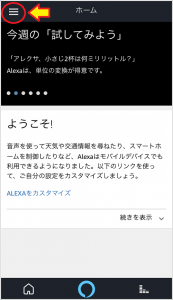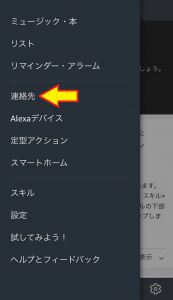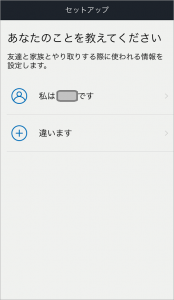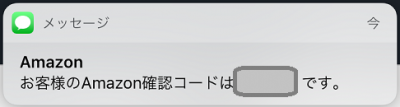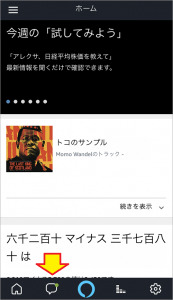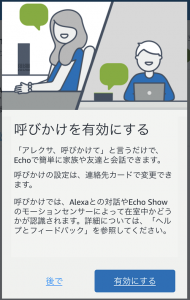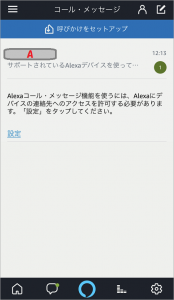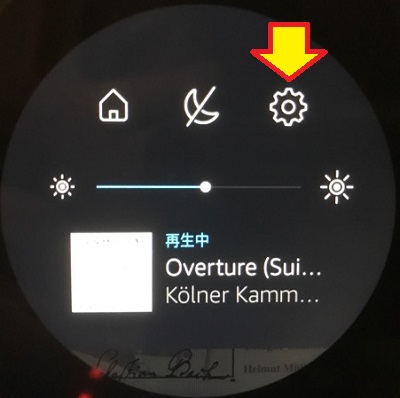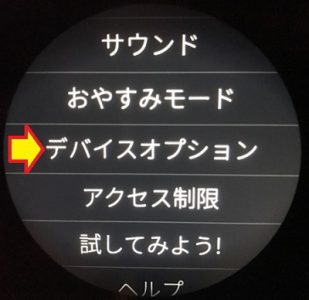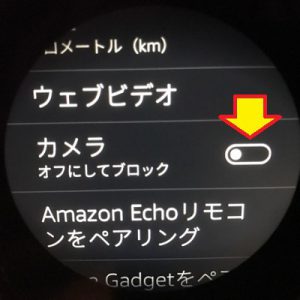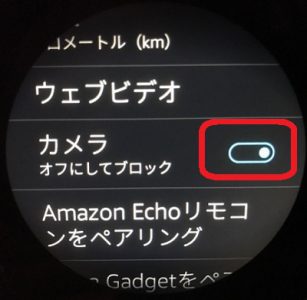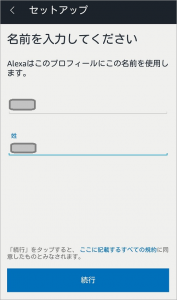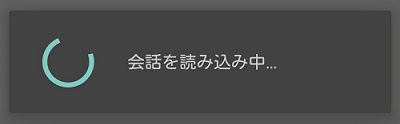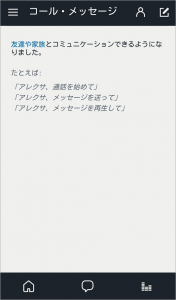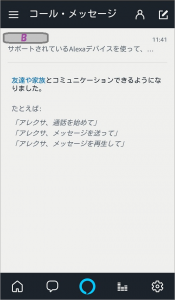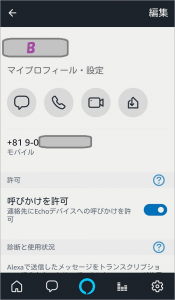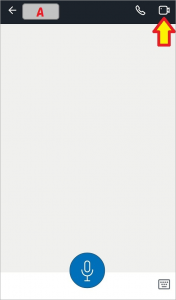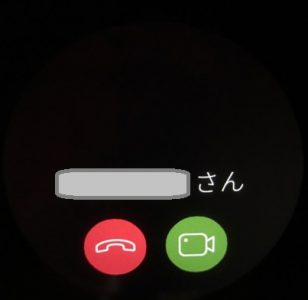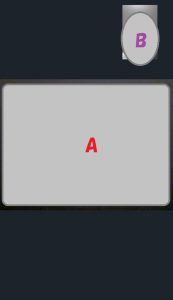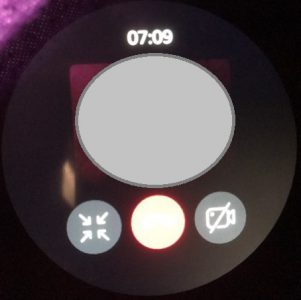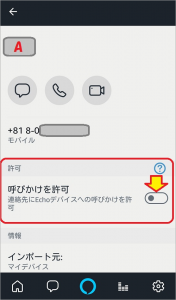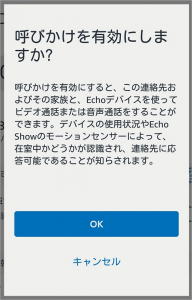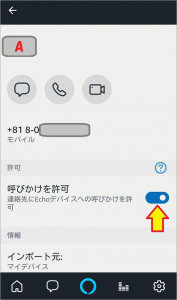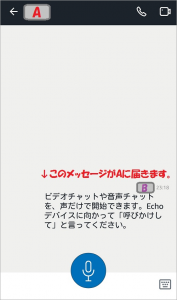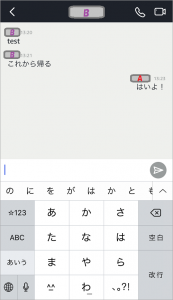おはようございます!!
以前、こんな記事を書きました。
学生時代の友人に
「田舎の両親と話すのにスマートスピーカー買おうと思ってるけど、
カメラは付けられないの?」
って、相談されたって話です。
その後、彼はEcho Spotを買ったのですが、残念ながら肝心のTV電話の機能はお盆休みになってもリリースされませんでした。
なんかもう、面目丸つぶれだったわけです。 それが昨日急遽発表されました!!
それが昨日急遽発表されました!!
コミュニケーション機能追加:Echoシリーズ端末やAndroid、iOS端末のAlexaアプリで、ビデオ通話(Echo Spot及びAlexaアプリのみ)、音声通話、呼びかけ、メッセージ送受信の各機能をご利用いただけるようになりました(追加料金不要。要設定)。詳しくはhttps://t.co/SYAAFe7AIG Tweetでもご説明します pic.twitter.com/2nTSepnj7A
— Amazon Echo JP (@AmazonEchoJP) 2018年9月5日
こちらは台風21号の後片付けで大変な時なのに・・・(※午前中には終わりました)
とりあえず、簡単に紹介させていただきます。
目次
Alexaコール・メッセージ (Alexaヘルプ)
こちらですね。
先日のGoogle Homeのルーティン(こちら)といい、このAmazon Echoのヘルプページといい、どうしてこんな見にくいページしか用意しないのでしょうね。
5つのリンクをそれぞれクリックして、更にその先の・・・って大変です。
上に引用させていただいたTweetにはこのように書かれています。
コミュニケーション機能追加:Echoシリーズ端末やAndroid、iOS端末のAlexaアプリで、ビデオ通話(Echo Spot及びAlexaアプリのみ)、音声通話、呼びかけ、メッセージ送受信の各機能をご利用いただけるようになりました(追加料金不要。要設定)。
まとめてみると・・・
- ビデオ通話(EchoSpotおよびAlexaアプリのみ)
- 音声通話(Echoシリーズ端末とAlexaアプリ)
- 呼びかけ(Echoシリーズ端末とAlexaアプリ)
- メッセージ(Echoシリーズ端末とAlexaアプリ)
が、できるようになったということですね。
これまで、音声通話とメッセージは LINE Clovaだけの特技でした。
Amazon Echoがは、それらに加えてさらに2つ、これだけの機能に対応したわけですから凄い事ですね!!
まずは初期設定
すぐにEchoSpotを2台用意してというわけにはいきませんが、幸いAlexaアプリが対応しているということで、そちらでやってみることにしました。
我が家での環境はこんな感じですね。
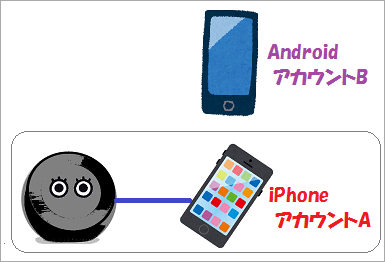
元々は下にある設定用のiPhone(アカウントA)だけで、Echo Spotはこのアカウントで設定しています。
今回、実験用に上のAndroid(アカウントB)を設定しました。
(こちらは普段使っていないAndroidにAlexaアプリをインストールし、奥さんのAmazonアカウントで設定したものです。)
うまくいけば、これで出先の奥さんにEchoSpotで電話できるわけですね。
まずは、iPhone(アカウントA)の設定
Alexaアプリは既にインストールされていますので、そこからの設定になります。
この連絡先が今回のキモになります。
タップするとセットアップ画面になりました。
以前、どのタイミングで入力したのか全く覚えてないのですが、上を選択しました。
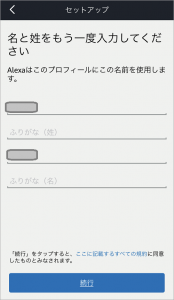
次のページでは、上で表示された名前は下の「名」にしか入力されませんでしたが、このままでは続行できないので上の「姓」の方も入力して続けます。
(後からわかったのですが、ここで入力した名前が呼び出し名になりますので、わかり易い呼び名の方が良いです。)
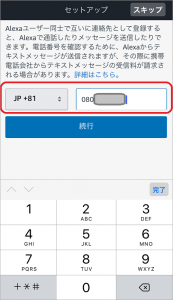
はい、これが面倒なのですが、電話番号認証が入ります。
LINEなどでお馴染みですが、携帯の電話番号を入力するとショートメールで確認コードが送られてくるものですね。
- 左は日本(JP +81)を選択
- 右は携帯の電話番号を入力(頭の0は取る必要なし)
しばらくすると、送られてきました。
次の画面で、この番号を入力します。
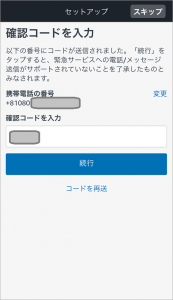
するとホーム画面に戻るのですが、下の方に吹き出しのアイコンが増えてます。
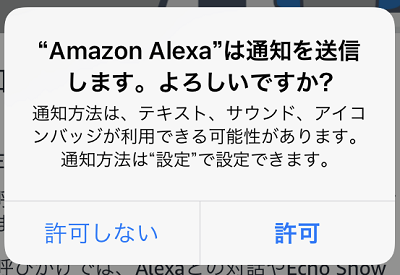
これは、Alexaアプリが着信した時にスマホに通知を許可するかというものですね。
もちろん許可します。
今度は、Echo SpotなどのAlexa端末への呼びかけを有効にするかというものですね。(指定した相手から電話がかかると、着信操作しなくても勝手に着信になる)
必要であれば有効にしておきます。
はい、これで電話やメッセージが送れるようになりました。
・・・が、登録されているのは自分自身のアカウントAだけです。
中程に書かれていますが、iPhoneの連絡先アプリへのアクセス許可を設定しないと他の人のアカウントを登録できないのです。
以前から書いているのですが、私の連絡先には仕事やプライベートで数100件のアドレスが登録してあり、スマホアプリには共有したくありません。
それもあって、アプリをインストールする度に半ば強制的に共有することになるAndroidを使わずにiPhoneを使っているのです。
今回の機能は諦めるしかないのでしょうか??(※ 後に解決策が見つかりました)
ちなみに設定をタップすると、こんなアラートが出てきます。
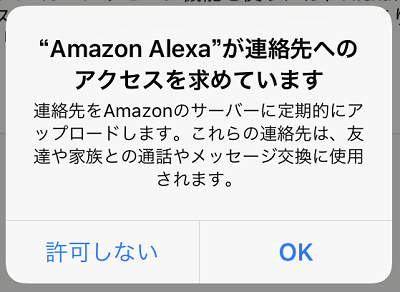
あまり気にされない方は、OKを押して進めるとAlexaアプリへの取り込みが可能になります。(個別に機能を使うかどうかの設定方法はこちらに書かれています)
以上でiPhone(アカウントA)での設定は終わりです。
EchoSpotの設定
本来は設定は不要なのですが、私の場合セキュリティ対策の為にカメラ機能を切ってましたのでこれをONに戻しました。(多くの方は初期設定のままでOKです)
これでカメラ機能が使えるようになりました。
次は、Android(アカウントB)の設定
今度はAndroidスマホの設定です。
新規にAlexaアプリのインストールから行いました。
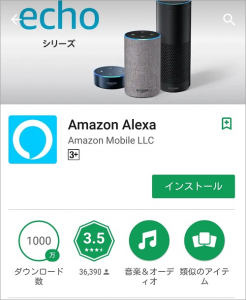
![]()
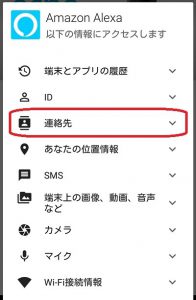
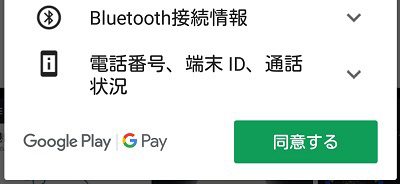
Androidの場合はiPhoneと違い、Alexaアプリのインストール時に連絡先もアクセス許可することになります。
立ち上げるとアカウント設定ですが、ここでは奥さんのアカウントBで設定しました。
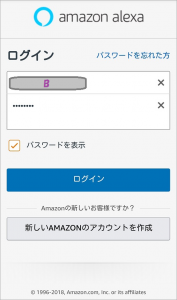
(途中の設定は端折ります)
こちらは自動的にコミュニケーションの設定に入りました。
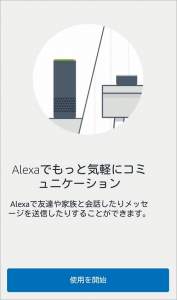
![]()
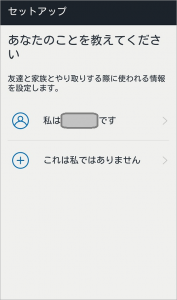
この私はXXXです、ですが、Alezaアプリを初めて使ったせいか、Amazonのショッピングで登録している名前が出てきました。
iPhoneでの設定と同じく、ここで入力した名前が呼び出し名になりますので、わかり易い呼び名の方が良いです。
この次も同じく電話番号認証ですね。
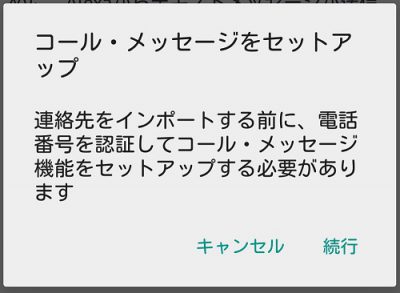
![]()
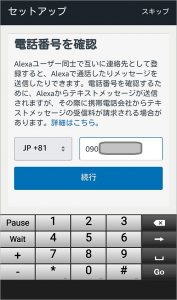
![]()
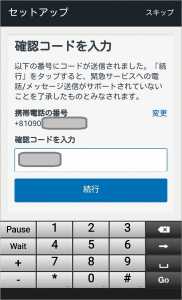
![]()

![]()
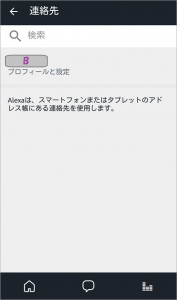
あれ?読み込んだハズなのですが、何も読み込まれません。
・・・あっ!!普段使わないAndroidなので1つも登録していませんでした。
とりあえず先に進めます。
この状態で自分自身であるB(アカウントB)をタップすると・・・
はい、ちゃんと登録されています。
これで終わりなのですが、連絡先に1つも登録されていないと使えません。
Android純正の連絡帳アプリを開きアカウントAを登録しました。
しかしながら、Alexaアプリでは反映されません。
こちらには「Alexaは連絡先の更新を定期的に確認します」とあります。
定期的がどの程度なのかわかりませんが、どれだけ待っても反映されないので、一度端末を再起動したところ読み込んでくれました。(たまたまかもしれません)
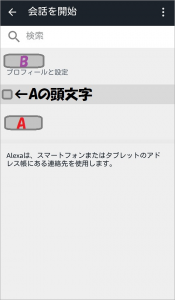
これでAndoroid(アカウントB)から、iPhone(アカウントA)にアクセスできます。もちろん、そこに紐漬けされたEchoSpotにもですね。
実際に使ってみました!!
操作方法にかなり癖があります。
ビデオ通話は、EchoSpotおよびAlexaアプリのみですので御注意くださいね。
ビデオ通話(EchoSpotおよびAlexaアプリのみ)
残念ながらEcho Spotが1台しかないので、Echo SpotからEcho Spotへの通話が確認できません。
また、Echo SpotからAlexaアプリには発信できない仕様になっています。
その為、Alexaアプリ(アカウントB)からEchoSpotに発信してみました。
左下から2番目の吹き出しアイコンからですね。
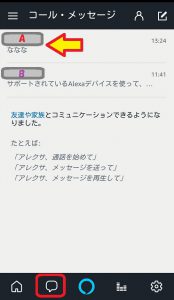
上側がEcho Spotのアカウントなので、そちらをタップして開きます。
右側のカメラアイコンの方がビデオ通話ですね。
受け手のEcho Spotではこのように表示されますので、右下のアイコンをタップして電話に出ます。
これで右下のカメラアイコンをタップすれば通話が始まります。
この時に、Alexaアプリの表示はこんな感じです。
どちらも通話中に画面にタップすればこのような表示になりますので、ここから通話終了などの各種操作ができます。
音声通話(Echoシリーズ端末とAlexaアプリ)
操作自体はビデオ通話とほぼ同じです。
違うのはカメラアイコンではなく、電話アイコンで発信することです。
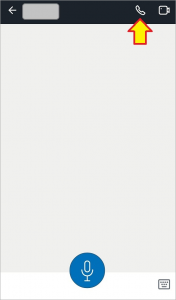
もちろん音声通話のみなので、カメラでの画面は表示されません。
呼びかけ(Echoシリーズ端末とAlexaアプリ)
こちらのページに詳しいことが書かれています。
着信側がタッチ操作で着信しなくても、一方的にビデオ通話を開始する機能です。
極端な話、相手がその場にいなくてもカメラで相手の様子を見れることになります。
たとえば、BがAに呼びかけを許可したい場合の設定手順は
- Bが設定画面からAを開き「呼びかけを許可」をオンにする。
. - BからAに、その内容がメッセージで届く。
(確認の為なので、特に何もする必要はありません)
. - Aが連絡先のBを開き、呼びかけアイコンをタップする。
. - Bにビデオ電話がかかり、自動着信して互いの画面が表示される。
これは凄い機能ですね!!
自宅に置いてきたペットの見守りに使うこともできそうです。
メッセージ(Echoシリーズ端末とAlexaアプリ)
相手を選べば、あとはLINEと同じ操作です。
まとめ
残念ながら使いこなしの方の時間がとれず、とりあえず設定して使ってみただけの記事になってしまいました。申し訳ありません。
最後に、ちょっとわかったことを列記させていただきます。
- Alexaアプリに連絡先のアクセス許可が必要
許可しない場合は、どこかに電話したりメッセージを送れません。
・ - 自分から自分にかけられる
時間切れでキチンとまとめられませんでしたが、
例えばAlexaアプリからEchoSpotに通話することは可能でした。
・・・ということは、1つのアカウントで外出先からAlexaアプリで
電話する事も可能なんですね。
s - どうしても連絡先のアクセス許可したくない場合の裏技
1度でも相手からかけてもらえばその相手が登録されます。
事情を話してかけてもらえばよいわけですね。(13:00追記)
Twitterで質問いただいましたので、詳しく書かせていただきます。
本来連絡先のアクセス許可をしないと自分以外にかけられないのですが、一度電話がかかってきた時点でその相手が自動的に登録されます。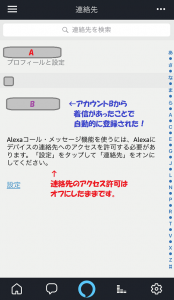
「(※ 今後対策される可能性はあります)」なんて書いてしまいましたが、Amazonさんの良心を信じたいと思います。
ちょっと駆け足でしたので、また何かわかり次第、追記させていただきます。
(’18 10/11)
こちらの比較記事にTV電話やメッセージなどの詳細を書かせていただきました。
以上です。
大人の事情で連絡先のアクセス許可は仕方ないのかもしれませんが、必要の無い連絡先情報を収集することは大反対です。
手動でも登録できるように改善お願いいたします。
(おわり)
![]()
9/9まで3,000円引きだそうです。