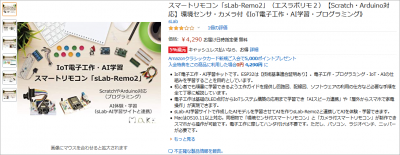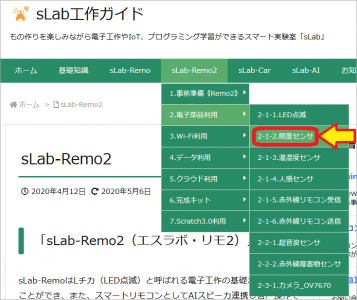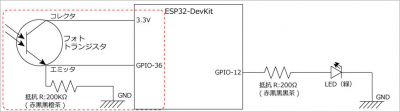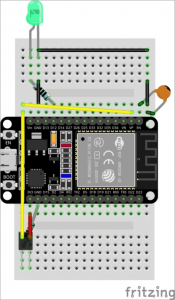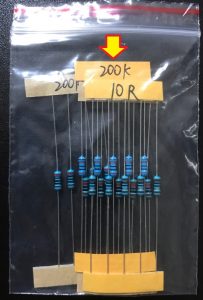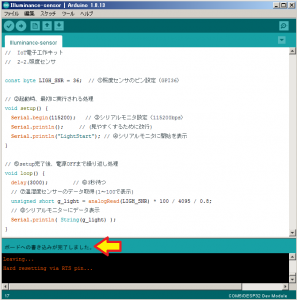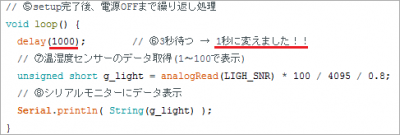おはようございます!!
先日、こちら↓の記事を書かせていただきました。
スマートリモコンの学習キットの「sLab-Remo2」ですね!!

【電子部品利用実習①編】ということで実際に回路を組み、プログラムを転送し、Lチカ(LEDチカチカ)まで行いました。
たったこれだけのものですが、自分で作ったものが動くのは楽しいですね!!
・・・で、今回は電子部品利用実習②編です!!
目次
スマートリモコン「sLab-Remo2」(エスラボリモ2)【Scratch・Arduino対応】環境センサ・カメラ付《IoT電子工作・AI学習・プログラミング》
こちらです!
ちなみに、本キットの心臓部ESP32-DevKitCですが、Amazonさんで1,500円ぐらいで普通に買えますね。

Espressif社純正 ESP-WROOM-32D開発ボード ESP32-DevKitC-32D
壊してしまったら一大事!と思ってましたが・・・昼ごはん1回我慢すれば買えます(泣)
では、スタートします。
sLab-Remo2【電子部品利用実習②編】
今回より公式メニューの電子部品利用に入ります!(こちら)
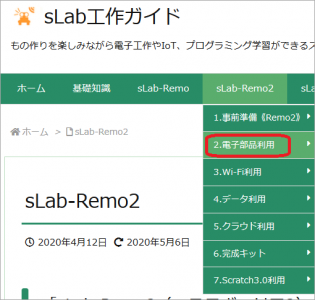
下にもズラズラ~っと並んでいますが、まずは 環境センサ付きリモコンを作るわけですね!!
【環境センサ付スマートリモコンで利用】
2-1-1.LED点滅
2-1-2.照度センサ
2-1-3.温湿度センサ
2-1-4.人感センサ
2-1-5.赤外線リモコン受信
2-1-6.赤外線リモコン送信
これで本キットの目的はほぼ達成かも?・・・いやいや、もったいないですね。
それから応用としてその他のデバイス紹介と実習。
【電子部品の使い方のみ】
2-2-1.超音波センサ
2-2-2.赤外線障害物センサ
なんとなく、同社のSLab-Carキットに使われる部品のような・・・

sLab-Car(エスラボ・カー)スマートロボットカー【Scratch・Arduino対応】スターターキット《IoT電子工作・AI学習・プログラミング》 (最小)
いやいや、これらの部品もスマートリモコンに応用できるハズ!!です。
最後にカメラ付きスマートリモコン!!
【カメラ付スマートリモコンで利用】
2-3-1.カメラ
これどのように使うのでしょうね?(笑)
カメラで顔を認識して赤外線リモコンで何かを動かすとか??・・・できればいいですね!!
・・・で、本日は電子部品利用実習②編として、2番目の照度センサをやってみたいと思います。Amazon Echo Flexのモーションセンサー↓と同じ機能ですね!!

いや、厳密には違うのですが、光を感知するところは同じですね。
照度センサ
こちらですね。
照度センサといえば、明るさを検知する部品ですね。
部品が光に反応すると、電圧なり、電流なり、アナログ的なものになります。
これをCPUが判断できるデジタルの値に変換してから、最終的に人間の目では見えるようになるまでを確認する実習になります。
電気回路と電子工作
今回使うのはフォトトランジスタですね。
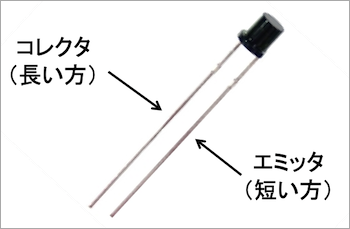
・・・なんとなく、真っ黒なシルクハット型で光が入りにくそうなのですが、現物は違うのでしょうね。極性があるのですが、一般的には「長い方がプラス(に繋がる)」で覚えておくと間違わないと思います。
トランジスタのベース端子からの入力を「光」に置き換えた変えたものになります。
・・・で、回路図がこうなるんですね!!
左が「照度センサ回路」ですね。右側は前回の「Lチカ」の回路そのまんまです。
コレクタが電源に繋がり、入ってきた光の量だけここからエミッタに電流が流れ、それが200kΩの抵抗に流れることにより、GPIO-36の電圧が(0 → 3.3V)に上がる構造ですね。
前回のGPIO-12はデジタル的にHigh,Low出力で動いてましたが、今回のGPIO-36はアナログの入力端子として動作するわけですね・・・いや、させるわけですね。
ポイントは、
- フォトトランジスタには極性があるので接続注意!
- GPIO-36はアナログの入力端子として使う!
今回は配線が少なくて楽そう~!!
回路図だけでは光らないので、実際に部品を繋いでいく必要があります。
こちらの実装図を確認ですね。
ちょっとこれもポイントを書いてみます。
- GPIO-36は右上の右から2番目で[VP]と書かれている。
(配線が左上の経由(黄色)して長い距離になるので注意)
- 3.3Vは左下のピンで[3V3]と書かれている。
- GNDは左下から2番目を使う。
あとは下に小さい字で書かれていますが、前回のLチカ回路でやったことそのままの状態でOKですね。
他には理論的なことが書かれていますね。
あくまでも正式な明るさ(ルクス等)を示すものではなく、0~100で明るさを示すものみたいです。抵抗を変えれば感度が調整できるわけですね。ふむふむ。
実験回路の組み立て
前回の最終形状は・・・
すっきりしてますね。ここに追加で実装します。
次に部品探しで、まずはジャンパー線ですが・・・もう前回と一緒なのでいいですね。
そして200kΩの抵抗ですね。(※ ここから先は、左に入っていた袋で、右が部品の画像です)
左のビニール袋から200Kと書いてあるのを取り出して1個ちぎりました。(紙テープで留めてあります。)
前回使ったのは200Rと1文字違いなので、注意しないといけませんね。
本当はカラーコード(色で抵抗値を示したもの)を確認した方がいいのでしょうね。
そしてフォトダイオードですね。これが紛らわしいです!!
緑色のLEDの左にある小さくのですね。ちなみに拡大しても真っ黒でした。

よく見ると、極性がわかるように本体の縁に切り欠きがあるんですね。
欠けてる方がエミッタでマイナス側ですね。
・・・で、これらを実装と・・・抵抗は足をラジオペンチで曲げた方がいいですね。
虫眼鏡で端子のピン番号を間違えないように・・・
ジャンパー線はイラストでは2本使ってあるのですが、適当な長さのが無かったので1本をグネグネ曲げて直接配線しました。
抵抗もイラストでは下配線の下にあるのですが、上に通すようにしました。
これで完成です。
これで実験回路はできあがりで、書き込めば動く・・・はず!!
スケッチ(制御ソフトウェア)
Arduino IDEの登場です!!・・・あ~大変だ。
これでプログラムミングしないと回路が動かないわけですね。
サンプルスケッチを複製・・・しないの!?
前回はサンプルスケッチをコピーしてから書き換えたのですが、今回はサンプルが書かれているだけです。
・・・となると、前回作ったArduinoフォルダの中のsLab-Remo2フォルダのLED-Blinlkを「Illuminance-sensor」と名前をつけて保存してから、サンプルスケッチを貼り付けて保存してみます。(あ~ややこしい)
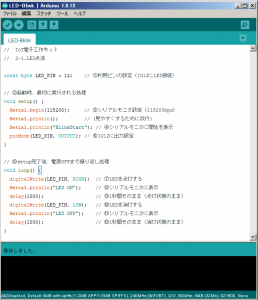
![]()
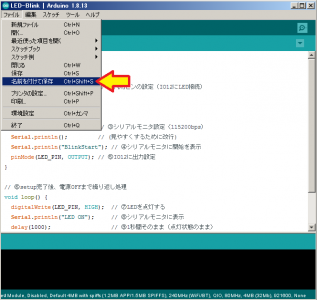 「名前をつけて保存」
「名前をつけて保存」![]()
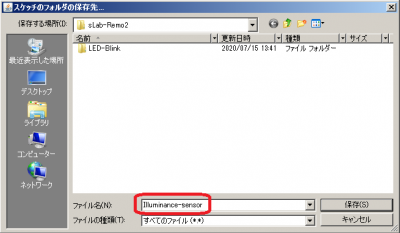 「Illuminance-sensor」ですね!
「Illuminance-sensor」ですね!![]()
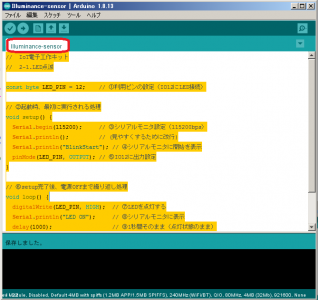 古いコードを全部選択しておいて・・・
古いコードを全部選択しておいて・・・![]()
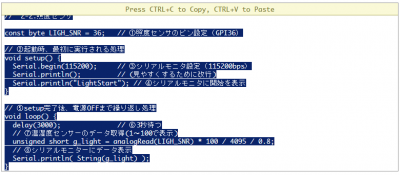 サンプルコードをコピーして・・・
サンプルコードをコピーして・・・![]()
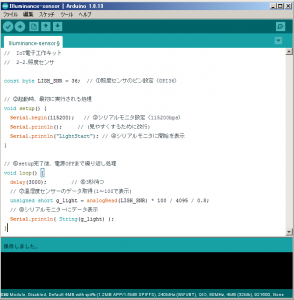 ペーストして保存すれば終わりです(はぁはぁ)
ペーストして保存すれば終わりです(はぁはぁ)
よしよし!これで動くはず・・・って、まだ複製貼り付けただけですね!!
スケッチの中身
公式にかなり丁寧に解説してありますね。でも、自分なりに加筆してみます。
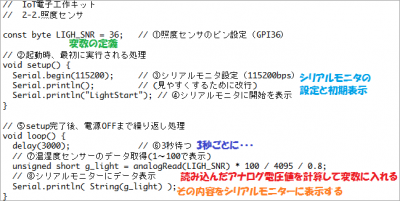
前回はLEDを点けたり消したりを繰り返していたのですが、今回はアナログ電圧を読み取って、計算した結果をシリアルモニターに表示するという内容を、3秒ごとに繰り返しているんですね。
では、動作確認!!
ハラハラドキドキですね。
ボードにUSBケーブルを繋いでノートパソコンに接続、そして、プログラムを開きました。ボードへの書込は、忘れずにこの技↓ですね!!(※ 該当の部分に飛びます)
(※ 後半の「書き始めるまでBOOTボタン押しっぱなし技」です。)
さて、どうなるか・・・あっ!今回は照明が要りますね!!(↓この写真じゃわからん)

部屋の電気を消して、カーテンを閉めて・・・はい!!
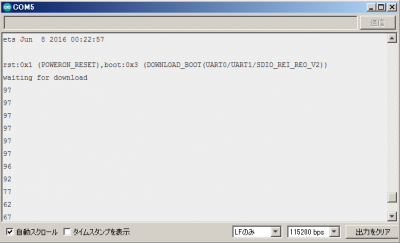
動きました!!(上の画像の数字が変化していることに注目!!)
ちゃんと数字が変化しています。
最高は100で最低は30付近ですね。
さすがに真っ昼間から真っ暗にはなりませんので仕方ないかと・・・
・・・でも、動画で見たいですね(← 見せたい)
ちょっと気になったのが、3秒のインターバルが長く感じたこと。
ここだけ1秒に変更してみました。
・・・ん?
さらにプログラムを変更すると、数字が50を切るとLチカの時に使ったLEDを点けたりできますね!!でも、他の命令はサッパリ知らないので無理でした。
まとめ
照度センサーも無事動作しました!!
1歩ずつ近づいているのがわかりますね!!・・・でも先週はサボってしまいました(汗)

よし!8月からは週2回を目指そう・・・って、いったい!何のブログなんだ!!
(※ 余談ですが、iPhone版Alexaアプリの更新がなかなか・・・あっ!来てる!!)
次回は【電子部品利用実習③編】ですね。
温湿度センサー使って、温度や湿度を読み取るようです。
「湿度が上がったら換気扇を回す!」なんてこともできるようになるわけですね!!
以上です!!
これを書いている日が、恐らく梅雨の最終日になりそうです。
来週からは毎日35度ぐらいの日の連続になりそうですね。
基本的にエアコン苦手なので扇風機で戦っているのですが、Alexa扇風機がイマイチ使いづらいところが歯がゆいです。せめて首振りぐらいは対応してほしかった・・・
それと、静かなのは良いのですが、それがためにうっかり電源の切り忘れが頻繁にあります。
照度センサーで「部屋が暗くなったら、扇風機を止める」なんて簡単にできそうですね。
(おわり)