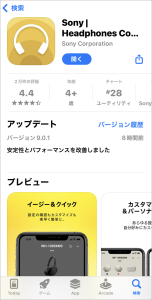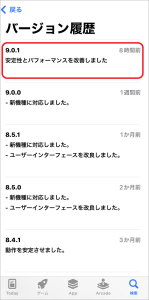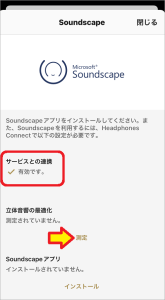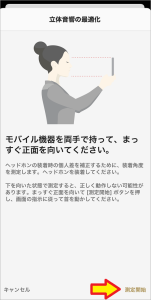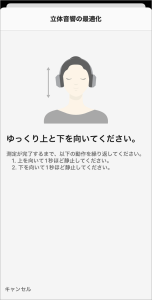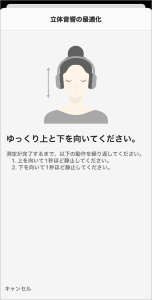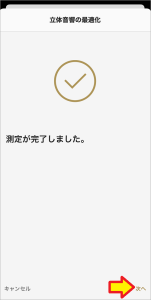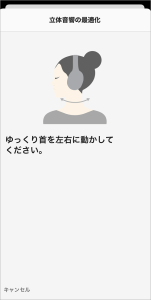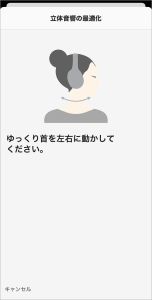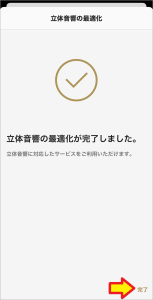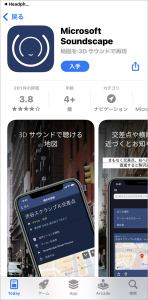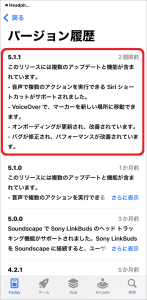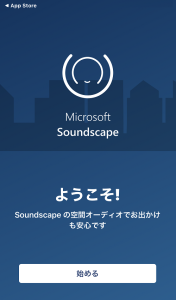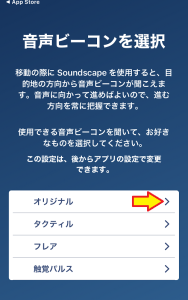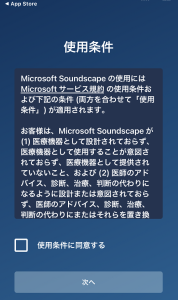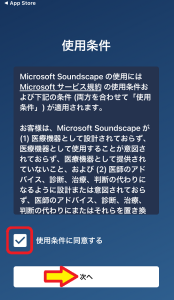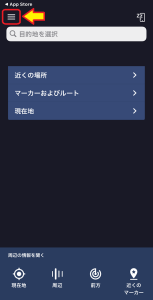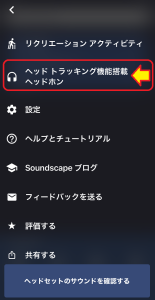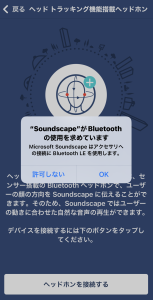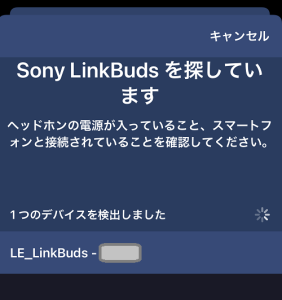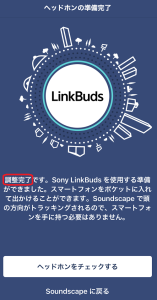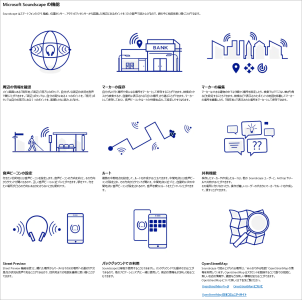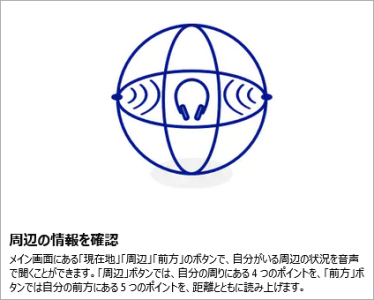おはようございます!!
先日、こちら↓の記事を書かせていただきました。
SONYのワイヤレスイヤホン! LinkBudsですね!!
いやもう、毎日のように使っています。可愛くて可愛くてしかたありません(おい)
・・・で、最初はどこでも音楽が聞けて、Alexaが使えて・・・ぐらいしか考えていなかったのですが、いろいろ触っていると楽しくて仕方ありません。
その中の以前から紹介動画を見て知っていた機能なのですが、実際に使ってみるとすこぶる便利で目からウロコな機能がありました。

かなり奥が深そうなのですが、前回の記事からそろそろ1週間経ちましたので紹介させていただきます!!【Sound Scapeでウォーキングナビ編】です!!
目次
ソニー ワイヤレスイヤホン LinkBuds WF-L900:完全ワイヤレスイヤホン/小型軽量4.1グラム/フルオープンスタイルで常時装着可能/マイク通話性能/12mmドライバ/連続5.5時間再生/10分充電90分再生/IPX4防滴性能/操作性/Sound AR対応/ホワイト WF-L900 WM
こちらです。

(この記事はタイムセール祭り前の5/27から書き始めているのですが)現時点で6%オフですね・・・あっ!グレイだと販売店が変わってちょっと高くなるようです。
いつもAmazonさんへのリンクを貼らせていただいてますが、これだけの金額になると多くのショップも送料無料になりますので、他のショッピングモールもオススメです。
【Sound Scapeでウォーキングナビ編】
前回の記事までで音楽が聞けてAlexaが使えるようになりました。
今回はこちら↓の動画で紹介されている機能です!!
白杖(白い杖)を持った弱視の男性が出てきてLink Budsからの音声ナビゲーションを使って街を歩きます。慣れないところだとガイドヘルパーさんを頼んでいたものが、この音声凪ゲーションがその代わりになってくれます。
一見「視覚障害者の為の機能」に思ってしまいますが、晴眼者であっても使ってみるとすこぶる便利なんです。
- 歩いている方向、向いている方向を自動的に判断して、
周囲や目的地の情報を音の方角や大きさで教えてくれる。 - 周囲の様子や風景を見ながらでも、耳だけでナビが聞ける。
- カーナビと違って地図上の文字を読む必要がない。
目は大変多くの情報を読み取ってくるので、その為に多くの労力を使います。
液晶カーナビがよそ見運転事故の原因になってしまうこともありますね。
対して、音声ナビゲーションではナビ情報を「耳」から入れることにより「目」は他のことに専念できるわけです!!

・・・ということで、前振りが長くなってしまいましたが、今回はLinkBudsで使う方法を書かせていただきます!!
Head Phones Connect アプリ でのセットアップ!
LinkBudsからSound Scapeを使うには、事前にこのアプリでの設定も必要です。
私はiPhoneなのでiOS環境で書かせていただきます。
(アプリはiPhoneはこちら、Androidはこちら)
ひととおり検証が終わった頃にアップデートされていたことに気づく・・・あるあるですね!!今回は記事を書く段階でアップデートしました(泣)
5/27にリリースされた9.0.1ですね・・・ついさっき(泣)
安定性とパフォーマンスなら、画面デザインなどには影響ないでしょう!!
・・・で、このアプリの中にある「Sound Scape」機能を設定します!
![]()
![]()
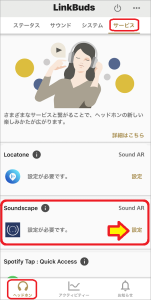
最近のアプリはタブ(タグ)が多重になっていてわかりづらいのですが、左下の「ヘッドホン」→右上の「サービス」の順に選択すれば、ヘッドフォンで音楽を聞いている女性のイラストが出てきます。目的の項目はその下です!!
・・・といっても、この下の項目は設定状態によって位置関係が動的に変化するようですので「Soundscape」を探して設定をタップしてくださいね!
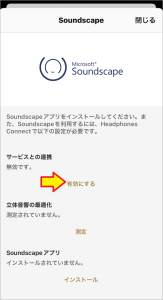
上から順番に「サービスとの連携」「立体音響の最適化」「Soundscapeアプリ(のインストール)」をやっていきます!!
まずは「サービスとの連携」です。
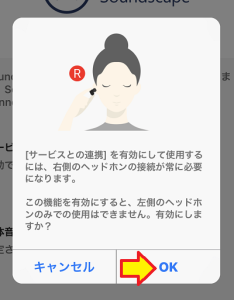
![]()
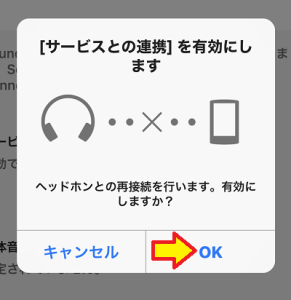
![]()
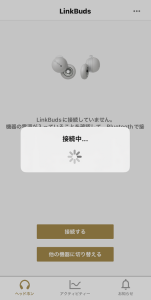
OKを2回タップすれば一度LinkBudsの接続が切れて再接続します。これだけです。
次は「立体音響の最適化」ですね。
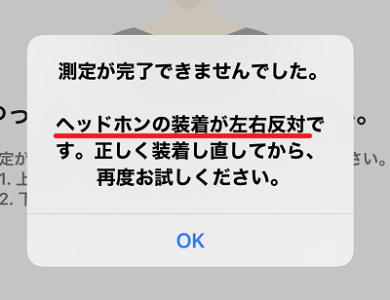
慌ててイヤホンを取り出して耳にいれたけど逆だったようです。
そうそう!左右がわかりづらいと思っていたのですが、左側にはポチがあったようですし、内側にはカラーでLRが印刷されていました。
・・・戻ります!
最後は「Soundscapeアプリ(のインストール)」です!!
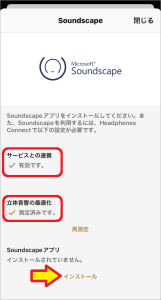
これは、このアプリとは別にダウンロードしてインストールするんですね!!
これが終わったらLinkBudsからSoundScapeが使えるようになります!!
(・・・と、この時は思ってました。)
Sound Scape アプリのセットアップ!
こちらのアプリで思わぬところに落とし穴がありました!!
基本のセットアップ
まずはダウンロードしなければ・・・Windowsで有名なMicroSoftのアプリなんですね!
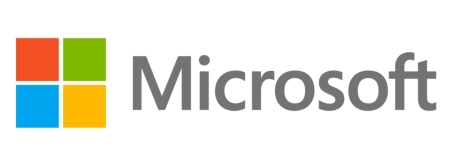 なぜか、iOSアプリしか存在しません。(こちら)
なぜか、iOSアプリしか存在しません。(こちら)
ホッ!・・・今回は記事を書くまでアップデートされていませんでした。
5/5リリースのバージョン5.1.1ですね!!
履歴を読むと精力的にアップデートされているようです。
ダウンロードして立ち上げました!!
ここで、どんな風になるか試聴できました・・・が、どんな内容だったか覚えていません。
実は、出先で歩きながら設定してたので記録してなかったんです。ごめんなさい。

ここも同様にデモの音声です・・・ごめんなさい。ごめんなさい。
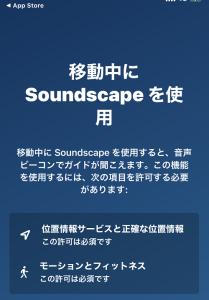
![]()
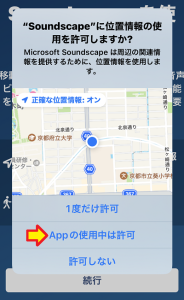
ナビソフトなので、許可しないというわけにはいきませんね!(笑)
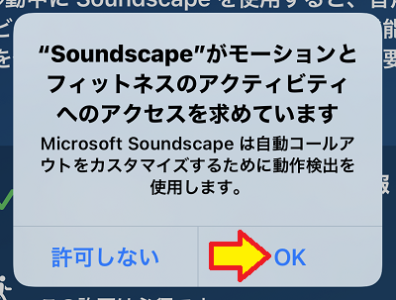
詳細はよくわかりませんが、iPhoneの健康や運動のデータ領域へのアクセスですね。
どんどん使ってください!!
あらかじめ目的地をビーコンとして設定してやる機能(カーナビでは一般的な機能ですね)があるのですが、その動作時に鳴る音の選択です。
オリジナルは「ピン!ポッポコポッポコ!!」という感じでしたが、他の音も選べます。
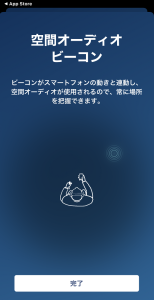
![]()
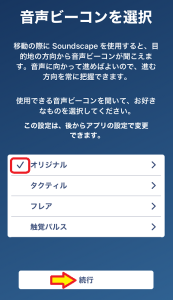
あれ?・・・これは何の音でしたっけ??・・・とりあえずオリジナルを選びました。
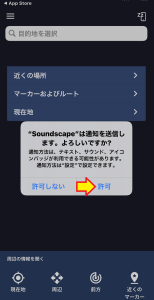
![]()
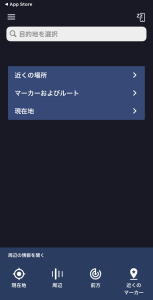
通知の承認ですね!もちろんOKです。・・・これで終わりですよね??
動作確認・・・あれ?メニューをタッチしても動かない??
この状態で試してみました・・・というか、歩きながら(時々立ち止まりながら)設定してましたので、いろいろ聞こえてきました。
「北山つうを東向き。ローソンまで100m。」
(※ 「つう」は「通(とおり)」の誤変換)
え?どこに??・・・はいはい!!

これは素晴らしい!・・・大通りを離れて歩いてみると、しっかり反応してくれます。
「住宅地内の道路で東向き。交差点まで右まえかた5m。」
(※ 「右まえかた」は「右前方」の誤変換)
細い道路では「住宅地内の道路」という表現ですが、名前の付いているような広い道路だと「北山つう(通)」などと、多少の音声への誤変換を交えながらも言ってくれます。
・・・ちょっと気になったのが、画面下にあるコマンドボタンです。
「現在地を確認できません」
更に「周辺」を押してみると・・・
「現在コールアウトできるものがありません」
どうもおかしいです。
何が問題なのかよくわからず、アチコチ探してみると・・・ありました!!
こんなところに設定が!!
ホーム画面の左上「≡」のところにメニューがありました。
既にLinkBudsはBluetooth接続されて使っていますし、専用アプリでもこのアプリに関する設定は終わっていますが??・・・と言ってるより、試しに先に進めてみました。
当然、許可します。
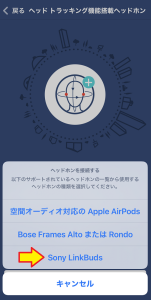
ここでワイヤレスイヤホンの選択です。AppleのAirPodsやBoseのイヤホンも使えるんですね・・・ってよそ見しながらも、LinkBudsを選択しました。

「ヘッドホンをSoundscapeに接続する前に・・・」と書かれていますが、既にバリバリ使っていますので問題ありません。続行します。
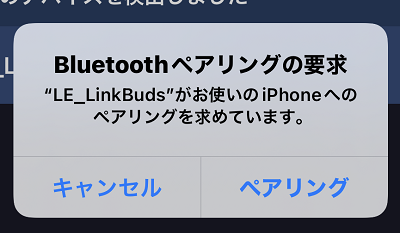 「なに言ってるかよくわかんねぇよ!」
「なに言ってるかよくわかんねぇよ!」
((C)サンドイッチマン)
既に接続されているのに、なぜまたBluetoothのペアリングを??
・・・これは設定後に設定アプリのBluetooth画面を見たら理解できました!!
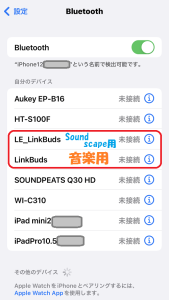
なんと!音楽用のBluetooth接続以外に、SoundScapeアプリ用のBluetooth接続が追加されてるんですね!これで各種センサーからのデータを利用するようですね!!
・・・ペアリングを許可したところに戻ります。

既にSONYの専用アプリ(HeadPhones connect)で終わっているハズなのですが、なぜかここでも調整します。たぶん、いろいろあるのでしょう。いろいろ・・・
・・・実は、この調整。アプリを再起動する度に要求されます。
ちょっと面倒ですが、頭をグルグル動かすだけなので、首が凝ったと思って運動すれば終わってしまいます。

いろいろ試してみました!!
SoundScapeアプリのサイトはこちらにあります。
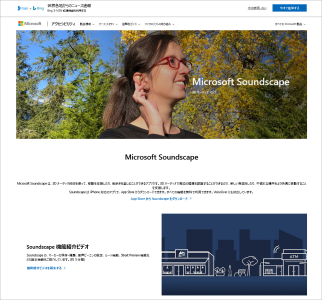
歩いているだけでもいろいろな情報を教えてくれるのですが、それ以外にもいろいろあります。
このページにいろいろ書かれているのですが、残念ながら1つ1つ手取り足取りでは書かれていません。個別の使い方と全体の機能が混ぜて書かれているのでわかりづらいんです。
私も残念ながら全機能を使ったわけではありませんし、1つの機能でも奥が深いんです。奥が・・・
いくつか紹介させていただきます。
周辺情報の読み上げ(コマンドボタンからの操作)
当初動かなくて悩んだ部分(泣)ですね。アプリ画面の下部に4種類のボタンがあります。
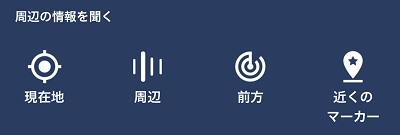
これらをタッチ操作することにより、こんな感じで情報を読み上げてくれます。
「現在地は宝ヶ池公園」
「ひだりまえかた(左前方)にローソンがあります」
・・・・簡単なデモ動画を作ってみました!!
面白いのは単純な情報の読み上げではなく、LinkBudsの立体音響を活かした音の方向に読み上げてくれるところです。
周囲にどんなモノがあるか?をアチコチの方向から教えてくれるわけですね!
目的地への道案内(音声ビーコン)
こちらですね!!

あらかじめ目的地を設定しておくことにより、その地点への方角と距離がわかる音を出してくれる機能です。
画面上部のウィンドウから目的地を検索します。
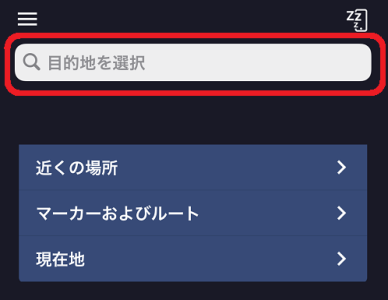
![]()
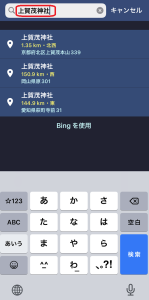
![]()
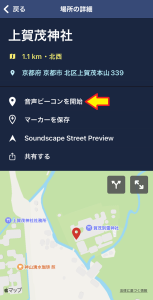
![]()
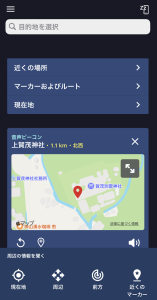
これで目的地(上の例では上賀茂神社)に到着するまでの間、ビーコン音(初期設定では「ポッポコ!ポッポコ!」)を鳴らしてくれます。
目的地までの方向と距離は、自分が向いている方向や位置に合わせて自動的に変化します。
まとめ
素晴らしい機能に感動して、あれも書きたい!これも書きたい!と思っている実験しているウチに、膨大な情報量に時間が無くなってしまいました。
とりあえず、ここまででまとめます。(主にSound Scapeアプリの設定について)
- Sound ScapeアプリはiPhone用のみ!!
意外なことにAndroid用はありませんので、使いたければiPhoneを買うしかありません。iOS14.1以降対応なのでバージョンにも注意が必要です。
.
- Headphones Connect アプリで設定していても、SoundScapeアプリでのヘッドホン設定が必要!!
これを忘れると、ヘッドホンの性能を活かした機能が使えませんので、必ず設定しておきましょう。Bluetoothの接続もSoundScape独自のデバイスが一緒に接続されるようです。
.
- 情報の読み上げは音声への誤変換多数!!
「通(り)」を「つう」と言ったり、前方を「まえかた」と言ったり、本当に笑・・・えません!これはSiriのしわざなのでしょうか?
せめて、ユーザー個々が頻繁に使う単語(通り名や駅、施設名など)を音声読み上げ用辞書に登録して参照できるようにしておくべきですね(※ これはスマートスピーカー全般にも言えます(泣))
. - 実はLinkBudsだけでなく、他のイヤホンでも使える!!
本記事ではLinkBudsでしたが、AppleのAirPodsやBoseのイヤホンなどでも使えるようです。(※ 製品個別に確認要)
次回は・・・ちょっとスマートスピーカーから離れてしまいますのでどうしようか迷ってます・・・いえ、既に今回も離れてますけどね(笑)
以上です。
「ウォーキングナビ」なんて書いてしまいましたが、ウォーキングだけでなくオートバイや自転車で使っても面白いと思います。
本来、運転中に液晶カーナビは危険です。
私もバイクで運転中に注視していて、何度も事故りかけました。
LinkBudsはヘルメットで使うには外れやすいのが難点ですが、それさえ解決すれば・・・
公式動画であった視覚障害者の活用についても、また書いてみたいと思います。
本当は一番に活用してほしいのですが、実際に使ってみるといろいろあるみたいでした。
(おわり)