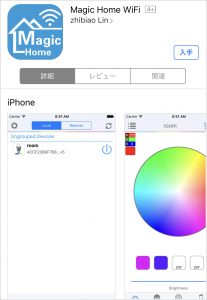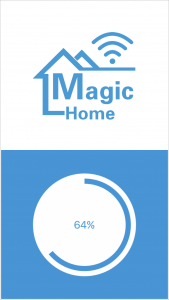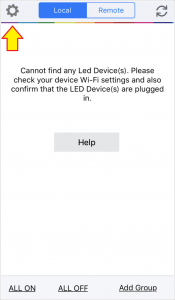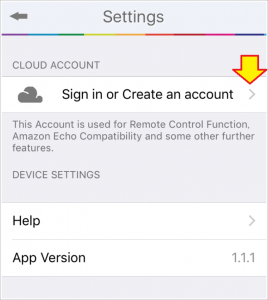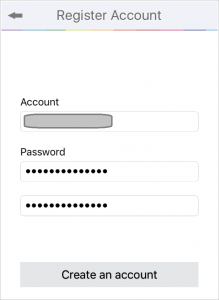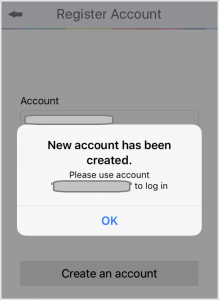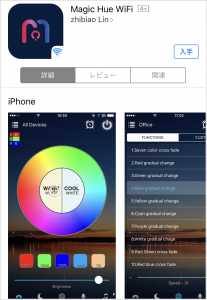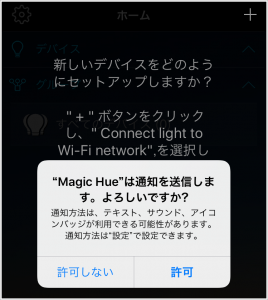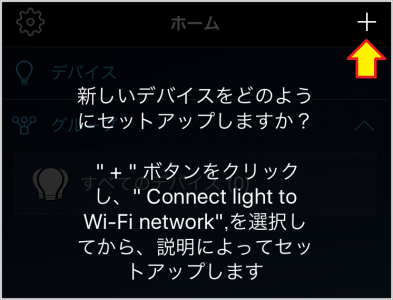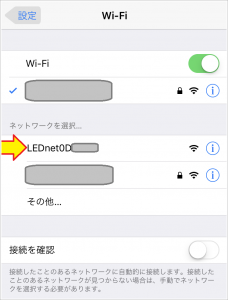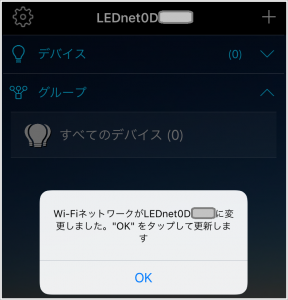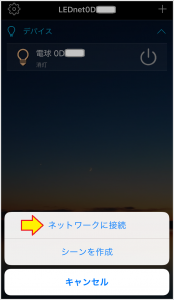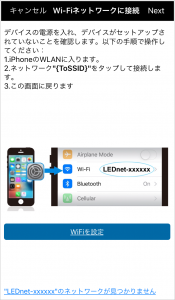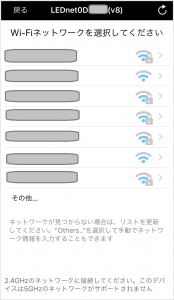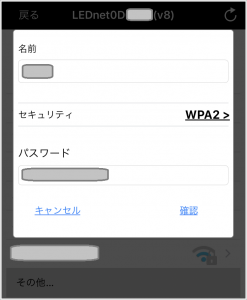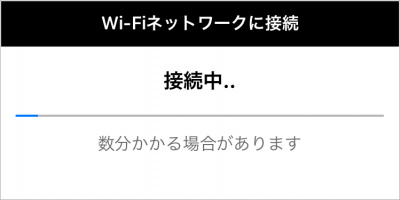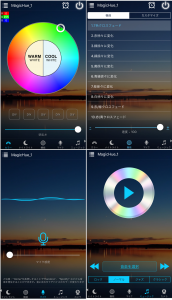おはようございます!!
Google Homeは単体で使っても便利なのですが、TVを繋いだり、電球を点けたりしようとすると結構な費用が掛かってしまいます。
それもあって、できるだけ近づかないようにしていたのですが、比較的安価にIoTの世界に入れるリモート電球 MagicHueを見つけましたので、試しに買ってみました。
わずか3,000円程なので、ちょっと遊んでみるには良いお値段です。
ちょっと長くなりますので、本日は【前編】です。

目次
低価格なリモート電球 Magic Hueとは?
以前、こちらの記事を書きました。
X-mas前にTVで流れていた綾瀬はるかさんのCMについて、Google Homeでの実現方法について書いたもので、3つ目の内容が「クリスマスツリーのランプを点灯させる!」という内容でした。
しかしながら、その為にはPhilips Hueと呼ばれる高価な電球セットを買う必要がありました。
★Philips Hue(ヒュー) スターターセット v3(Amazonではこちら)
(現時点で¥25,800)
カラー(色)ではなく白黒(明るさ)だけなら、もっと安いセットもありますが「1万円以上出して、明るさだけとは・・・」という気持ちになってしまいます。
音楽を聞く媒体がレコードからCDに変わろうとしていた頃と同じで「手頃な価格にまで下がるのを待とう・・」と思っていたところに、こんな製品を見つけてしまいました。
★ Magic Hue WiFi スマートLED 60Wの明るさに相当RGBW電球 ワイヤレスタイミングスマート LED照明電球 操作調光 調色モードライト WiFi操作 スマホン 非常灯 スマートフォンコントロール 用の新しいマジックホーム E26 (Amazonではこちら)
(現時点で¥3,099)
(’18 4/11 追記)
現時点では完売のようでリンク切れになってます。
別タイプで同じように使えるのはこちらですね。
スマートフォンでコントロールできる電球なのですが、普通のものとは異なり、Google Homeにも対応しています。

種類が何種類かありますが、カラーをコントロールできないものも含まれています。
折角なので、明るく、色が変えられて、放熱性が良さそうな、こちらの製品を選択しました。
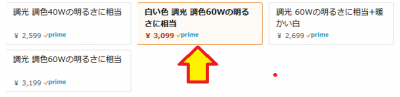

・・・正直に書かせていただきますが、この製品は良いことばかりではありません。
Philips HueのPhilipsに比べると無名メーカーであり、電気用品安全法の適合も不明です。
とはいえ、このお値段は魅力ですので、実験的に買ってみることにしました。
(※ 購入される場合は自己責任でお願いいたします。)
製品としては電球本体だけで、あとは、簡単な説明書です。

残念ながら、Google Homeに対応したのは最近のようで、何も書かれていません。
ただ、ネット上にマニュアル(こちら)がありましたので、併用して設定することにしました。
まずは、スマホからのコントロールができるところまで!!
ここから先の内容は私が実際に行った方法ですが、マニュアルがわかりづらく苦労しました。
意味の無い設定があるかもしれませんし、もっと簡単な方法もあるかもしれません。
また、もし間違いがありましたら、コメント欄から御指摘いただきますようお願い致します。
設定をする前に・・・
まず、物理的な構造ですが、MagicHue電球はWifiで接続する電球になります。
(一般的なIoT電球はBluetoothが多いようです。)
自宅のWifiルーターを経由してGoogle Homeに接続する形になりますので、接続情報の登録が必要です。
あらかじめ自宅のWifiのIDとパスワードを手元に御準備ください。
次に、上の添付とネットの2つの取説を見られた方は気づかれたかと思いますが、書いてあることがバラバラで、設定に使うアプリは3種類となります。
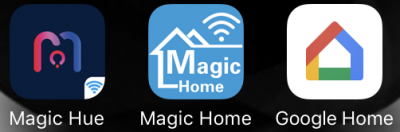
(以降、iPhoneでの画面になります。)
各アプリの役割はこのように分かれています。
- Magic Hue アプリ ・・・ 電球のWifi設定、コントロールなど
- Magic Home アプリ ・・・ MagicHueアカウントの登録、連携、コントロールなど
- Google Home アプリ ・・・ Googleアシスタントへの登録
MagicHue電球はE26と呼ばれる一般的な白熱電球のタイプです。
設定中は電気スタンドなどを用意して、手元に置かれる方がよいでしょう。
設定前に通電させると、この様に眩しいぐらいに点灯します。

もし、何かおかしい場合は、取説に書かれている「3~5秒毎に電源をオンオフを4回」してリセットして、点滅後に明るく点灯することを確認してください。
この先は、個々のアプリでの設定となります。
1.MagicHueアカウントの取得
まず、Magic Home Wifi アプリ(iOS用,Android用)をダウンロードします。
(似たような名前のアプリがありますので、手入力する際は御注意ください。)
立ち上げると直ぐに電球を探しにいきますが、当然みつかりません。
左上の歯車アイコンをタップすると、Settingsに入ります。
この先がアカウント入力になりますが、当然持っていませんのでメールアドレスとパスワードを入力して登録します。
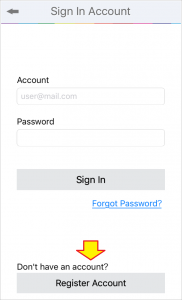 ↓
↓
ひとまず、このアプリは終わりです。
2.MagicHue電球の登録とWifi設定
今度は、Magic Hue Wifi アプリ(iOS用,Android用)をダウンロードします。
(似たような名前のアプリがありますので、手入力する際は御注意ください。)
起動すると通知の確認が出ますので、許可にしました。
次に、新しいデバイス(電球)を登録するために右上の+をタップします。
ここが非常にわかりづらいのですが、自動的にiPhoneのWifi設定に切り替わっている状態です。
今、このiPhoneは自宅のWifiルーターに繋がっている状態ですが、これをMagicHue電球のWifiに接続を切り替える作業になります。
(「電球の中にもWifiルーターが入っている」と考えれば、わかりやすいです。)
画像の中で赤い矢印のある「LEDnet0Dxxxx」がMagicHue電球ですので、これをタップすれば、接続先が切り替わって、こちらの画面になります。(パスワード入力は必要ありません。)
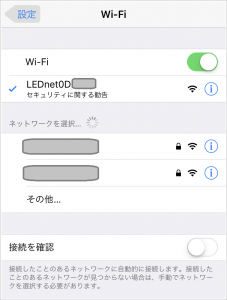 ※ iOS10以上は「セキュリティに関する勧告」が出ますが、影響ありません。
※ iOS10以上は「セキュリティに関する勧告」が出ますが、影響ありません。
無事接続すると、一瞬メッセージが出た後、Magic Hue Wifi アプリに戻ります。
この状態で電球が登録され、iPhoneからコントロールできるようになりました。
試しに右端の電源マークをタップすれば点灯→消灯も確認できます。
次はこの状態から自宅のWifiに接続します。
(厳密には「MagicHue電球に『自宅のWifiに接続するIDとパスワード』を記憶させる」作業になります。)
右上の「+」をタップすると下からメニューが出てきますので、「ネットワークに接続」をタップし、「Wifiを設定」からWifiルーター選択に入ります。
画面がiPhoneの設定でのWifi設定とは異なりますが、行う作業は同じです。
画面上にルーターの名前があればそれをタップ、無ければ「その他」をタップして入力画面に入り入力します。
↓
 ↓
↓
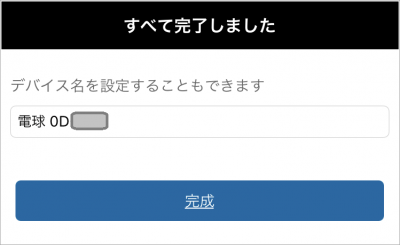
途中で電球の色が緑に変わりました。(色はたまたまかもしれません)
この時点で設定は終わっています。
デバイス名が変更できるということで「MagicHue_1」と設定しました。
(ちなみに、この名前はGoogle Homeへ指示する時の名前とは別です。)
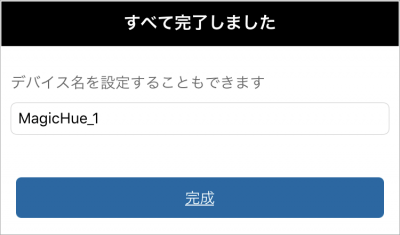
この状態でホーム画面に戻り、電球の名前をタップすると、色の変更やフェードだけでなく、マイク入力や音楽ファイルの再生に同期させるなど、点灯モードがいろいろ切り替えられました。(他にもあります。)
ここまでで、iPhoneからのコントロールはできるようになりました。
とても楽しいので、ハロウィンやクリスマスシーズンに使えていれば・・・と残念に思います。
これでも十分遊べる状態ではありますが、本来の目的であるGoogleHomeとの連携につきまして、明日の【後編】に書かせていただきます。
(’18 1/21更新)
後編の記事はこちらです!!
(おわり)