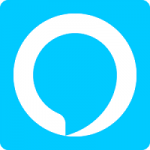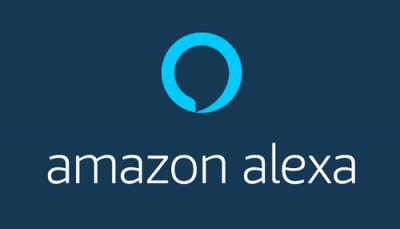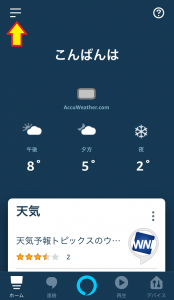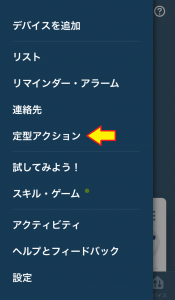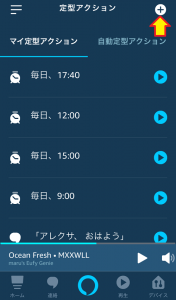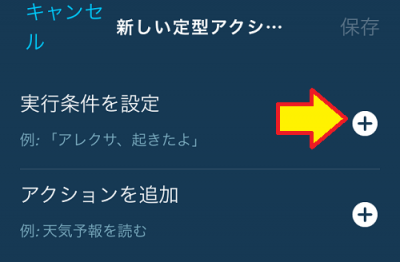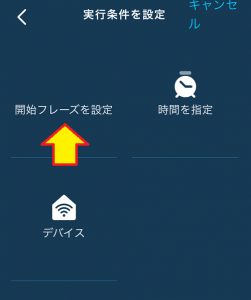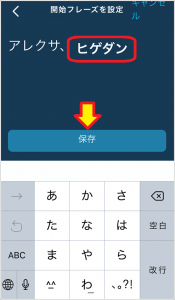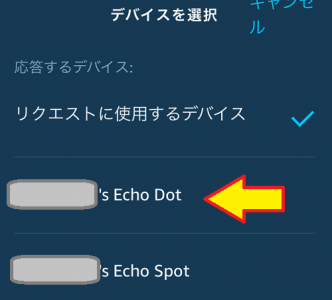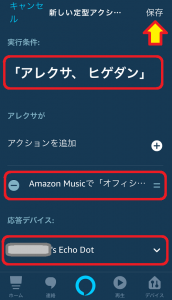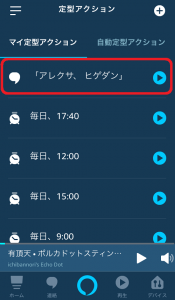おはようございます!!
先日、こちらの記事を書きました。
Amazon Echoの定型アクション機能で時報を鳴らす話でした。
この機能は使い方次第でいろいろ活用できるのですが、本日は音楽再生の裏技として紹介させていただきます。
ズバリ!!Amazon Echoで再生できない曲を再生する方法です!!
目次
Amazon Echoで再生できない曲を再生する方法
再生できない場合、まず2つに別れます。
- Amazon Prime Music,Amazon Music Unlimited,Spotifyに加入し、スマホアプリなどでも再生できるのに「なぜか」再生できない。
. - 上のどのサービスにも加入していない。(※当然再生されません)
1.の場合は後ほど説明させていただきます。
主な原因は音声でアーティストや曲名を指定しても、Alexaが認識してくれないことで、日々Alexaの認識力は向上しているものの、それ以上に毎日増えていくアーティストや楽曲に追従していくのが困難なようです。
2.の場合は、スマホやパソコンなどで手持ちの音楽データや他の音楽サービスをBluetoothを使ってAmazon Echoに接続して再生する方法が簡単ですね。
こちら↓の記事にはEchoSpotの話が書かれてます。
他の機種はこちら↓がわかりやすいでしょう。
(ちょっと変な記事ですが、お許しください)
では、この後は1.の場合で各種音楽サービスに加入しているとしての話を書かせていただきます。
スマホアプリで選択しAmazonEchoでの再生に切り替える!!
こちら↓の記事で詳しく書きました。
スマホアプリであればキー入力で検索できます。
曲さえ選べれば、後は再生をAmazonEchoに切り替えてやれば良いだけですね。
定型アクションでショートカットを作ってやる!!
上にも書きましたが、一番の理由はうまく音声認識してくれないことです。
自分が話したアーティスト名(曲名)と音楽サービスでの名前が一致しなければ再生することができません。
そこで、あらかじめAlexaアプリの定型アクションで簡単な言葉に定義(ショートカット作成)してやることで、この問題を解決できます。
定型アクションについての詳細はこちら↓の記事を御確認ください。
なお、大変残念な話ですが、
この機能はHarman Kardon AllureやAnker Eufy Genieなどの「AmazonEcho互換機」では対応していません。
使えるのはAmazon純正のAmazon Echoシリーズのみとなります。
では、例を使って説明させていただきます。
曲の選択
読み上げるのが難しいアーティストの例としてこちら↓を選びました。
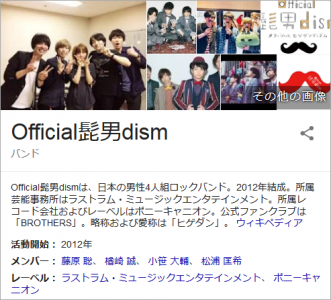 (Google検索より)
(Google検索より)
読み方は「オフィシャルヒゲダンディズム」です。
人間でも読みにくいアーティスト名なのですが、Alexaはちゃんと認識してくれるでしょうか?
試しにやってみましょう!!
「アレクサ!オフィシャルヒゲダンディズムを再生して!!」
「それを再生する為のビデオスキルが有効になっていません・・・」
あれ!?さっきは(頑張って何度か滑舌良く言えば)再生できたのに・・・
どうもアーティスト名や曲名が長くなると不安定ですね。
なんでしょう?ビデオスキルって??
それでは愛称の「ヒゲダン」で行ってみます!!
「アレクサ!ヒゲダンを再生して!!」
「AmazonMusicでSaiko Fujiiの『ピケ・ターン 2/4』を再生します♪」
はい、あっさり誤認識してクラシック曲が鳴り出してしまいした。
さすがに愛称や略称で再生するのには無理がありますね。
でも、毎日聞くアーティストなら簡単に再生したいですよね!!
これを定型アクションを使って実現してみたいと思います。
定型アクションでの設定
スマホのAlexaアプリから設定します。
バージョンアップで画面がコロコロ変わるのが大変なのですが、今回は’18 12/13のバージョン2.2.250839.0での画面で説明させていただきます。
あっという間に定型アクションまで来ました!
既にいろいろ設定されていますが、右上の「+」をタップして新しい定型アクションに進みます。
設定するのは2つです。
(※ 厳密には現時点で上の画面に出てこないデバイス選択もあります)
- どんな時に実行するか?(実行条件)
. - どんな内容を実行するか?(アクション)
まずは、実行条件の方ですね。
今回はショートカットで設定した言葉を言ったら動いてほしいので、開始フレーズを設定をタップし、「ヒゲダン」と言えば動作してほしいので、入力した後に保存します。
ミュージックをタップしてアーティスト名(曲名)を入力します。
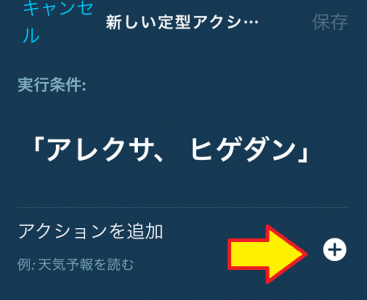

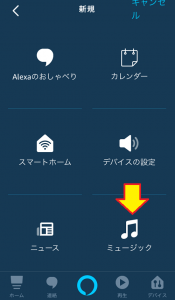

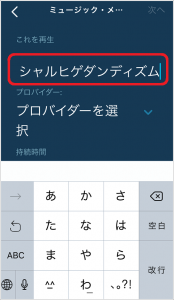
スクロールして見えなくなってしまいましたが、「オフィシャルヒゲダンディズム」とカタカナで入力しました。
これがAlexaに渡す言葉になるのですが、うまくいかない場合は漢字にしたり間に空白を入れたりした方がいい場合もあります。
それが終わったら、プロバイダーなのですが、音楽サービスの事ですね。
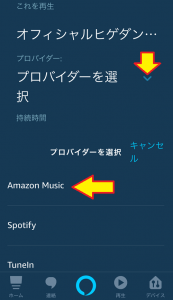
基本的にはAmazonMusic(プライムとUnlimited)かSpotifyですね。
(※ Tunelnはよくわかりません)
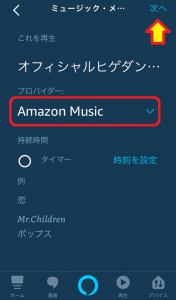

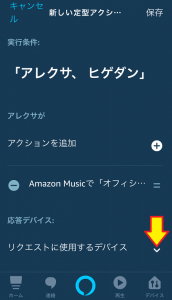
ここで一番下のリクエストに使用するデバイスを必ず設定してください。
機器毎にアクションが設定されるので、設定しないと動作しません。
私は、EchoDotに設定しました。
最後は設定内容をチェックしてから保存ですね。
はい、これで完成です。
この様に定型アクションのトップに表示されました。
動作確認してみました!!
「アレクサ! ヒゲダン!!」(※「再生して」は不要です)
「AmazonMusicでOfficial髭男dismの曲をシャッフル再生します。♪」
はい、バッチリ鳴りました。
今後は「ヒゲダン!」というだけで簡単に再生できますね!!
まとめ
今回は、新しく定型アクションでの方法を紹介させていただきましたが、事例はあくまでもサンプルです。
いろんなパターンが考えられますので、うまく認識しない場合は何度か修正して試す必要があります。
・・・ただ、それさえ終われば以降はラクチンなので、頑張って設定してくださいね!
以上です。
実は、今回の記事も「Yahoo!知恵袋」での回答も兼ねてます。
既に解決済みになってしまったのでこのURLを送ることはできませんが、うまくいってくれていることを願います。
(おわり)