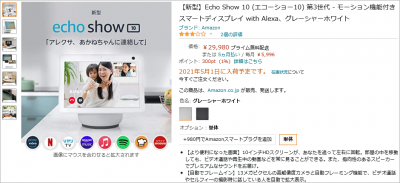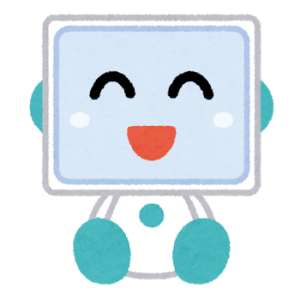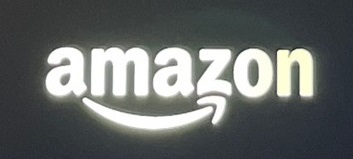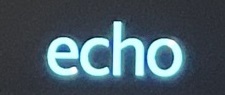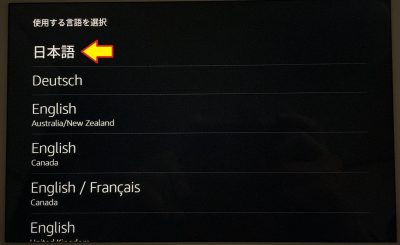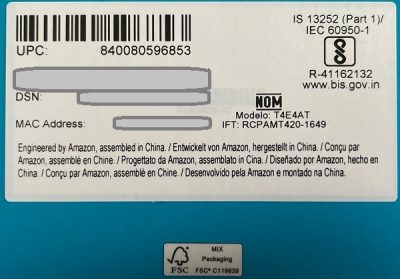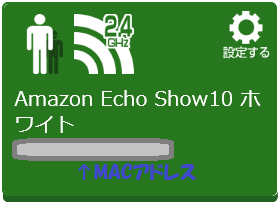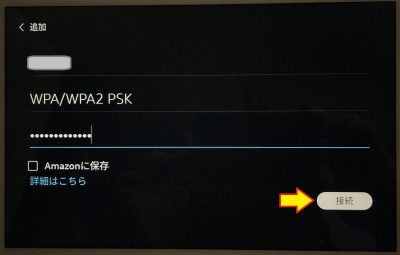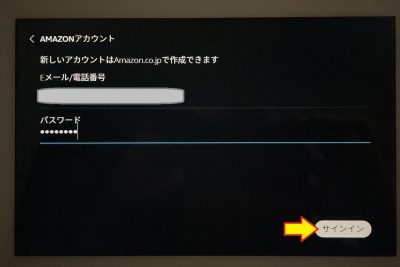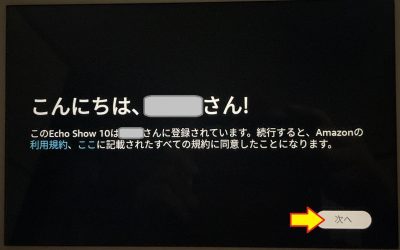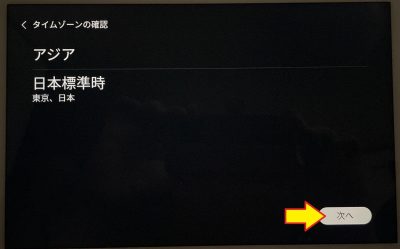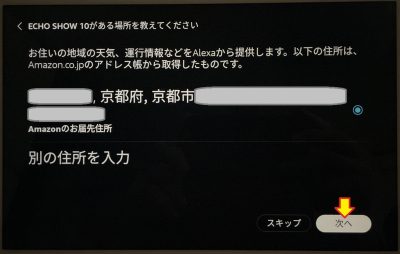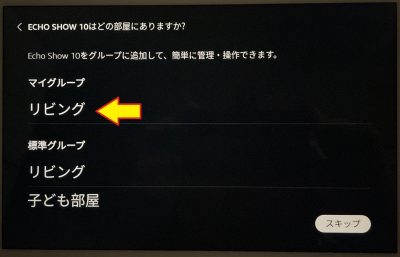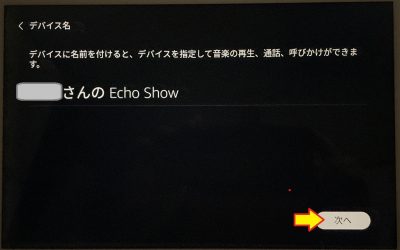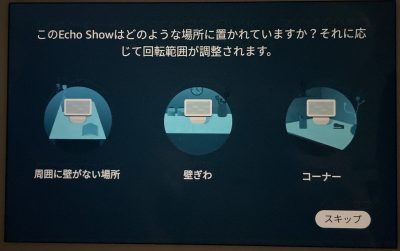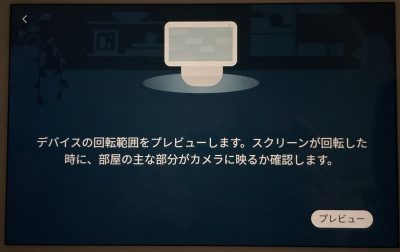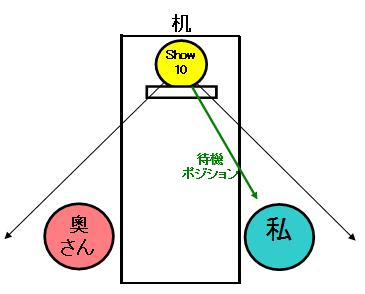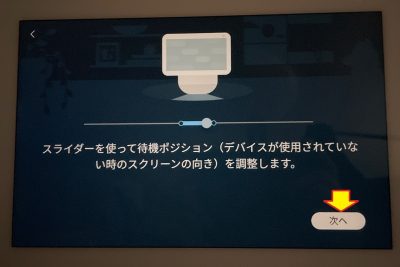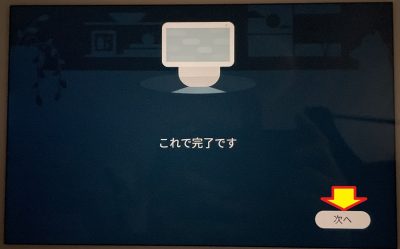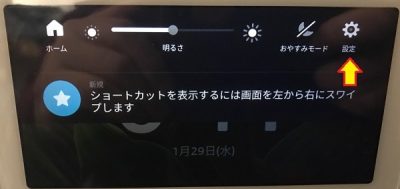おはようございます!!
先日、こちら↓の記事を書かせていただきました!
Amazonの新モデル!Echo Show10の【じっくり見てみた編】ですね!! 重量級の筐体でしたので、落とさないかヒヤヒヤしながら作業しました。
重量級の筐体でしたので、落とさないかヒヤヒヤしながら作業しました。
現在は仮置きのダンボール箱の上(おいおい)なので、地震が来たら一巻の終わりです!!
スマートスピーカー初の地震対策オプションが必要かもしれませんね・・・
・・・で、本日は【セットアップ編】です!!
これまでのスマートスピーカーと異なり、本機はモーターで回転しますのでセットアップが必要になってくるんですね!!
目次
【新型】Echo Show 10 (エコーショー10) 第3世代 – モーション機能付きスマートディスプレイ with Alexa
3/17予約開始,4/14発売の最新モデルですね!!・・・ホント!昨年9月末の発表から、延々半年間、首を長くして待ってました!
・・・ん?早速納期遅れですね!!
![]()
これはまた微妙な納期ですね~
コロナで自粛しているであろうGW前に受け取りたいのに・・・
でも、大抵は速まる方向なので大丈夫でしょう!!(※ 保証できませんが、その場合はキャンセル・・・ンガググ!!)
・・・で、スペックなどは、こちらの記事↓が参考になると思います。
(イベントの記事ですが、Echo Show10の部分に飛びます)
大きくは従来のEchoShow(無印)に回転アームが付いただけ!!・・・なのですが、ただ動くだけではないことは、こちらの記事↓で判明しております!!
正直、この時の動画を見なかったら私は買いませんでしたが、
3万円もする製品でも未来に投資するだけの価値があると判断しました。
・・・でも、ホントに大丈夫ですかね?(笑)
【セットアップ編】
前半は他のモデルとほぼ同じですので読み飛ばしていただいてもいいかも??
・・・とはいえ、コソッと変わってきているので、見ておいた方が良いかもしれませんね。
(どっちやねん!!)
後半に回転メカのセットアップが入ってきます!!・・・と言っても極めて簡単で、ホントによく作られています。
基本セットアップ!!
まずは使えるところまでですね。
購入時にアカウント登録されないようにギフト設定で購入しました。
また、AmazonさんへのWifi設定の保存もしておりませんので、全くの新品状態からの設定となります。(※ 普通はもっと簡単な設定になるのですが、記事の為、記事の為・・・)
では、電源を入れるところからです!!
・・・と言っても電源スイッチなんてありませんので、ACアダプタを繋ぐだけです。
本体が壊れないように座布団の上に置いて慎重に作業しました。
起動途中や設定中には都度チャイムや音声が鳴ります。
 ※ Wifiルーターを探しています!
※ Wifiルーターを探しています!![]()
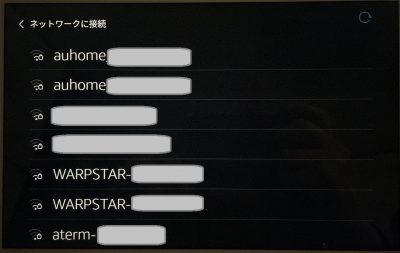 予告も無しに突然のWifi設定です。
予告も無しに突然のWifi設定です。
スマートスピーカー設定での一番の鬼門ですね!!
普通は自宅のSSIDを選んでパスワード等を入力すればOKなのです。
ここから先はちょっと間、読み飛ばしてやってください!
我が家はセキュリティの為にステルスSSID(※ 簡単には見えないように設定されたSSID)に設定しているので、SSIDを手入力する為に上にフリックし「追加」を選びました。

あっ!下に見えるのはMACアドレス(※ Wifi機器の固有の認識番号)です。
箱の下のシールにも印字されてましたが、ここでも見れますので便利ですね。
もしWifルーターであらかじめ設定が必要な方は、この画面を見ながら作業されることをオススメします。
次の画面からはネットワーク名(SSID)を入力するところから、セキュリティ設定、パスワードと一気に行きます!!
・・・すみません、端折り過ぎですね(汗)
注意点1は、右側の非表示/表示切替でパスワードがそのまま表示されるので入力しやすくなること。
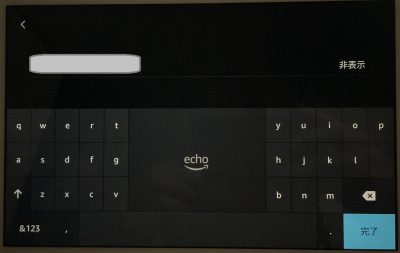
注意点2はAmazonに保存のチェックを外せばAmazon側に保存されないこと(セキュリティ強化)ですね。もちろん利便性を優先される方は保存すればラクチンです。
あと、セキュリティの選択は最近はWPA/WPA2/PSKですね。
この3つを十分確認してから接続をタップします。

![]()
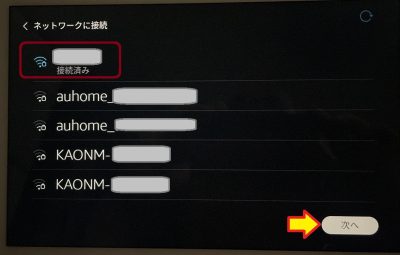
接続済になってますね!うまくいきました!
最近は1発で接続できることも多くなりました(汗)
これはAmazonのアカウント入力ですね。
ショッピングのログインの際のアカウントです。
はい、ログインできました!!
ちなみに上の画面で「新しいアカウントはAmazon.co.jpで作成できます」とありますが、「スマホかPCでやってね!」ということですね。この画面では新規登録できません。
うん?設定に使っていたiPhoneに通知がきました!!
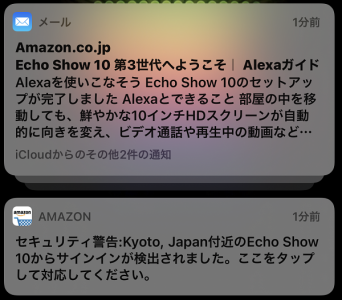
・・・あれ?よく見れば「タップして対応してください」と書かれてますね。
無視してしまいましたが普通に使えてます(笑)
次ですが、日本にお住まいでない方はここで変更できますが、私はそのまま続行です。
次は、置き場所の設定ですね。
我が家はリビングにしか置いてませんので、リビングをタップしました。
(厳密には押し入れにもありますが・・・)
デフォルトの名前にShow10の「10」が抜けてますが今回は無視して続行しました。
ホントは「xxxさんの」は削除した方が良いのでしょうね・・・
(正直に言うと忘れてました(汗))
もしかしてバグ??かもしれません・・・とShow5の時に書いたのですが、ここまでくると仕様ですね。

ここで壁紙のカテゴリーが選べるのですが、とりあえず無難な季節にしました。

これで桜の壁紙に変わるのかと思いきや・・・突然のアップデートでした!!
(予想はしていましたが・・・)
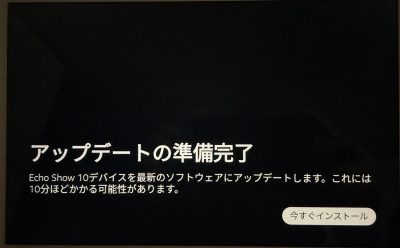
![]()
![]()
![]()

確か終わるまで10数分かかったと思いますが、これで基本的な設定は終わりです。
あれ?恒例の紹介動画がありません・・・もしかしたら間に合わなかったのかも??
・・・続けて、本機特有の回転メカのセットアップに移ります。
回転メカのセットアップ!!
アップデート後にこの画面↓になりました。
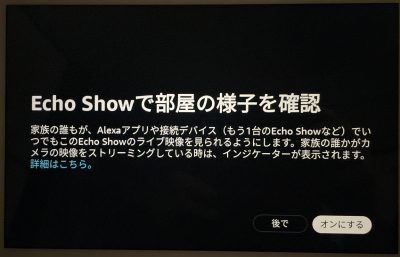
これはShowシリーズとしては新機能で、外部カメラ的にShow10を使う機能です。
これはまたの機会にするとして、今回は「後で」にしました。
これはわかりにくいですね・・・
イラストから想像すると左から、
- ほぼ360度(公式的には350度)
- 180度(左右に90度)
- 90度(左右に45度)
という意味だと思うのですが、後の方で細かく設定できるところがある(※ どこかの記事で読みました(笑))のでパスにしました。
このプレビューが回転初体験になります(ワクワク)・・・
これは凄い!!
ホントにスムーズです。全くと言っていいほど音がしません!!
実は、発表時からガーガー音がしないかと疑っていたのですが、ホントにスムーズです。
今どきのモーターって凄いんですね。

ここまで気づかなかったのですが、電源を入れた時点でモーターが手で回せないぐらい重くなります。(軽くロックされたような状態)
・・・すみません、戻ります。
プレビューで動作確認したら、次の本設定(?)に移ります。

初期値がが最大限(約360度)に振れる状態なので、ここから範囲設定していきます。
丸い部分を指で触って左右に移動します。(各々操作できます)
ただ自動的に最低回転範囲で止まるので、それ以下には設定できないという意味と解釈すれば良さそうです。
我が家で置く場合を考えると、左右に45度(合計90度)ぐらいあれば十分です。
プレビューで動作を確認し、その後保存ボタンで保存します。
![]()

次ですが、点が太線の真ん中に移りました。これが待機ポジションです。

たとえば、こんな時↓に待機ポジションに行くようです。(※ 非公式)
- 電源を入れた直後。
- 「アレクサ!画面を消して!!」で画面を消した時。
・・・他にもあると思います。
ちなみに、我が家では普段私が使う方向を待機ポジションとしました。
こんな感じ↓ですね!!
待機ポジションの●をセンターから右に指でずらしました。
(’21 4/17 AM11:45追記)
こちらの待機ポジションですが、可動範囲の端には設定できないようです。
必ず内側に少し寄せる必要があります。
・・・と、出てきたのですが他に設定も無く、これで終わりでした。
オススメの設定!!
いろいろな面からやっておいた方がいい設定を行いました!!
まずは、本体のでタッチ操作でできる分からですね。
・・・実はすっかり!忘れていました(汗)
再確認したところ、Echo Show5の時と全く同じなので画面写真を流用させていただきます。
反応音を鳴らす!!
「アレクサ!」って言ったときと作業の終了時に鳴る音の設定です。
なんらかの理由で誤作動してしまったことを知る意味でも必須だと思います。
(※ いつまで経っても、なぜか初期設定はオフになってます。)
まずは画面を上から下にフリックしてプルダウンメニューを出します。
アラーム音を徐々に大きくする!!
これは目覚ましとして使う方は必須です!!
文字通りだんだん音量が大きくなる設定です。
まずは画面を上から下にフリックしてプルダウンメニューを出します。
はい、これでOKです。
会話継続モードをONにする!!
1つの命令が終わる度に「アレクサ!」を連発しなくても、
命令が終わっても、直ぐに聞く状態になってくれる設定ですね。
意味がわからなければ一度試してみてください。日常会話と同じような感じでかなり快適になります。
・・・ただ、残念ながら本体の画面からは設定できませんでした。
AlexaアプリかWebブラウザのAlexaサイト(こちら)から変更できますので、今回は後者でやってみました。(ブログ書きながらラクチンでしたので(笑))
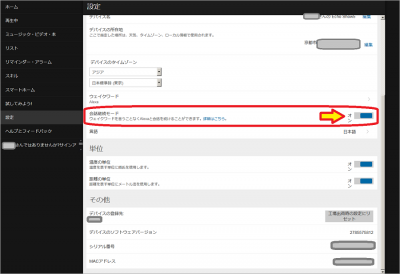
設定から「xxxさんのEcho Show」を選べばこの画面になります。
ラクチンですね。
まとめ
簡単にまとめです。
- デバイスネームのデフォルトは「Show」なので注意!!
「10」を付け加えて「Show10」に変更することをオススメします。
・・・ただ、音声での呼び出しがどうなるか・・・後日確認します。
. - 置き場所の3段階の設定は、後で細かく設定できるので不要??
その後で細かく設定できるので不要としましたが・・・ちょっと不安です。
回転角だけでなく、他の要素(マイクやスピーカーなど)もあるかもしれません。
(何かわかったら加筆します).
- 設定は本体だけではできないものもある!!
上に書いた「会話継続モード」以外にもいろいろあります。
逆に本体でしか設定できないものをあり、ややこしいですね。
簡単に触ってみた感じではカメラ認識での追従は素晴らしい出来でした。
本当にペットのようについてきますので、可愛くて仕方ありません。
・・・ただ、音楽再生の部分でバグがあるのか、画面表示だけで鳴らなかったり、画面と鳴っている曲が違ったりといろいろありました。(たまたまかもしれませんが・・・)
次回は・・・どうしましょうかね?(考えてません)
以上です。
もしかしたらGoogle Home(※ 我が家のメイン機種)の置き換えになる!!・・・と思ったらのですが、相変わらず地図も表示できないし、融通も効かないし、まだまだですね。
ただ、最近は多くの機能を導入していますので期待しています!!
(まだ動作未確認ですが、凄い機能も発見!!)
(おわり)