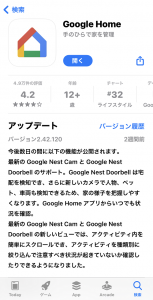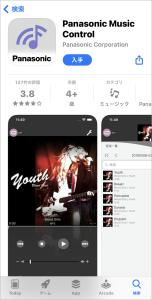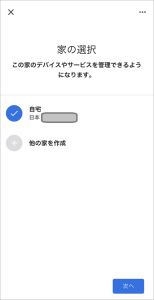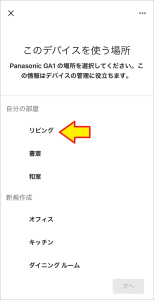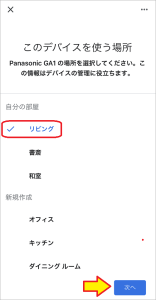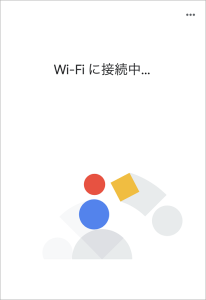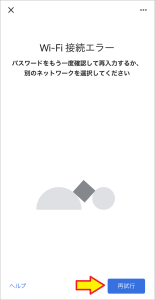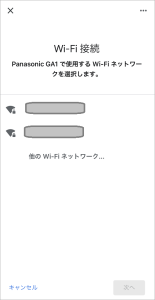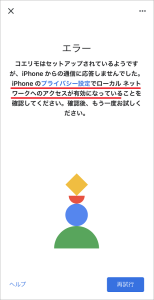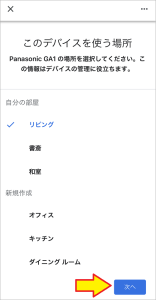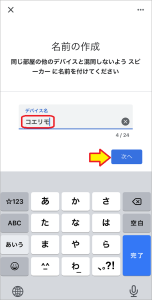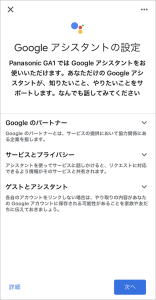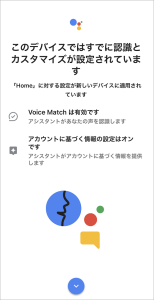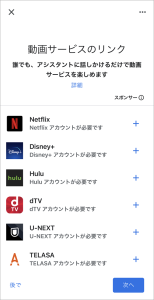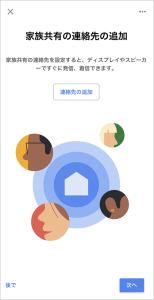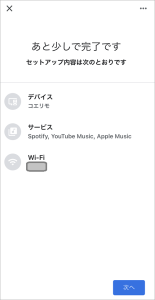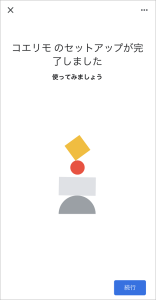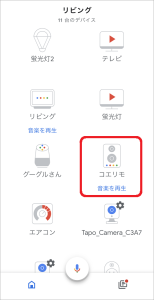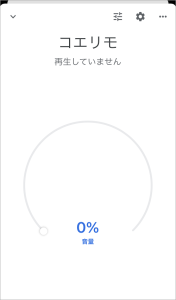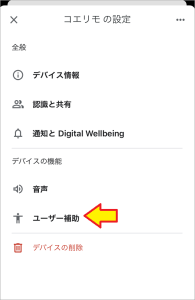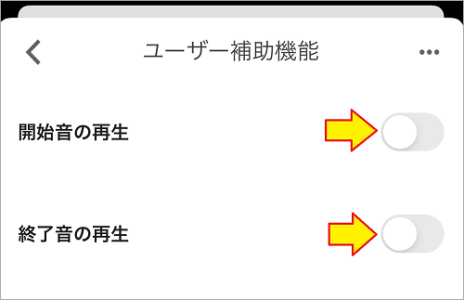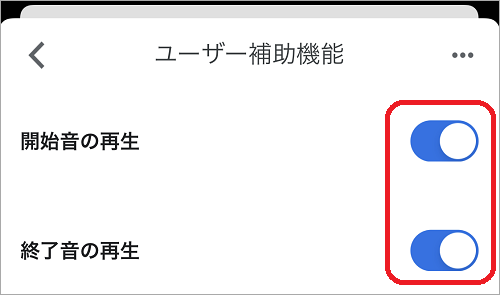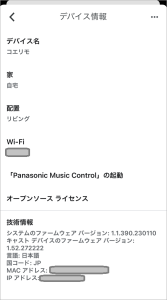おはようございます!!
昨年12月、こちら↓の記事を書きました。
家電製品のトップメーカーPanasonicのコエリモですね!!

・・・えっ?ご存じない??
実は私もプレスリリース以来ずっと忘れていたのですが、友人から譲り受ける話があり、久しぶりに思い出しました。(笑)
・・・で、本日は「セットアップ編」です!!
目次
パナソニック スマートスピーカー SC-GA1-K
こちらです!!

2019年1月に発売されました!!・・・もうそろそろ3年ですね(笑)
まさかAmazonさんでも売られているとは思いませんでした。しかもこんなお値段で!!
(確かオープン価格とはいえ、2万円以上で売られていたはず(泣))
※ 写真は前回のもので4,850円でしたが、今見ると5,580円でした。販売者が変わったようです。
当時は、日本一の家電メーカーPanasonicがGoogle Home搭載の音声リモコンをリリースした!ということで話題になりました。
・・・でも、Panasonicさんの製品なら、GoogleやAmazonのような怪しげなメーカーよりも安心!(※ 一般の方のイメージ)と飛びついた方もいらっしゃったでしょうね!!
私はちょっと手が出ませんでしたが、赤外線リモコン搭載でこのお値段ならリーズナブル・・・いや、やっぱり高かったです(笑)
公式ページには更に詳しい情報が書かれています。
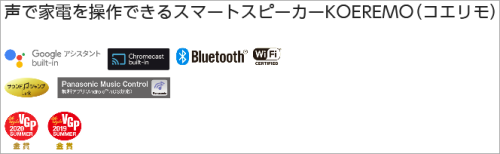
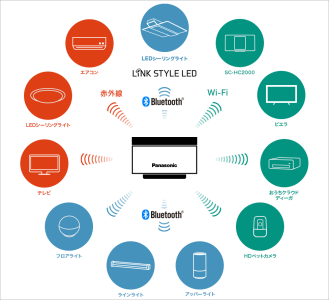 我が家の家電製品は全部Panasonicだよ!!って方には最高ですね!!
我が家の家電製品は全部Panasonicだよ!!って方には最高ですね!!
・・・で、本日は【セットアップ編】です。
 実は友人からの中古品(リセット済み)ということで・・・ハマりました。
実は友人からの中古品(リセット済み)ということで・・・ハマりました。
中古品ということが直接の原因かどうかわかりませんが、発売後時間も経ってますので中古で入手される方も多いと思いますので、できるだけ詳しく書かせていただきます。
PanaSonic コエリモSC-GA1【じっくり見てみました!編】
友人からほぼ未使用の製品を譲りうけました。全く傷もなく完全初期化で新品同様です。
ただしあくまでも中古品ですので、新品とは異なる状態からのセットアップとなります。
設定用アプリ
コエリモには設定用アプリが2つあります。
まずはGoogle Home互換機ということでGoogle Homeアプリですね。
もう1つは独自機能を実現する為のPanasonic Music Controlアプリになります。
これを使えば手持ちの音楽データを再生できたりするようです。
・・・で、今回の本体セットアップには前者のGoogle Homeアプリのみ使用しました。
Google Homeやmini、Google Nestやmini、Nest Hub,Nest Max,Nest Audioなどの純正品でも使うお馴染みのアプリですね!!
Google Homeアプリでのセットアップ!!
まず本体の電源・・・おっと!間違えてはいけないのが、背面ではなく底面の穴にACアダプタからのケーブルを刺すことですね!!(※ 背面の穴はAUDIO OUT)

![]()

4つのLEDが順番に光る姿はGoogle Home,Nestでお馴染みですね!
そしてGoogle Homeアプリを立ち上げました!!
![]()
![]()
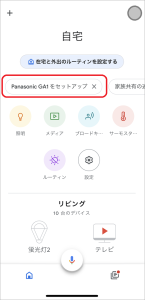
自動的に認識してセットアップのボタンが表示されましたので、これをタップします。
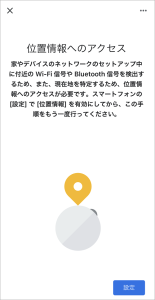
実は私はiPhone12mini(iOS14)でセットアップしていたので、セキュリティ設定で細かい設定が必要になっていたようです。設定アプリに飛びますので続行します。
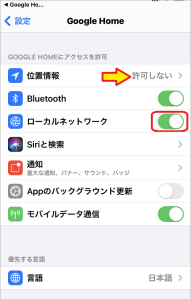
ローカルネットワークはオンになってましたが、位置情報が引っかかったようです。
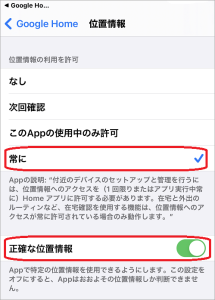
なぜ、移動時に使う製品でもないコエリモ(Google Home)に位置情報が必要なのか全く理解できませんが、諦めて設定しました。
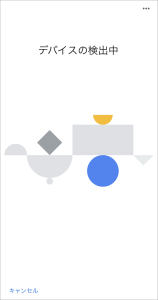
![]()
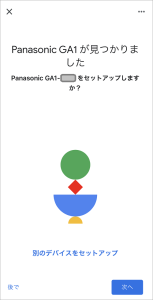
![]()
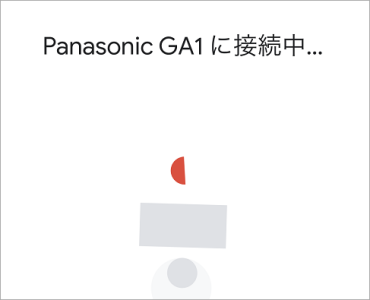
![]()
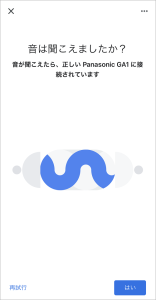
![]()
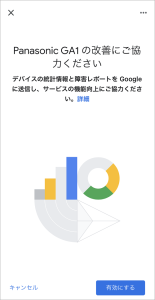
Panasonicさんの改善に強力するなら有効にするところですね。
私はとりあえずリビングに設置しました。
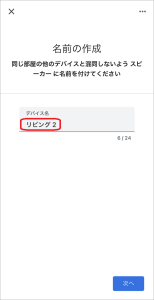
名前なのですが、実はGoogle Home(無印)を「リビング」に設定してましたので「リビング2」になりましたが、今回は「コエリモ」に変更することにしました。
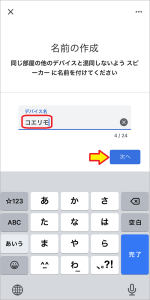
![]()
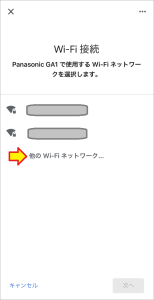
ここからはWifi設定ですね!
私はルーターのセキュリティ設定をステルスSSID(外部から名前が見えない)にしているので、手動でSSIDなどを設定しました。
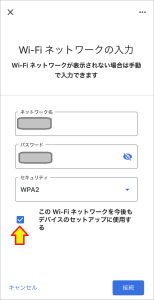
おっと!このままではWifi設定がPanasonicさんに保存されてしまいますので、チェックを外して辞退させていただきました。
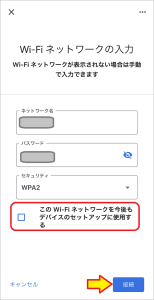
これで接続ですね・・・そういえば、パスワード入力時は目玉アイコンをタップすることで表示させておいた方が間違わなくてすみます。
あれ?ここまで戻ってしまいましたか!!(大泣)
・・・とりあえず何度も繰り返すしか仕方ありません。
iPhoneのプライバシー設定でローカルネットワークへのアクセスが有効になっていることを確認してください
いやいや、上の方でちゃんと確認してますよ!!
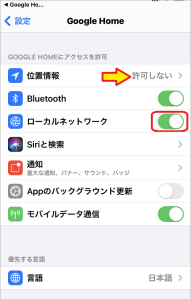
コエリモがうまく認識してくれないようですが、こればかりはどうしようもありません。
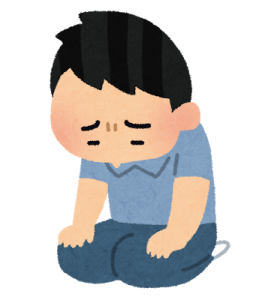 もしかしたら本体の故障もありえますが、友人に限って・・・
もしかしたら本体の故障もありえますが、友人に限って・・・
でも、あまり使わないので放置していたらしいので、壊れていても・・・
コエリモが認識してくれないので足掻いてみました!
Google Homeアプリから離れて、iPhoneの設定アプリのWifi設定を確認してみました。
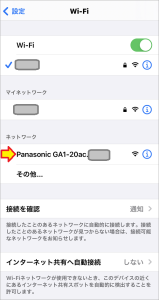
あれ?コエリモ自身のネットワーク(アクセスポイント?)が見えます。
試しにこれをタップして繋いでみました。
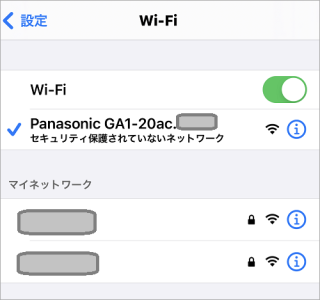
繋げました!!・・・でも、何もやることがありません。
とりあえずおまじないと思って、設定を戻しました。
再チャレンジ!!
実はアプリを立ち上げて本体初期化からやり直そうと思ったのですが、先程のPanasonic Music Controlアプリを使わないと初期化できないようです。
さらにアカウントが必要ということで、これは面倒です!!
とりあえずGoogle Homeアプリを立ち上げ直して確認したら・・・アイコンが存在してました!!
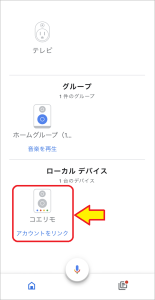
Google Homeデバイスは何かトラブルがあると部屋から追い出されてローカルデバイスエリアに掘り出されるようです。(※ 個人的解釈です)
もしや・・・と思って、これをタップしてみました!!
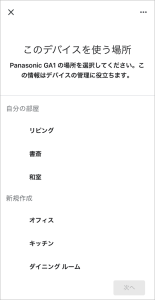
あれ?また置き場所の設定??・・・とりあえず素直に従います。(途中までは先程と同じです)
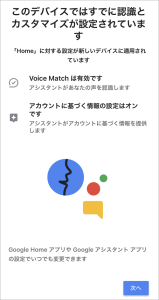
![]()
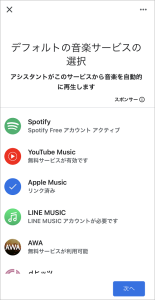
これは製品個別の設定ではなく、Googleアカウント毎の設定では??・・・深く考えないことにします。
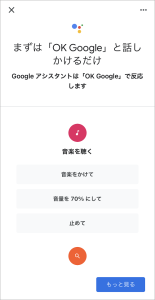
![]()
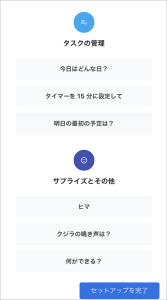
これでセットアップが完了しました。
Google Homeを使うときのように命令してみます。
「オッケーグーグル!今日の天気は?」
「今日の京都は予想最高気温6度、最低気温2度で、曇り時々晴でしょう。
現在気温6度、晴れです。 」
バッチリ動きました!!
反応音の設定だけはやっておきましょう・・・
いろいろ細かい設定は後でやるとして、
「オッケーグーグル!」
「ピコン!!♪」
の反応音の設定だけはやっておきます。
はい、これでOKです!!
あと、デバイス情報だけは控えておきます。
まとめ
途中でローカルネットワークを認識しないことで中断して、Wifi設定などを弄っていたら、いつの間にかGoogle Homeアプリにアイコンが発生していて、そこから設定を継続したら無事使えるようになった・・・という、たぶん稀なトラブルだと思います。
普通はすんなりいくと思いますが、もし同様なトラブルが発生した方は一度試してみてくださいね!!
次回は【Panasonic Music Controlアプリ編】です!!
まだ使っていませんが、いろいろできそうです・・・いろいろ。
以上です。
そう言えば赤外線リモコンもこのアプリから設定できるようなのですが、実は対象のPanasonic製品を持ってないんです。
・・・なかなか大変ですね(泣)
(おわり)