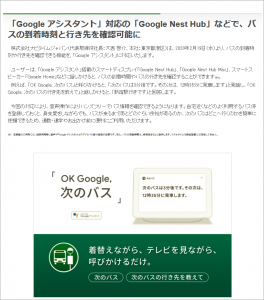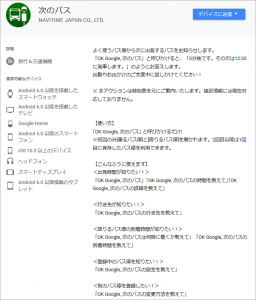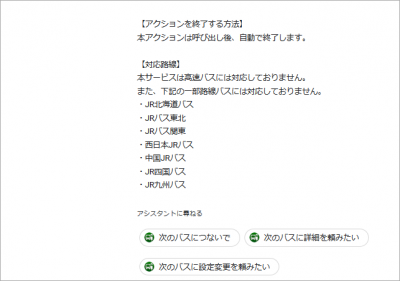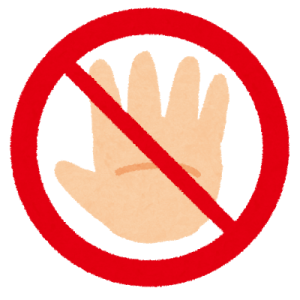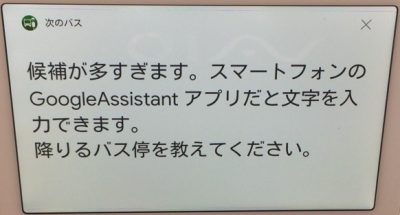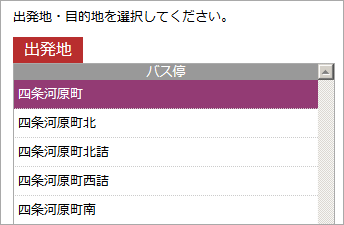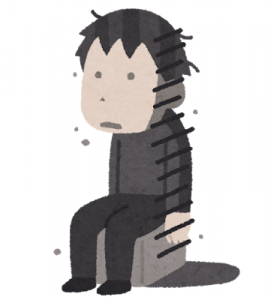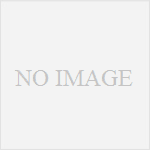おはようございます!!
以前、これらの記事を書きました。
Google Homeがコソッと改善していた話で「旅行」に関していろいろ聞いてみた話でした。
知らないうちにできることが増えているのが、Google Homeの凄いところです。
・・・で、旅行で使う飛行機や新幹線よりも日常生活で頻繁に使ってるのは、こちら↓のバスですね!!
我が家では毎日のように出てくる言葉です。
通勤、通学、ショッピング・・・バスを使うケースは飛行機よりも格段に多いですからね!(そりゃそうだ!)
そんなところへ、ルート検索アプリの大手「NAVITIME」がこの用途に対応したというニュースが流れてきました!!
どんな新機能よりもありがたいことなので、早速試してみることにしました!!
目次
「Google アシスタント」対応の「Google Nest Hub」などで、バスの到着時刻と行き先を確認可能に
こちらが公式ページのプレスリリースですね!
・・・42020年2月19日(水)より、バスの到着時刻や行き先を確認できる機能を、「Google アシスタント」に対応いたします。
ユーザーは、「Google アシスタント」搭載のスマートディスプレイ「Google Nest Hub」、「Google Nest Hub Max」、スマートスピーカー「Google Home」などに話しかけると、バスの到着時間やバスの行き先を確認することができます※1。
例えば、「OK Google, 次のバス」と呼びかけると、「次のバスは3分後です。その次は、12時35分に発車します」と発話し、「OK Google, 次のバスの行き先を教えて」と話しかけると、「新宿駅行きです」と回答します。
・・・ん?バスの到着時刻??・・・これは「バス停への到着時刻」のことでしょうか?
ユーザーが知りたいのは出発時刻ですから・・・・
(※ ちなみに高速バスなどは停留所にいる時間が長いのでこの表記は紛らわしいです。)
さらに、このプレスリリースの下の方に、携帯電話の約款のような細かい字でなにか書かれています。パソコンで200%に引き延ばしても・・・
![]()
これは読ませたくない時によく使う手法(※ 小さい文字、白背景に灰色文字)ですね。
※1 本機能のご利用には、初回利用時に音声や「Google アシスタント」アプリでバス停の登録が必要です。また、バスの到着時間は、時刻表をもとに案内します。リアルタイムな接近情報には対応してません。
ちょっと面倒ですが、初期設定が必須ということですね。
Google Homeには「よく使う最寄りのバス停」なんて設定項目はありませんので、自分で設定してやる必要があるわけですね!!
・・・で、この記事がコピペされたサイトばかりで、肝心の使い方情報は見つかりませんでした。「情報が多いのに薄い」のが今の時代なんでしょうか?
苦労した後にやっと見つけたのが、次↓のアプリの公式ページです。
Googleアシスタントアプリ 「次のバス」
こちらです!(※ 上下2枚に分けています)
最初、「NAVITIMEのアプリだから、NAVITIMEなんとかで起動するんだろう・・・」と思いこんでいたのですが、なんと「次のバス」です!!
これがまた、あくまでもアプリ名なので「次のバスは?」と普通に聞いても「すみません、よくわかりません」と返ってきます。アプリ名の「次のバス!」といわないと、エラーになるんですね。
その他にも非常に多くの情報が書かれています。
対応路線などは仕方ありせんが、多くは「こう言わないと動かないという情報」です。
ユーザーを機械に従わせるのは糞アプリの・・・あっ!!すみません、思わずホンネが出てしまいました。
実際に使ってみました!!
まず環境ですが、液晶モデルであるGoogle Nest Hubを使いました。

音声モデルでも使えるのですが、先程の公式ページの中にあった「初回利用時に音声や「Google アシスタント」アプリでバス停の登録が必要です。」が気になりましたので、液晶モデルで試してみることにしました。
お持ちでない方は、こちらからGoogleアシスタントを開いて(Webページ、もしくはスマホのGoogleアシスタントアプリが開きます)、そちらから「次のバス!」と言って開き、設定してくださいね!!(※大事なことなのでまた言いますが「次のバスは?」と聞いたらダメです)

・・・ちなみに一筋縄ではいきませんでしたが、最初にうまくいった場合を白々しく(※ 大人モード)書いてから、注意点を書かせていただきます。
では!実際に試してみたいと思います!!
 (このワクワクとした気持ちが、その後地獄に突き落とされるとは・・・)
(このワクワクとした気持ちが、その後地獄に突き落とされるとは・・・)
基本的な使い方
本来は単純なアプリのハズです。
必要なのは「最寄りのバス停」と「行き先」だけですから簡単ですよね・・・ふぅ
まず、コースを決めます。
京都の繁華街で有名な「四条河原町」から「京阪三条前」でやってみます!!
(歩いた方が速いんじゃね!は却下)
・・・では、行きます!!
「オッケーグーグル! 次のバス!!」
「乗るバス停を教えてください」
「四条河原町!」
「候補が6件見つかりました。」

ここで選択肢が表示されますが、出てないときもあります。
そんな時は画面の前に手をやると下からニュッ!!と現れます。
決して選択肢が出る前に画面に触ってはいけません!!
触ってしまうとアプリが続行できなくなります。
ここで、バス停名をタップするか、声で「四条河原町 四条通」という風に書かれたまま読んでやるとOKです。
指定が終わると・・・
「降りるバス停を教えてください。」
「三条京阪前!」
「候補が2件見つかりました!」
「三条京阪前を」をタップですね。ポチ!!
「次のバスは25秒後です。(以下略)」
ですね!!
はい、これで終了です・・・簡単ですね。
VoiceMatchで音声を認識させておくと、
次回からはこのルートを記憶しておいて検索してくれます。
これはお出かけの時にムチャクチャ便利です!!
・・・で、以下はトラブルが起こったら(うまくいかないときの解決方法)です。
トラブルが起こったら・・・
あまりに多いので、すぐに改善されるのではないかと思いますが、
現時点での問題点と対策として書かせていただきます。
どうしてもバス停が出てこない!!
いやホント、なかなか出てこないです。
液晶付きのGoogle Nestなら画面の上にコマンドが見えるので、ちゃんと認識しているか確認できます。

でも、ちゃんと認識していても、こんな画面↓になる場合があります。
似たようなバス停が出てくる場合と、いろんなエリアに同じ名前で存在する場合ですね。
タッチ操作できる個数をオーバーした場合にこんな表示がでてくるのですが、たとえば「河原町 京都」などスペースで区切ってエリアを言ってやればうまくいく場合がありもあります。
あと、普段呼んでいるバス停名と実際のバス停名が食い違う場合があります。
先の四条河原町ではこんなに↓ありました。
どれも普段は四条河原町としか呼んでいません。この選択はキッツイですね!!
・・・もう、アッサリ諦めてGoogleアシスタントから「次のバス!」と呼び出して手入力する方が確実です。
バス停はあるはずなのに直通路線が無いと出てしまう!!
こんな↓表示ですね。
「いやいや、毎日乗っているので、そんなはずは・・・」
・・・なのですが、うまくいってない可能性が高いのでGoogleアシスタントから手入力するのが確実です。
その際は、バス会社のホームページで検索した名称を入力(選択)するように注意してくださいね。
 これは京都バスの一例(こちら)です。
これは京都バスの一例(こちら)です。
返ってきた結果が時刻表と一致しない!!
設定されている内容がちゃんと合っているかの確認ですね。
アプリが起動してない状態で、こちら↓のコマンドを試してやってください。
「オッケーグーグル! 次のバスの設定を教えて!!」
念のために上に書いたバス会社のサイトでバス停名のウラを取った方が確実ですね。
設定条件の削除(「バス停を削除」)ができない!!
一旦は設定したものの、設定を修正したり、路線を変えたい時ですね。
大変苦しめられました。
画面にはこのように出てくるのですが・・・
一度設定が終わってしまうとアプリは時間をアナウンスして勝手に終了してしまうので、途中からコマンドを言って削除できないんです。
アプリの公式ページにも書いてませんね。
・・・で、対策ですが。
「オッケーグーグル! 次のバスの設定を教えて!!」
「バス停を削除!」
とすれば、
「ルートを削除しました!乗るバス停を教えてください」
・・・となり、ここから新規設定することができます。
アプリが終わってくれない!!
バス停の入力のところで、(たとえば)もう嫌になって終わらせようとしたとき・・・
「おわり」
何度繰り返しても同じです。アプリが終わらない地獄です。
他のスマートスピーカーでは通るコマンドなので、引っかかるんですね~!!
まとめ
ここで最後に要望や注意点などを箇条書きにすることが多いのですが、既に本文中に書いてしまいました。
使えば非常に有益なアプリなので、頑張って設定してやってください。
(液晶付きモデルだからと言って無理せず、最初からGoogleアシスタントで手入力(笑))
・・・で、これで終わろうと思っていたのですが、重大なバグが見つかりましたので書かせていただきます。
- 使用中に設定を確認しようとして「設定は?」と聞いてしまうと、
設定が消えてしまう。
これは完全なバグですね。確認しようとしたら消えてしまうなんて最悪です。
改善お願い致します。 - 循環系統で設定した場合、
逆向きのルートのバスが設定されてしまうことがある。
実は、まさに「我が家が設定したバスがこのケース」でした!
返って答えと時刻表を確認したところ、なぜか指定された時間のバスが存在しませんでした。もしかしたら逆方向??かと思い、念の為に確認したら・・・ありました!!
ただ、そちらの方が最短コースなら原因は理解できるのですが、どう考えても遠回りでした。
何を基準に向きを決めているのか・・・
残念ながら、最後の最後に「我が家では使いものにならない」というオチになりましたが、あのNAVITIMEさんのアプリですからすぐに改善していただけると思います。
何度も書きますが、非常に有益なアプリなので、このままではもったいないです。
以上です。
(いつもの一言を冷静に書ける自身がありませんので割愛させていただきます)
(おわり)