おはようございます!!
先日、こちら↓の記事を書かせていただきました。
スマートリモコンの学習キットの「sLab-Remo2」ですね!!
【データ利用③-3編】ということで、いつもと違って難易度が高くてついていけなかった為2回にわけてプログラムを理解してから、苦労してプログラム転送を行ったところで動作せず時間切れでした!!
目次
これまでの内容は・・・
こちら↓に書きました。
そして前回が、
データ転送しただけで終わりました。
sLab-Remo2【データ利用④編】
(これまでと同じなので省略します)
スマホで家電操作(屋内)
(これまでと同じなので省略します)
前回繋がらなかった原因は・・・
過去にもあったWifiルーター↓の設定ですね。
ちなみに以前使っていた製品はMACアドレスの設定数が32台だったのに、今のは60台なんです。早々埋まらないと思っていたのに、あっという間で・・・
では!動作確認!!・・・あれ?
まずはArduino IDEを立ち上げてシリアルモニターを起動!
そしてボードをUSBコネクタに刺せば・・・
では、iPhoneの画面を見てみます。192.168.1.123ですね!!
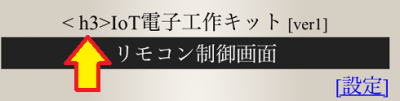
文字化けしています・・・というか、ファイルがおかしいのかも?
こちらはhtmlファイルの管轄なのでtop.htmlですね・・・これこれ!!
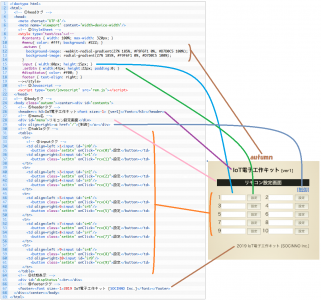
右の画面は問題ないのですが・・・コードがおかしいですね。
(※ 連絡しておきましたので、既に修正されているかと思います)
h3のタグの前に半角スペースが入っていたので、エディターで削除しました。
(’21 2/17追記)
こちらのコードの件を製造元に確認しましたところ、ホームページ内にプログラムコードを表示させる際の制限事項があり、それを回避するために故意に半角スペースを入れているとのことでした。
本来、ソースコードはこちらのページのリンクからダウンロードできるようになっていますので問題はないようです。(コピペしているのは私だけだったようですね(汗))
これをIDEから書き込まないといけないんですね・・・あれ?何度やっても書き込めません。
リセットのやり方が拙いのか、一度起動してしまうとダメなのか・・・よくわかりませんが、電源を一度抜いて再度やったら書き込めました。
iPhoneをリロードしてみると・・・
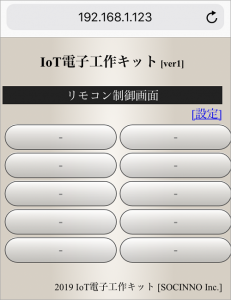
はい、無事表示されました!ちゃんとH3が効いて文字が大きくなりました!!
では、書き込みテスト!!
なにせマニュアルが存在しないので使い方がよくわかりません。
コードの説明が理解できればわかるのでしょうけど、どちらもわからない状態では・・・
まずは、iPhoneの画面ですが、リモコンのデータを書き込みしないと始まらないので右上の設定をタップ!!
いろいろ試行錯誤したところ、先にボタンの名称を入れてから設定を押すようでした。
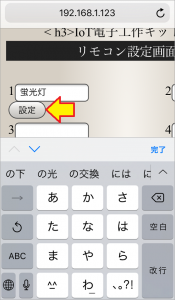
「蛍光灯」と入力してからセルの左下の設定をタップし、直ぐにリモコンを持ってきて・・・ポチ!!
途中で「リモコン受信中(15秒間)」と表示が点滅するので、その間にやればOKです。
(画面撮影し忘れました)
失敗した場合も、ちゃんとメッセージが出てきます。
続いて、動作テスト!!
先程の画面から、右上の「制御」を押してトップ画面に戻ります。
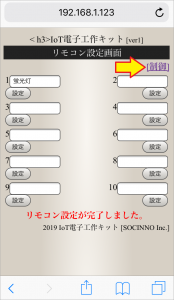
![]()
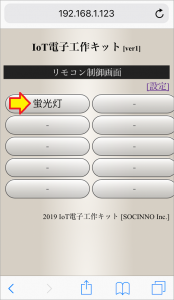
ちゃんと蛍光灯のボタンができてますね。これをタップします!!

![]()
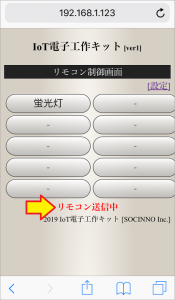
![]()
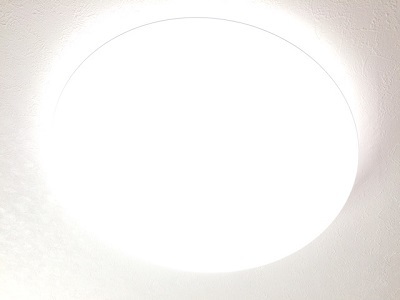
バッチリです!!
こちらもシリアルモニターに書き込み時と同様に表示が出てました!!
まとめ
4回分もかかってしまいましたが、とりあえず動いて良かったです。
 ・・・でも、ここまでの結果を応用すれば、自由にスマートリモコンを作れますね。
・・・でも、ここまでの結果を応用すれば、自由にスマートリモコンを作れますね。
例えば、我が家の照明は1ボタン式のリモコンの順送り式なのでボタンを数回押さないと目的の明るさになりません。
※ 左から右に遷移します
この数回を「1回押すだけ」に定義できますね!!
更に、照度センサーを使えば
「どんな明るさであっても(暗くなるまで自動的に何回かボタンを押して)消灯させる」
事も可能です。
・・・んっ?よくよく考えると最終目的は「音声で操作すること」でした。
それまでは寄り道禁止ですね!!
次回は「クラウド利用」ということで、自宅内から外に出て行くようです。
全く未知の世界ですが・・・頑張ります!!
以上です!!
ようやくスマホでのリモコンが終わりましたが、ちょっと復習しないと拙いですね。
やっぱり寄り道しようかなぁ~・・・と考えている時が一番楽しいです!!
(おわり)





























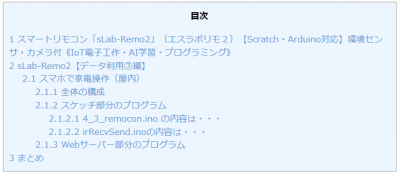


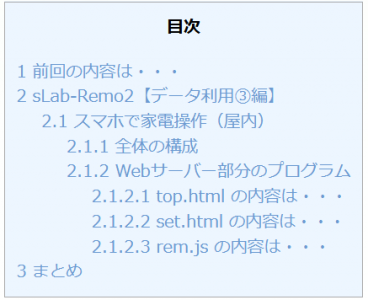




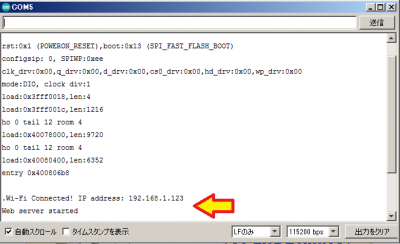
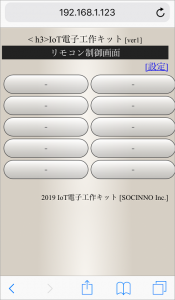

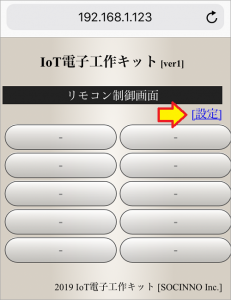
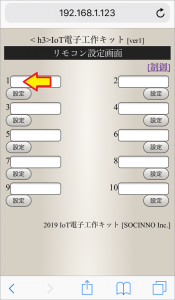

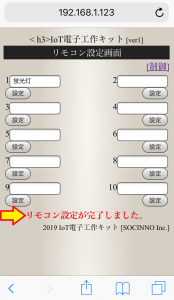
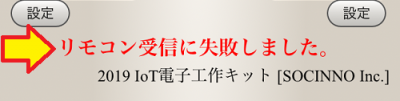
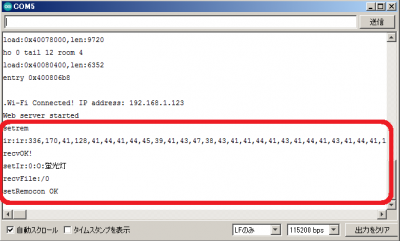
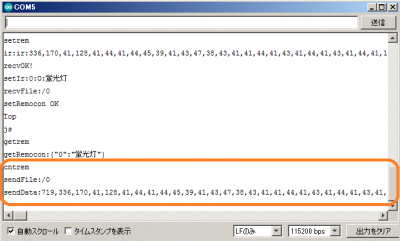
 半点灯
半点灯


