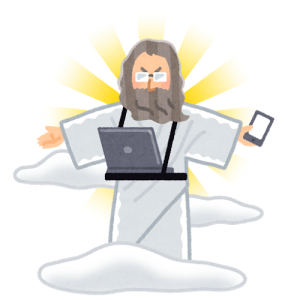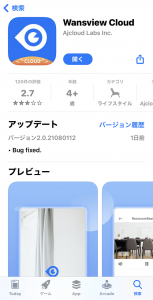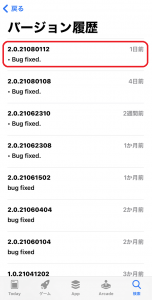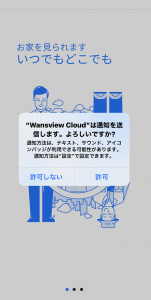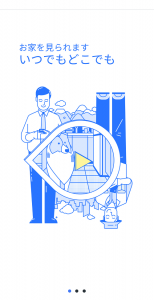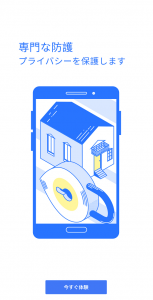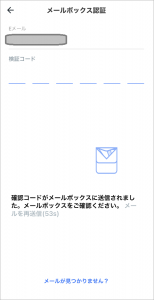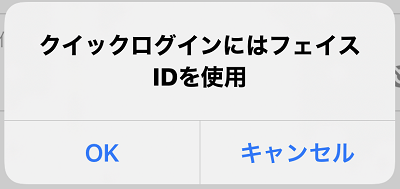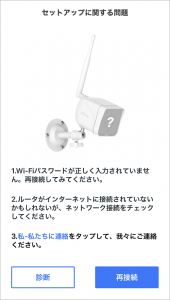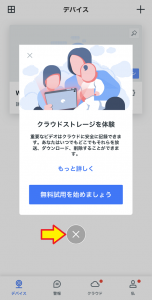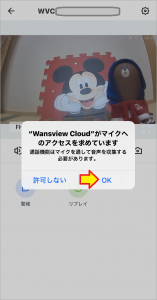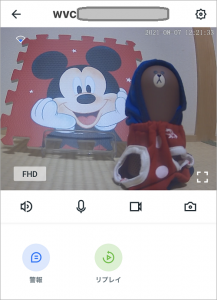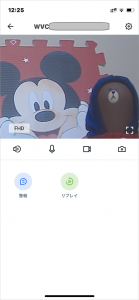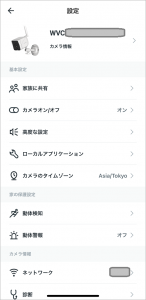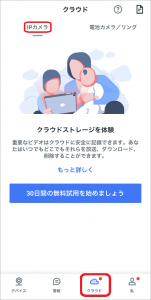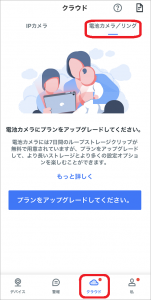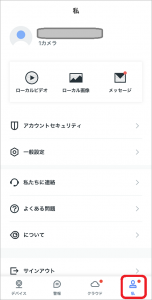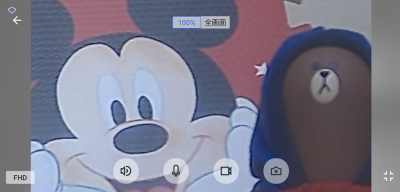おはようございます!!
先日、こちら↓の記事を書きました。
屋外用監視カメラの Wansview W6ですね!!

とりあえず【じっくり見てみた編】を書いたものの、屋外用ということで設置方法を考えるのが面倒になり・・・2ヶ月間放置していました。
この間のSwitchBotカメラなどは真面目に書いていたのに、なぜでしょうね・・
・・・そろそろ盆休みということもあり家族の風当たりも強くなりますので、準備を進めていきたいと思います。
本日は【スマホでセットアップ編】です!!
目次
Wansview 防犯カメラ, 屋外監視カメラ,1080P 200万画素, WIFI ワイヤレス ネットワークカメラIPカメラ, 動体検知 警報 暗視撮影 IP66防水 双方向音声 遠隔操作, お宅 店 会社の見守りカメラ, micro SDカード対応 クラウド保存 (白)
こちらです!! ・・・しかし長い↑です!!(笑)

おっ!2ヶ月も経つと安くなってますね!!
現在は300円クーポンで3,999円ですから実質3,699円・・・あれ?あまり変わりません。対して先日のSwitchBotカメラは2,680円ですから、約1,000円程の差です。
・・・使用目的が違うので比較しても意味がありませんね!(笑)
仕様を見てみると・・・これは気合入ってます!!
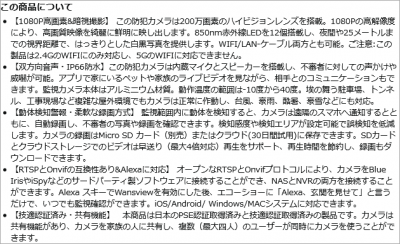
データ保存はSDカードだけじゃなく(有料の)クラウドも選べるみたいですね。
本体を安くしても、これで儲けを出せるのでしょうね。
画素数は200万画素とTapo200と同じですね。
実際の画質は他の要素の影響があるので実際に動作させて比べてみないとわかりませんが・・・
あと、一番大事なのがAlexa認定製品です!!
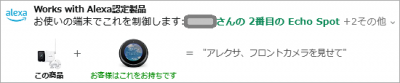
液晶モデルは他にも買ってるのに、なぜにEcho Spot!!
これで「使えます!」と言われると・・・
・・・あと、気になるのはGoogle Nest対応ですが・・・今回はダメなようです。
 ただ、あまり詳しく見てないのでもしかしたら・・・
ただ、あまり詳しく見てないのでもしかしたら・・・
Amazonのカスタマーレビューを見ていると、時々古い情報や誤解(使い方が間違っていたなど)もありますので再確認は必須です。落とし穴が書かれていることもありますので、じっくり読まれた方が良いかと思います。
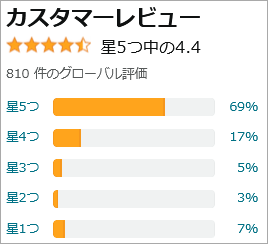
・・・で、ポチッたものの、実は何ヶ月も放置してました。いろいろ忙しかったので!!
屋外用監視カメラ Wansview W6
【スマホでセットアップ編】
スマートホーム機器はたいていそうなのですが、まずは機器メーカーのスマホアプリで手動で使えるようにした後に、スマートスピーカーアプリで音声で動かせるようにします。
 今回は機器メーカーのスマホアプリで使うところまでをiPhone12mini(iOS14.5.1)でやってみました。
今回は機器メーカーのスマホアプリで使うところまでをiPhone12mini(iOS14.5.1)でやってみました。

新しいメーカーの製品ということで、新しいアプリの導入もあります。
そうなると・・・(泣)
まずはアプリのインストールとカメラの接続準備!
iPhoneはこちら、Androidはこちらですね。
(私はiPhoneなので以下、iPhoneでの表示になります。申し訳ありません!)
一昨日(8/6)あたりにリリースされたバージョン2.0.21080112でした。
履歴を見るとチョコチョコ改善が入っているみたいですね。いい感じです。
そしてカメラ本体ですが、結構配線が複雑です。
いつもと同じくギャラリーが2匹ほど・・・
・・・と、いっても、今回はWifi接続で動かす予定なので繋ぐのはACアダプタだけですね。
・・・ちなみに、この時点で落とし穴にはまってました。わかりますか?
カメラのセットアップ・・・えっ?こんなところで!?
通知ですね!これからどんな使い方をするかはわかりませんが、後から消せるので許可しておきました・・・あっ!ここから簡単な紹介ですね。
・・・まぁ、よくある内容ですね。
続いてアカウントの設定ですが、初めて使うメーカーの製品なので新規となり、右上のサインアップをタップしました。
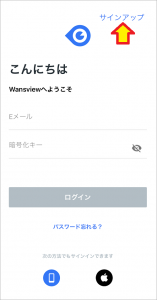
![]()
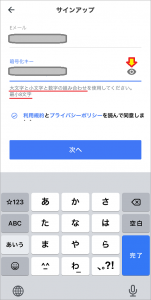
ここで入れるメールアドレスは自分の使っているものですね。パスワードも自分で決めます。(※ パスワードの右の目玉アイコンをタップすれば「***」ではなくそのまま表示されます。周囲に他人がいないなら、そのまま表示させた方がラクチンですね!!)
・・・あっ!赤ラインを引いておきましたが「大文字と小文字と数字」の最低8文字必要です。「A」と「a」みたいな大文字と小文字、あと「8」みたいな数字も組み合わさないといけないんですね。
・・・で、次へをタップすると、自動的に登録したメールアドレスに通知が送られてきます。
それをこの画面で入力するわけですね。
メールが届かないので困った・・・けど解決!!
何度か「メールを再送信」をタップしても変化ありませんし、メールソフトの迷惑メールフォルダにも入っていませんでした。
チェック方法が画面下の「メールが見つかりません?」をタップしたら表示される(※ 画面保存ミスしました)のですが、その中にメールアドレスcloud@wansview.comが載ってましたので、そちらへ問い合わせてみました。
I can’t register my Wansview W6 email address.
Help me.
日本語か中国語か迷ったのですが、確実なのは英語ですね。中学生英語ですが・・・
・・・これで返事が来なければAmazonさんに泣きつくしか・・・と思っていたら、驚いたことに数時間で返事が返ってきました。(※ 幸い平日日中でした)
Sorry for the trouble, I just activated this account in the background (私のメールアドレス), you can log in with the password you registered with.
「トラブルがあって申し訳ありません。私がこのアカウントを手動でアクティベートしておきました。これであなたが設定したパスワードでログインできます。」
おお!これでログインできれば!!試してみることにしました!
ログインからの再開・・・Wifi設定まで!!
試したのは翌日でしたので、アプリも最初から立ち上げ直しました。
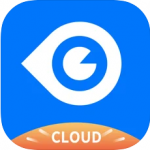
![]()
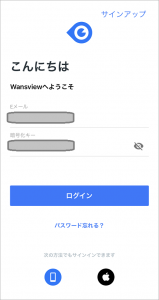
先程はサインアップでしたが、今度は設定した(事になっている)自分のメールアドレスとパスワードを入力してログインしました。担当者さんが登録してくれている・・・ハズ!!
・・・おっ!うまく進んだようです。
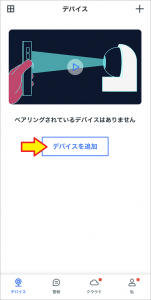
いきなりですが、デバイスの追加画面になりました。
もちろん何も登録してないので先に・・・おっ!!その前に本体の電源ですね!!

この先のテーブルタップのスイッチを入れて数秒待つと、何も繋がっていないLANコネクタ(写真中央)の2つLEDが交互に点滅し始めました。
では、デバイスの追加ですね、ポチッ!!
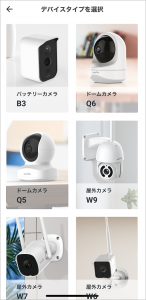
こんなに多くの製品を作っているメーカーだったんですね!!見あたらないので上にフリックしたら出てきました。

![]()
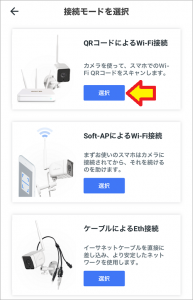
ここで接続モードというか設定モードが3種類出てきました。
3番目はLANケーブルを使う方法、中央はAmazon Echoなどの様に一旦本機(カメラ)をアクセスポイントのように見なして接続して設定する方法ですね。
今回はカメラらしく、1番目のQRコードを使った方法にしました。

これは先程確認済みですね。念のために確認してから先に進みました。
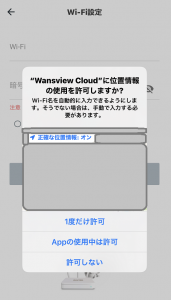
ちょっと見にくくて申し訳ありません。自宅周辺の地図が出てましたのでマスクだらけです。
ポップアップウィンドウで位置情報の許可が出てきましたが、私は許可しないにしました。
(※ 必要性の無いものは基本的に切ってます)
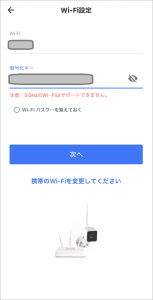
スマート機器の鬼門、Wifi設定ですね。ルーターのSSIDとパスワードを入力します。
その下の「Wifiパスワードを覚えておく」は良心的にチェックが入っていませんのでそのままにしておきます(笑)
ここなのですが、私はいきなりQRコードが出てきたのに面食らって、iPhoneをカメラの背中に貼ってあるQRコードに向けてしまいました。

・・・でも、iPhoneのカメラが立ち上がってないので読み込めません。(そりゃそうだ!)
よく見ると説明画面には・・・
本機のカメラを、スマホに表示されたQRコードに向けるんです!!
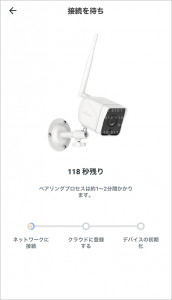
・・・これなのですが、本機のカメラがちゃんとQRコードを読めているかわからないから大変です。焦点を合わすために近づけたり離したりしているうちに・・・タイムアウト!!
どうしてもうまくいかない・・・あっ!これ↓でした!!
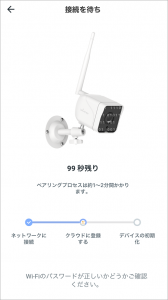
![]()
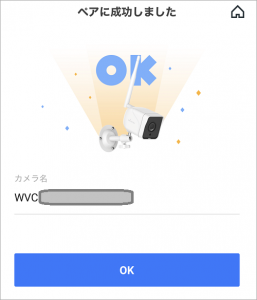
繋がりました!!この時点でカメラ名(WVCに続く英字の文字列)が表示されました。
更にセットアップは続く・・・
もうほとんど終わりなのですが・・・
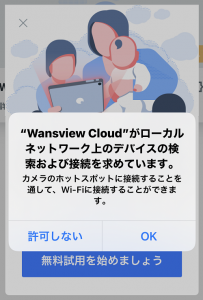
またですね。iPhoneのiOS特有のセキュリティ設定です。
これも不要(今後必要になるかは不明)なので、とりあえず許可しないにしました。
つい「無料なら・・・」と押してしまいそうになりますが、奧さんの恐い顔を思い浮かべながら、その下にある×をタップしました。(※ 一般的には無料試用を選択すると一定期間後に自動的に有料になります)
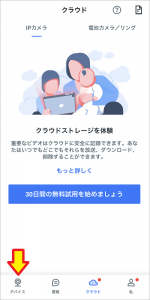
ポップアップの下に新たな勧誘画面が・・・ですが、奧さんの・・・はいいとして、抜け道を探ったところ左下のデバイスでカメラ表示に抜けられました。
(※ 後から見てみると、左から3番目の「クラウド」に切り替えられていたようです。加入してないと自動でこの画面になるようですね。)
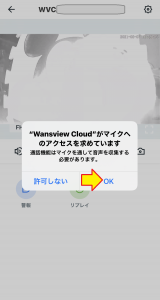
またまたiPhone特有のセキュリティ設定です。ここでのマイクはiPhoneのマイクの利用許可ですね。カメラと相互に通話する場合は必要なので、これはOKしました。
・・・あっ!後にカメラの画像が見えてますね!
実は部屋の照明を消していたので、ナイトモード(赤外光LEDを点灯させての白黒撮影モード)になっていました。照明を点けたらカラーになりました。
突然のファームウェアアップデート!
いろいろ触っていたらデバイス情報のところで突然!!
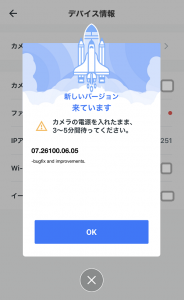
これはカメラ本体のファームウェアですね。
確かに5分ぐらい待って、このように変化しました。
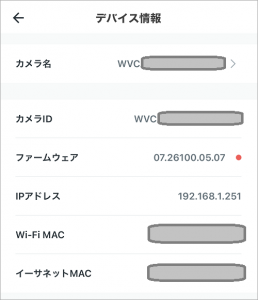
![]()
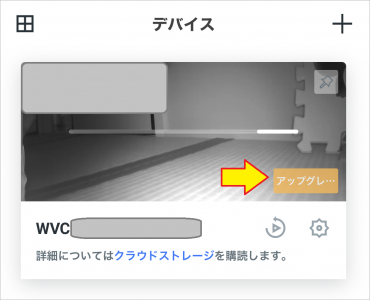
![]()
![]()
特に何が変わったなどサッパリわかりませんでしたが、とりあえず・・・
★動作確認と最低限の操作方法
確認したことを少しだけ書かせていただきます。
下部のメニュー切り替え
まず1つ目のデバイスです。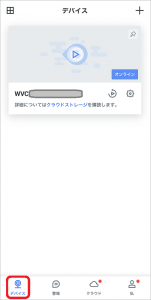
接続しているカメラデバイスの切替ですね。
上の画面では初期画面になっていますが普段は最終画像が表示され、それらをタップするとこちら↓の画面に切り替わります。
ちなみに、どちらの画面にもある歯車アイコンをタップすればこの画面になります。
2つ目は警報ですね。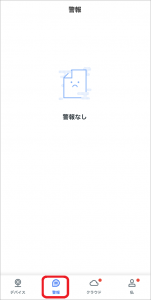
まだ設定していないので何も表示されません。
3つ目はクラウドですね。
有料プランへの勧誘ですね。まだ両者の違いを確認していません。
このカメラを監視カメラとして真剣に使っていくのであれば、メリットがあるかと思います。
4つ目は私ですね・・・え?私??
縦横切り替えと拡大縮小
本体を横にすれば自動的に横画面に変わります。
拡大縮小は画面をピンチすればx16倍まで変化します。
音声ボタンとその役割
画面左下にある2つのボタンですね。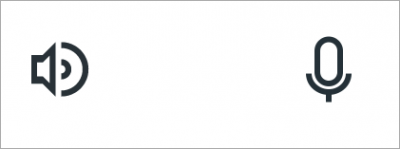
動作内容をまとめると・・・
| OFF | ON | |
| スピーカー | カメラ側の音が スマホに聞こえない。 |
カメラ側の音が スマホに聞こえる!! |
| マイク | スマホのマイクの音が カメラのスピーカーで 聞こえない。 |
スマホのマイクの音が カメラのスピーカーで 聞こえる。 |
マイクボタンは押している間のみ、カメラ側のスピーカーが鳴ります。
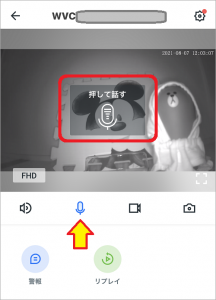
インターホンのマイクボタンみたいに押している間だけなんですね。
スピーカーがスマホのスピーカー、マイクがカメラのスピーカーなのですが、余計わかりにくいですか、はい、そうですか・・・
ちなみに、今回試していたところ突然カメラ側のマイク音声がスマホに届かなくなる現象がありました。スマホアプリを再起動すれば治るのですが、もう少し様子を見てみます。
ナイトモードへの切り替え
上に簡単に書きましたが、一定の明るさ以下になると自動的にナイトモードになるようです。
部屋の照明(蛍光灯)を切るとこんな感じですね。
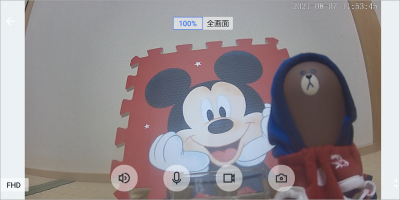
![]()
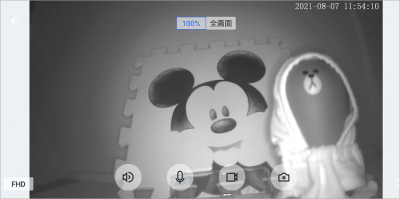
この時、本体の赤外線LEDがカチッという音と共に点灯します。
 肉眼ではオレンジ色に光っているように見えます。
肉眼ではオレンジ色に光っているように見えます。
ちなみにカメラの保護フィルム外してませんでした・・・
赤外光を照射してその成分のみ撮影するので、擬似的に白黒画像になるんですね。
まとめ
すみません、先にお詫びしておきます。
レンズの保護フィルム剥がし忘れたまま撮影してました。
・・・ということで、画像はその状態ということでお許しください。
これで、基本的な動作は概ねチェックできました。
かなり多機能で書きだすと寝れそうにないので次回とさせていただきます。
簡単にまとめです!!
- セットアップの方式は3種類あるが一般的にはQRコードでいいかも?
「スマホ画面を本カメラで撮影する」ですね(汗)
.
- 各所にクラウドプランの勧誘があるが理解していない間はスルーすること!!
よく理解してないうちから課金もしくは無料体験へ進まない方がよいかと・・・
本機にドップリ浸かるのであれば、セキュリティ対策強化の為に進んでくださいね!!
.
- (iPhoneのiOS14では)各所にセキュリティ設定の確認が表示されるので注意すること!!
非常に面倒ですが、ここを気楽にOKしてしまうとアウトです!!
・・・恐い時代ですね。
次回は【セットアップ②編】にするか【Amazon Echoで動作編】にするか考え中です。
(’21 8/15 追記)
続きの記事はこちら↓です!!
以上です。
また休日の深夜に必死になって書いてます。
奧さんは隣で伊野尾くんのドラマ見ているというのに・・・
ちゃんとスケジュール組んでやらないとダメですよね。
(おわり)