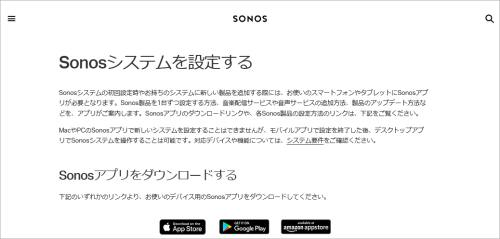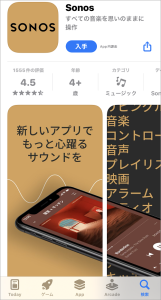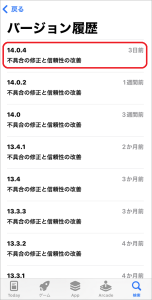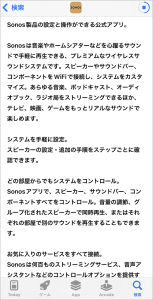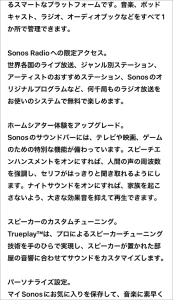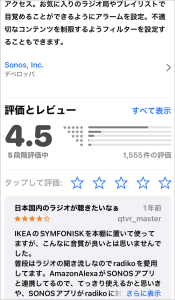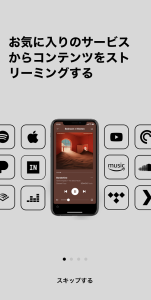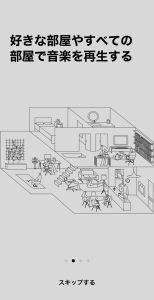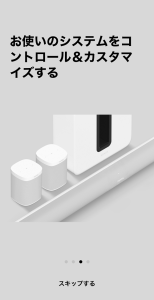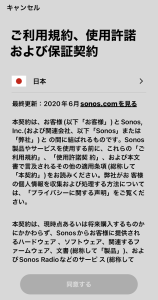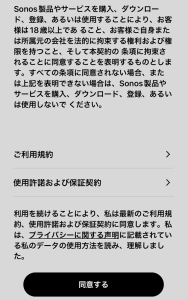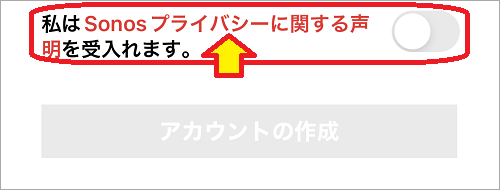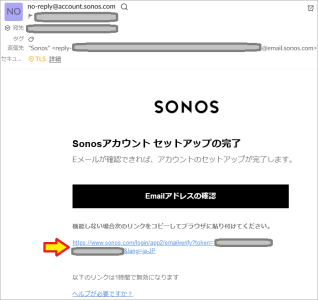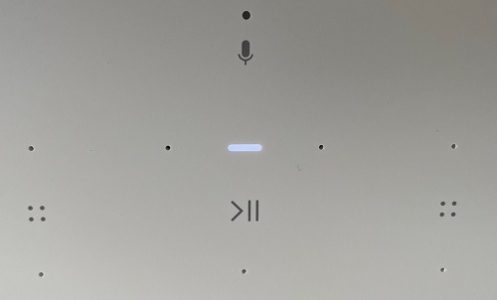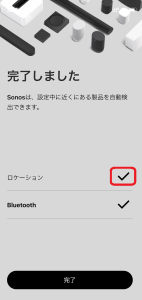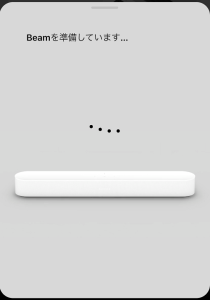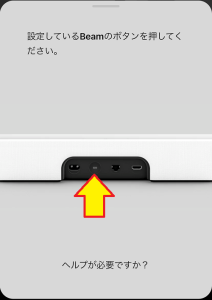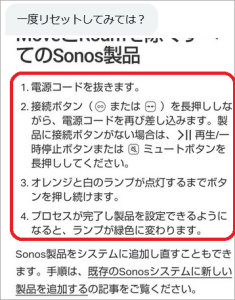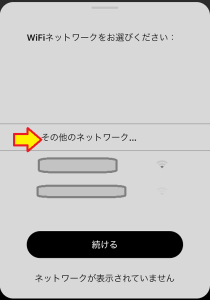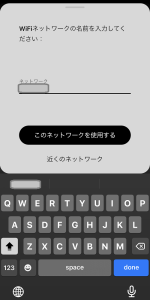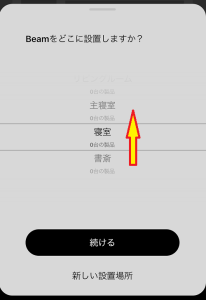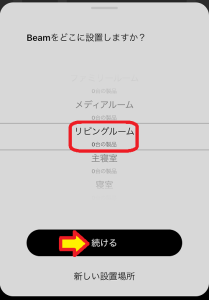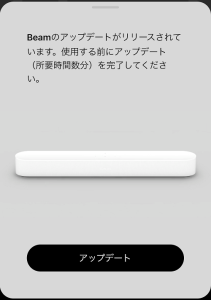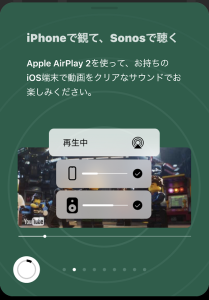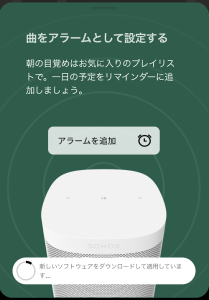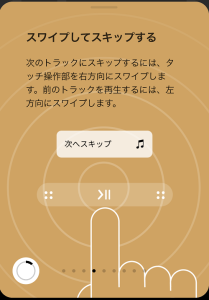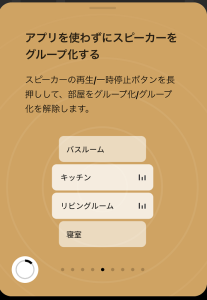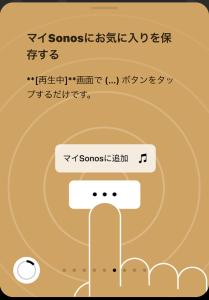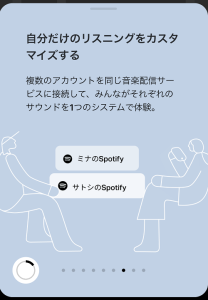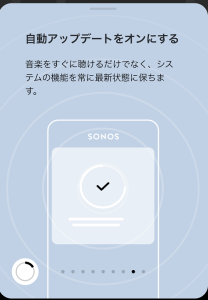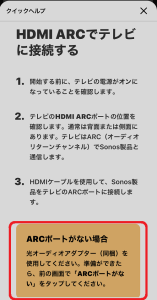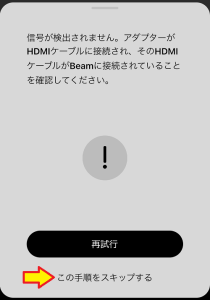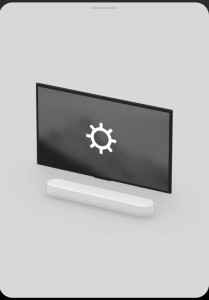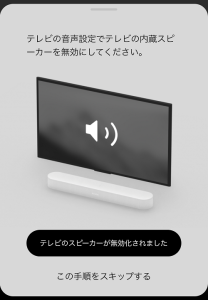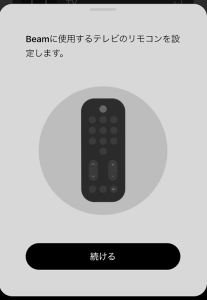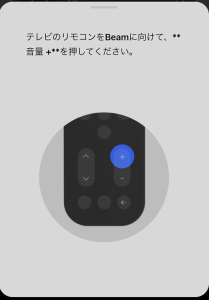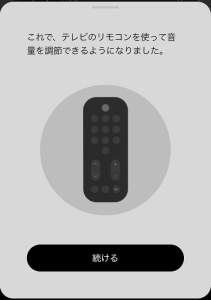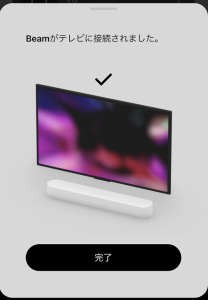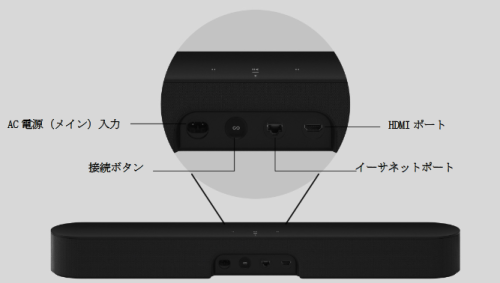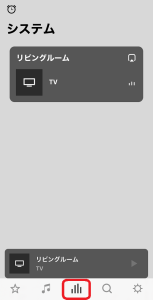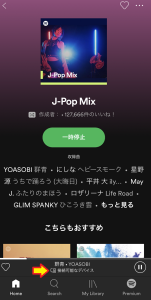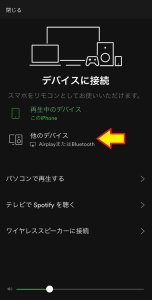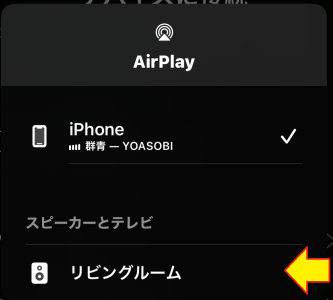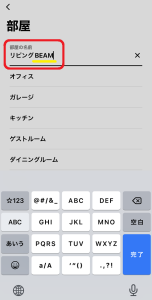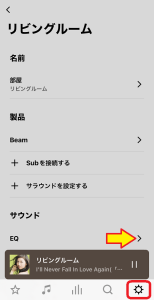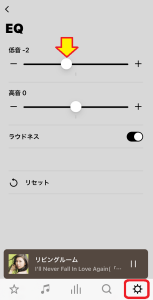おはようございます!!
先日、こちら↓の記事を書かせていただきました!
SONOSのホームシアター用サウンドバーBeam(Gen1)での【じっくり見てみた編】ですね!!

さすが、高級オーディオメーカー!!しっかりした作りに大満足でした!
基本的にCP重視な私ですが、多少高くても良い製品を見つけるとウルウルしてしまいます。
・・・で、今回は【Sonosアプリでセットアップ!編】です。
いつもなら、専用アプリとAlexaアプリ両方を設定して一気にセットアップまで行ってしまうことが多いのですが、今回は結構ハマリどころがありましたので詳しく書かせていただきます。スマートホーム機器と同じように考えた方が良さそうですね。
目次
Sonos ソノス Beam ビーム Soundbar サウンドバー ストリーミング対応 Amazon Alexa搭載 BEAM1JP1
こちらです!!
現在はBEAM2が発売されていますので、本製品BEAM1は旧モデルになります。
旧モデルだけあって価格の変化が大きそうです。
購入したのはホワイトモデルでまだ購入可能ですが、ブラックモデルは在庫が無くなってしまいました。(こちら)
・・・で、本機の一番の特長としてAlexa内蔵があります。
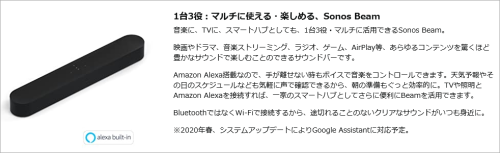
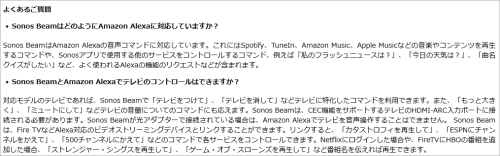
一度、音声だけで音楽を切り替えられる便利さになれてしまったら、タッチ操作で曲を切り替えるなんて考えられません。ホント!スマホやタブレットなんて面倒で・・・
・・・で、本家AmazonのAlexa対応スマートスピーカーの高音質モデルはEcho Studioのみなのですが、単体では残念ながらモノラルなのでステレオ再生はできません。

もちろん、2台繋げばステレオで再生することは可能ですが、大人の事情でいろいろと制限があります。(※ こちらの古い記事の内容と同じです)
いろいろなソースで音楽を聴きたい人は、Echo Studioはちょっと微妙なんです。
・・・あと、気になる新モデルとの違いはこちら↓の記事に書かせていただきました。
最新モデルはDolby Atmosに対応しているのは大きいのですが、対応する映像機器を持っていない私は普通に高音質で音楽を楽しめれば十分なので、あえて旧モデルを購入した次第です。
Sonos サウンドバー Beam(Gen1)
【Sonosアプリでセットアップ!編】
本機は基本的にはTV用のサウンドバーです。
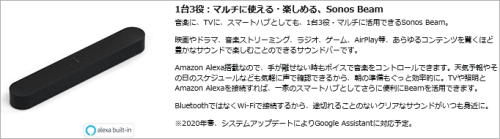
TVに接続して良い音を聞くことが前提なのですが、ただそれだけでなく単体で音楽サービスの曲を鳴らしたり、Alexaと連携して各種サービスを楽しむことが可能になっています。
一般的な外部スピーカーの様なサウンドバーと異なり、SONOSのスマホアプリを使うことでこれらの設定を行うことになります。
こちらに公式ページがありますが・・・大変わかりにくいです(笑)
その上で、Alexaアプリの設定を行うことにより、Alexaでも使えるようになるわけですね!
(※ スマートホーム機器と同じような関係です)
・・・あと、事前に調べたところ、Wifi設定時の落とし穴があるようです。
 既に修正されている可能性もあったのですが、残念ながら試してみたところアッサリハマってしまいましたので失敗事例として紹介させていただきます。(もちろん脱出方法も書いてます)
既に修正されている可能性もあったのですが、残念ながら試してみたところアッサリハマってしまいましたので失敗事例として紹介させていただきます。(もちろん脱出方法も書いてます)
まずは Sonosアプリのバージョン確認!!
使ったのはiPhone12 miniでiOS15.1.1です。(※ 以降、iPhoneの画面となります)
まずはSONOS アプリですね。(iOSはこちら、Androidはこちら)
2/15リリースされたバージョン14.0.2です。
(※ 後日14.2がリリースされたようですが、ここまで同様に「不具合の修正と信頼性の改善」だけなので、大きく変わりは無いと思われます)
詳細も貼らせていただきます。
単体での音楽再生やSonosRADIO、TruePlayによる音質チューニングなどはこのアプリでないできないようです。アプリのセットアップ後にしっかり頭にいれておきたいと思います。
アプリ起動からアカウント取得!
とりあえず起動してみます!
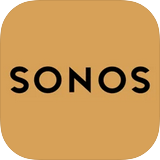
![]()

![]()
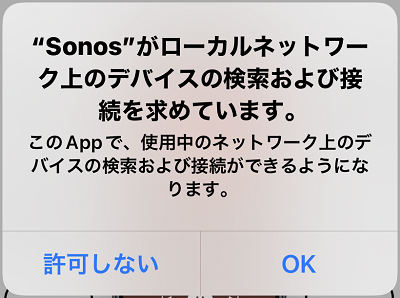
とりあえずOKで進めていって、後で必要なければ外せばいいですね!
さらっと流してから最後の規約等を見ておきます。
いつも思うのですが真面目に読んでる方っていらっしゃるのでしょうか?
・・・と思いつつ、同意しないと先に進めないので諦めます。
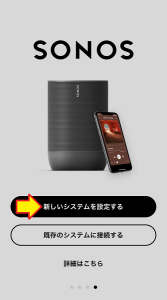
システム??・・・既にSONOSのスピーカーを買って使えるようにしているか?という話ですね。私は新規なので新しいシステムを設定しました。
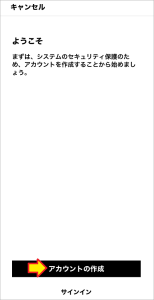
もちろん、SONOSのアカウントも新規に作成(取得)です。
既にユーザー登録されている方はサインインですね。
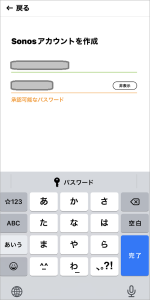
メアドとパスワードの入力です。
パスワードは何らかの判断基準を満たした場合に「承認可能なパスワード」と表示されて設定できるようになるようです。

![]()
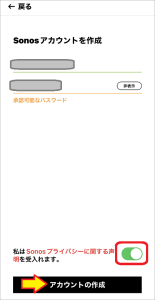
スライドスイッチをオンにして、ようやくアカウントが作成できるようになりました。
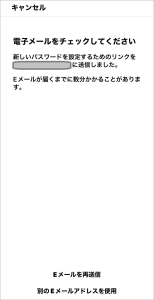
これで設定したメールアドレスにメールが送られました。
もし、再送信したい場合や別のアドレスに変えたい場合は下の方にあるリンクからですね!
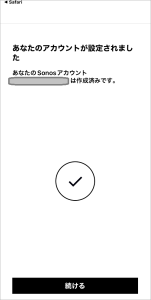
はい、これでアカウントが作成できました!
以降はこのメールアドレスにSONOSからのメールが届くわけですね!!
BEAM本体のセットアップ
ついつい忘れてしまうので、先に電源などを繋いでおきます。

電源(AC100V)と光ケーブル(我が家のTVは古いので付属のアダプタでHDMIケーブルから光ケーブルに変換しています)の2本を用意しました。
TVの光デジタル出力への結線が面倒ですね。大抵は埃だらけですし・・・

もちろんTVに接続しなくても、AirPlayでスマホから音楽聴いたりAlexaは使えるのですが、一応動作確認(初期不良があったら泣ける)ということで繋いでおきました。
電源を差すとLEDが点灯しました。
Wifiセットアップ
アカウントの認証が終わったらこちらの画面になりました。
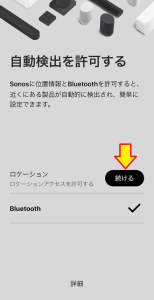
何をしたらいいのかわからず・・・Bluetoothは使えるようになっているようですので、ロケーションの続けるボタンをタップしました。
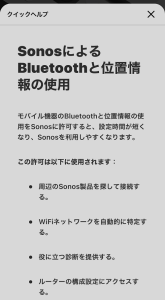
![]()
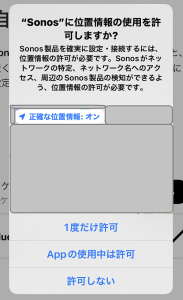
いきなり自宅周辺の地図が表示されました。(※ マスクしてます)
なぜ正確な位置情報が必要なのか?もやもやした気分で1度だけ許可しました。
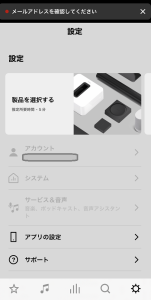
え?「メールアドレスを確認してください」??
その割にはアカウントのところにメールアドレスが表示されてます(※ マスクしています)し、どうすればいいのでしょうか?
製品を選択するという大きなバナーをタップすればいいのでしょうか??
・・・と思っていたら突然!!
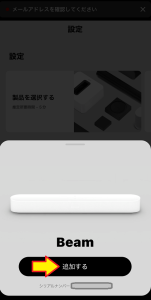
先程電源を入れておいたBEAM本体を認識しました。よかったよかった・・・

![]()
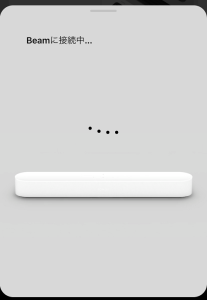
![]()
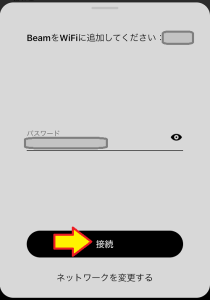
ここで右上に自動でWifiのSSIDが表示されてパスワードの要求があります。
うまくいけば、接続中の画面になります。
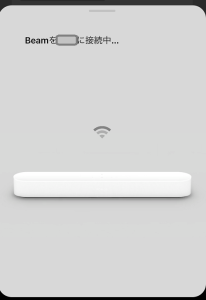
・・・が、ここで失敗すると大きな落とし穴がありましたので、詳しく書かせていただきます。(うまく接続できた方は読み飛ばしていただいて結構です)
Wifiセットアップでの落とし穴と その脱出方法!!
私の場合、iPhoneが他のSSIDに接続されてましたので、この後こんなメッセージが出てきました。
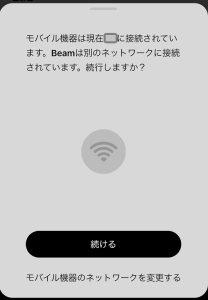
このメッセージの意味がわからず続けるをタップしてしまいました。
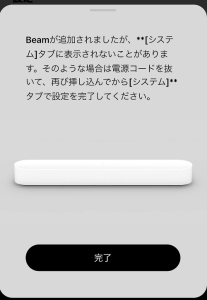
![]()
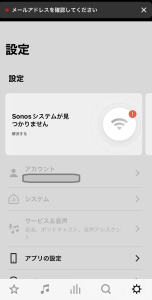
「SONOSシステムが見つかりません」と表示されています。
そこで「解決する」をタップしても・・・
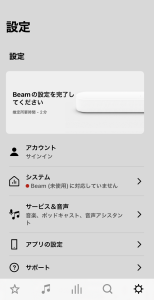
![]()
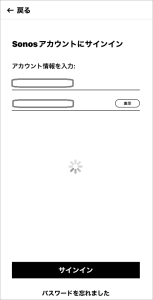
![]()
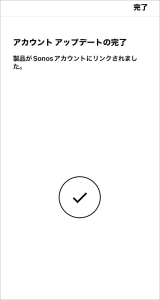
サインインを要求されるのですが、上の方の画面にあるように既にログインされている状態なので意味無く無限ループに陥ります。
要は「アカウントは登録されているのに(BEAMのWifi設定がおかしいままなので)使えない」状態です。
・・・そういえば、下調べでSONOSの記事を読んだ際に「Wifi設定で失敗するとどうしようもなくなったので、その際は(有線の)LANケーブルを接続して脱出した!」という記述を見た記憶がありました。
今の時代、自宅に有線LANが無い方(※ 賃貸マンションなど)も少なくないので、これしか方法が無いなら大変です。
なんとかこの状態から脱出できないか?試行錯誤していたのですが、結局ひらてっくさんに教えてもらえました!!(神!!)
本体の完全リセットですね!!
この方法で、絶対に失敗しないように作業したところ続行できました!!
・・・ちなみに、Wifi設定時にSSIDを自分で選択する(ネットワークを変更する)場合は、こちら↓の方法で可能です。
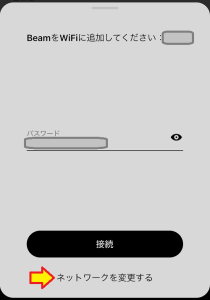
![]()
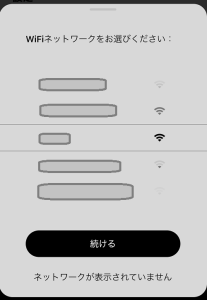
ここで上下にフリックして目的のSSIDを選択しても良いのですが、一番上に自分でSSIDを入力する選択肢もあります。
その他の設定!!
Wifiでの接続が完了すると、こちらの画面になりました。
設置場所の設定ですね。上下にフリックして選択しました。
Google Homeなどでも同様な選択があるのですが、こちらはどちらかと言えば「設置場所のSONOSシステム名」なイメージです。
(※ Google Homeではスピーカーグループとして設置場所とは別に設定します)
今回の製品はリビングのTVの前に置きますが、後からウーファーやサラウンドスピーカーなどを追加してもそれらを引っくるめて名前からコントルールできるようです。(お金が大変ですが(泣))
(※ ただ、リビングルームという名称では置き場所なのか、システムなのかわからなくなりそうなので、後から末尾に「BEAM」を追加しました。)
たかがサウンドバーだと思ってたのに、音場調整機能(TruePlay)までありました!
その他も凄いですね~!!もうこれだけで十分遊べるんじゃ・・・・
TVからの音声での動作確認!!
基本的にTVのサウンドバーなので、動作確認に入っているようです。
(※ 飛ばすことは可能です)
既に結線は終わっているのでラクチンですね!!
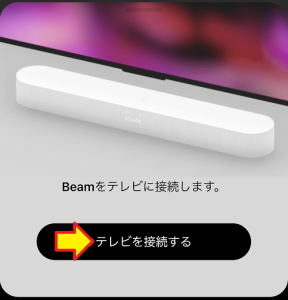
![]()

ここで、最近TVを買った方は「ARCに接続されている」を選択するかと思いますが、我が家の古いTVでは光出力を変換ケーブルでHDMI接続しましたので「ARCが見つからない」を選択しました。
すごく悲しい気分になりますが・・・負けません!!
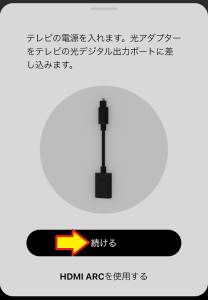
![]()
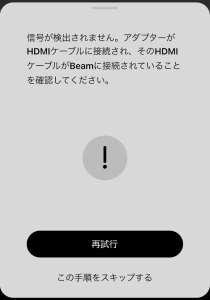
これで、設定中のBEAMから音が出てくればOKなのですが・・・残念ながら出てくれませんでした・・・記事に書けるネタが出てきてよかったです(泣)
そういえば、光出力はいろいろな種類があった(※ コネクタも■と●があります)のを思い出しましたので、設定をいろいろ切り替えてみました。
我が家の(古い)TVは東芝REGZAでしたが、TVのリモコンで
REGZAメニュー → 音声設定 → 光デジタル音声出力 → PCM
を選択すれば、BEAMから音が出るようになりました!!
 光出力の設定はマニュアルの中を探すよりネットで探しましょう!!
光出力の設定はマニュアルの中を探すよりネットで探しましょう!!
・・・ちなみに、どうしようもない(※ どうしても音が出ない、光出力が無い、など)場合は、こちらの表示をタップしてスキップできるようです。
TVのリモコンで本機の音量操作!!
この製品の本来の目的は「TVの(ショボイ)音質を改善する」ことです。
ただ、音量を変化させるためのリモコンは付属していませんので、パネルをタッチ操作するしかないと思っていました。ところが・・・
- TV用のリモコンでSONOS BEAMの音量操作ができる!!
・・・んです!!(セットアップするまで、全く知りませんでした(笑))
リビングのリモコンは東芝REGZA用のこちら↓ですね!!
10年以上前のTVなので不安です。
・・・上のTVでの動作確認に続いて、設定が始まりました。
といっても、アプリの画面表示に従って順番にリモコンを操作するだけです!
先にTVの音量を下げてから、BEAMのパネルに向かって音量+(アップ)を押すだけですね。
これだけでティーチングが完了し、TVのリモコンでBEAMの音量操作ができるようになりました!
いやいや、これまでスマートリモコンを何種類か設定しましたが、こんな事は初めてです。
メーカーの選択もせずに、これだけの手順でアッサリ使えるようになるとは・・・
・・・って言うか、よくよく考えると
赤外線リモコンの受光部も送信部も、マニュアルには存在しません!!
どこに付いてるんでしょうね?(汗)
簡単に設定できたのはよかったのですが、少し問題がありました。
我が家のTVは古いのでHDMI出力はARC非対応なので、光出力を変換アダプタを介して本機に接続しています。
その為、(個々の機器の音量が排他的に動作しないので)リモコンを操作するとTVのスピーカーと本機のスピーカーが一緒に変化してしまいます!!

大変姑息な手段ですが、リモコンの向きを変えてどちらか一方だけ操作するしかありません。
ちなみに、TVからの出力で動作しているときはこちら↓の表示になります。
音のソースによってこの表示が変化するんですね。よくできてます!!
これで基本的なセットアップは終わりです。
★おまけ(追加で設定してみたこと)
とりあえずAlexaでの動作設定の前に、スマホでも動作確認してみました。
その際に追加で設定してみたことです。
AirPlayによるSpotifyの再生!!
TVだけでは心許ないのでiPhoneアプリから再生していろんな曲を聴いてみました。
本機に接続できるのはBluetooth接続ではなくAppleのAirPlayになります。
(※ Bluetoothはセットアップ時のみです)
・・・といっても、普通にAirPlayで本機を選ぶだけです。
表示状態によってアイコンの位置が違うのがわかりにくいですが、形は同じですね!
iPhoneで再生中であれば、他のデバイスを選択します。(※ OSによって多少表示が異なります)
初期設定で置き場所をリビングルームに選んだので、そのままリビングルームを選択すればBEAMに音楽が切り替わります。
部屋の名前を「リビングBEAM」に変更!!
リビングには現時点ではBEAM1台しかありませんし、Google Homeアプリの設定のリビングと紛らわしいので、SONOSアプリで名称を「リビングBEAM」に変更しました。
実は、この小さな筐体にも関わらず、結構低音が出ます!!(驚きました)
いろんな曲を聴いてみるといろいろと傾向が違うのですが、とりあえずイコライザー設定で低音を下げました。
右下の歯車アイコンから 設定 ー システム ー リビングルーム(※ のちにBEAM)– サウンド – EQです。
とりあえずー2だけ落としてみたのですが、その下にあるラウドネスを切った方がよかったかもしれませんね。
もう少し、いじってみます。(笑)
まとめ
とりあえずまとめです!!
- スマホのSONOSアプリで基本的な使い方を設定!!
サウンドバーの機能や音質、音楽サービスなどが設定できます。
Alexaは、この後にAlexaアプリですね!(※ SONOSアプリも使います)
. - Wifi設定に注意!!
接続に失敗すると、有線LANを繋ぐか完全初期化するしかなくなります。
私は初期化してなんとか再開しました。
. - TVの赤外線リモコンを本機の音量操作用リモコンとして使える!!
赤外線受光部も送信部も無いはずなのに・・・
. - 部屋の名前がiPhoneのAirPlayで選択する名前になる!!
部屋の名前というよりも、その部屋に設置したSONOSシステムの名前ですね。
あと、肝心の音質ですが、セットアップした日に思わずツィートしてしまいました!
こちら↓のスレッドです!
SONOS BEAM、TV用サウンドバーなので甘く見ていたのですがムチャクチャ音いいです!!😳
こんな小さいスピーカーなのに、なぜ???
しばらくAmazon Echo Studioは使わなくなりそうです。#いろんな曲聞いているのでAlexaの設定に進めない pic.twitter.com/fsFxIcfacB— すますぴ!「~初心者の為のスマートスピーカーサイト~」中の人 (@AI_Speaker_M) February 22, 2022
ホントにビックリしました!
SONOS製なので他メーカーに比べて多少音が良いとは思ってましたが予想以上でした。
これまで「音楽用スマートスピーカーのオススメは?」と聞かれればAmazon Echo Studio一択でしたが、今は本製品です。
もちろん重低音重視の場合はEcho StudioやApple HomePodかもしれませんが、これ1台でステレオ再生できてリビング環境との親和性を考えると断然こちらです!!
・・・ただ、あくまでもAlexa互換機(Amazon製でなくサードパーティ製品)なので、制限される機能は出てきます。
この辺は次回ですね!!
・・・次回は【Alexaでセットアップ編】です!!
ただ、本機は一日中音楽を聴くような使い方しかしないでしょうし、あまりAlexaとしての機能は重視していません。音声で聴く音楽やジャンルを選択できるだけで十分です!(笑)
Alexa機能はエントリーモデルのEchoDotやEcho Show5でも十分ですから・・・
以上です。
思ったより時間が掛かってしまいました。
本当はSONOSアプリの設定画面を分析して機能を確認したかったのですが、またの機会に!!
(おわり)