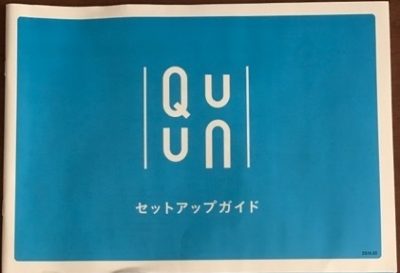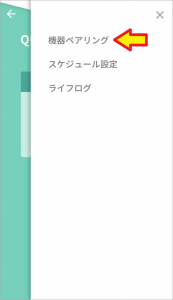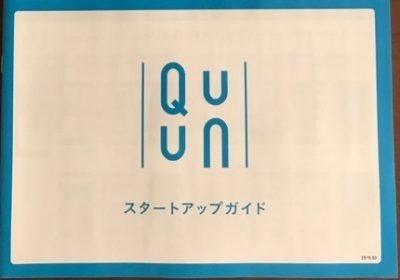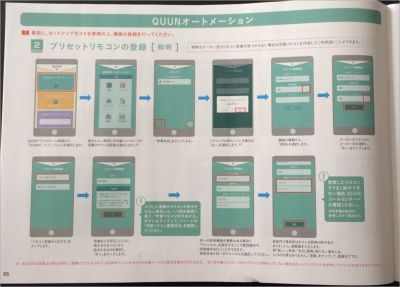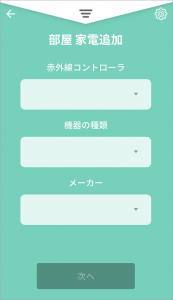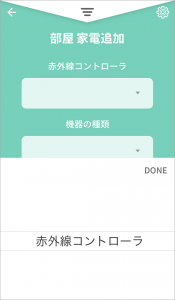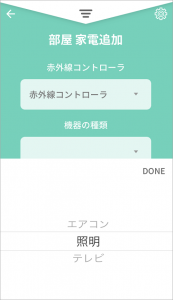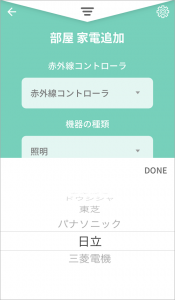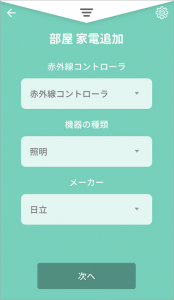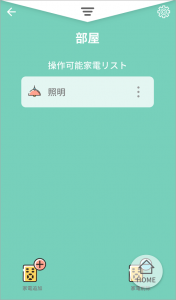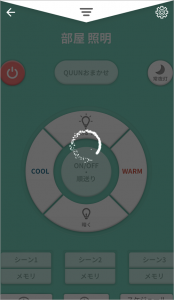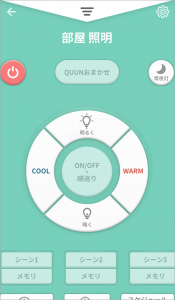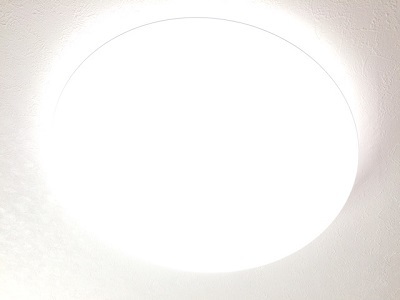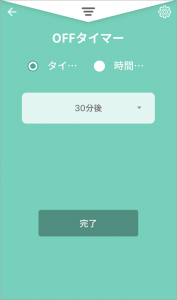おはようございます!!
これまで、これら↓の記事を書いてきました。
九州電力さんのスマートスピーカー「QuUn」(キューン)が届いてから、一般的な機能を使っていろいろ試してみたところまででした。
一通り使ってみたところ、大手メーカー製と違ってできないこともあるものの、より白物家電に近づいているという印象でした。
・・・で、今回は【照明コントロール編】です。
思わず食べたくなるようなこの子↓の登場ですね!!
よくあるGoogle HomeやAmazon Echo用の赤外線コントローラーに比べて、より簡単設定になってます!!
目次
QuUnとはじめる未来の暮らし。さぁ、今日も、未来と話そう。(公式)
こっ!これは!!
今回紹介させていただく、Quunの赤外線コントローラーはAlexaでも使えるってことですね。
なんだかんだ言っても、大手メーカーのスマートスピーカーは高性能です。
Quunを買うぐらいの家なら、Amazon Echoも1台ぐらいあるでしょう。(想像)
そんな時、設定してやればそのまま使えるようになるんですね!!
いろいろ悩まれた結果だとは思いますが・・・頑張ってほしいです!!
・・・で、本日は赤外線コントローラーの最初の1歩として、照明をコントロールしてみたいと思います。
【照明コントロール編】
まず、我が家のリビングの照明はこちらです。
これではわかりませんね。ズームインします。

メーカーも型番も書いていませんが、取り外すのは大変なので諦めてます。
リモコンはありますので!!
HITACHI製で、ワンボタンで
「消灯」→「全点灯」→「半点灯」→「常夜灯」→「消灯」→・・・・
と変化してゆく、「順送りタイプ」の照明のようです。
・・という話は、過去にClova WAVEのリモコンの時に書いてました。
なぜClovaの話も書いたかというと、この機能が関係してくるからです!
赤外線コントローラーの初期設定(ペアリング)
他の機器はブログ1記事分使って書いてましたが、これは大丈夫でしょう!!(汗)
まずは、コントローラー自体を設定する必要があります。
こちら↓のセットアップガイド(P9)に書いてます。
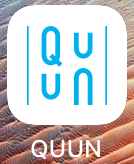
![]()
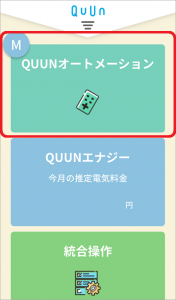
![]()
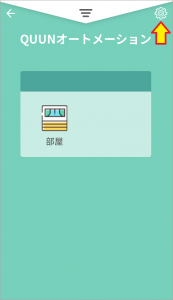
既に部屋ができていました!
本来はリビングとか寝室とか設定するのでしょうけど、面倒なのでそのままいきます!!
右上の歯車ですね。
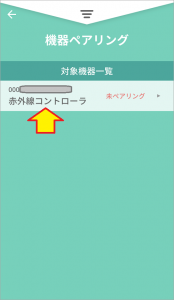
マスクしてるところにはシリアルナンバーが入っています。
既に購入者にどの機器が送られているか登録されているんですね。
・・・なら、ベアリングなんて必要なさそうな・・・はい、流します。
この部分をタップします。
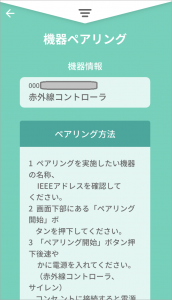
すみません、写真を撮り忘れました。(iPhone5sだと画面が小さいのではみ出るのです)
この下にペアリング開始のボタンがありますので、これをタップします。
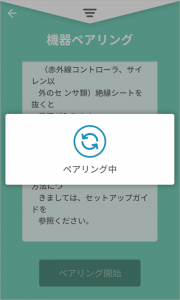
えっと(ペラペラ)・・・120秒以内に電源を入れろとな!!!

青く点滅を繰り返しています。見とれてしまう・・・場合ではありません。
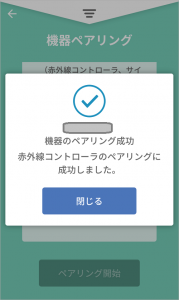 ※ マスクのところは私の登録名です。
※ マスクのところは私の登録名です。
はい、あっという間に終わりました。
電源入れただけで、何もしてませんね(笑)

点滅がなくなると淋しいものです。
この後も光ることがないんですよね~なんか悲しくて・・・
はい、戻ってみると未ペアリングの文字が「レ」に変わっていました。
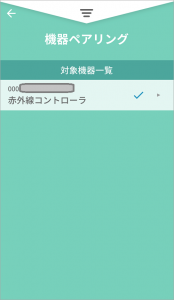
これでペアリングが終わりました。
あとは、赤外線で使う機器の登録になります。
照明の登録
登録しないとこのままでは何も使えません。TVも照明もエアコンもです。
照明の設定は、スタートアップガイド(P5)に書いてありますね!!
今回は日立の照明を登録してみたいと思います。
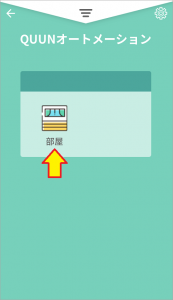
![]()
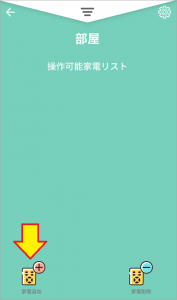
家電追加をタップです。(こんな小さい字、老眼には読めないぞ~!!)
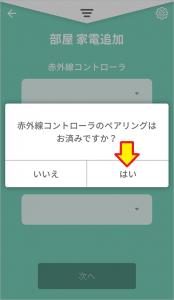
これが謎なんですよね~
ペアリングが終わっていることはわかってるハズなのに、なぜかチェックが入ります。
とりあえず、はいで先に進めます。
ここで3箇所埋める必要があります。
1つ目は(将来コントロールできる機器が増えた時の為か)赤外線コントローラーですね。
2つ目、3つ目は機器の種類とメーカーです。
全て選択が終わると、こんな画面になりました。
念のために間違ってないか確認して、次へ進みます。
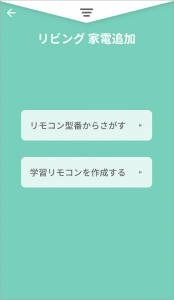
ここが難問ですね。
使う機器ではなく、使うリモコンを選ぶか、学習させます。
(※ 学習は実際のリモコンの赤外線をコピーする方法です) ・・・熟睡中ですので、リモコンを選ぶことにします。
・・・熟睡中ですので、リモコンを選ぶことにします。
たぶん、10数年以上前のモデルですね!!
メーカー名の下に型番が書かれています。
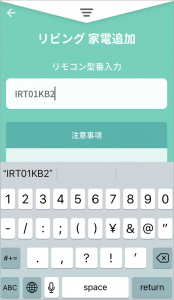
![]()
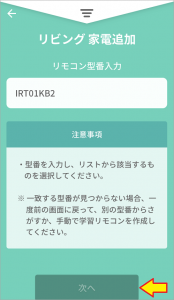
押したいのですが・・・押せません!!(※ 切れているのはiPhoneの画面の関係です)
どうも、あらかじめ登録されているリモコン以外だと先に進めない仕様みたいですね。
・・・で、もう1度最初から入力してみたところ、2文字入れた時点で登録されているリモコンが表示されました!!
全く違う型番ですが照明の場合大抵は使えてしまうので、先に進めます。
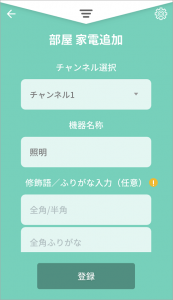
我が家のリモコンを見るとチャンネルは1ですから、そのままで良さそうです。
あと、機器名称のところは変更できません。
その下になにやら文字を入れられるところがあるので、もしやと思い「電気(でんき)」で呼び出せないかと・・・
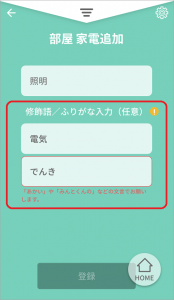
ダメですね。ここは形容詞じゃないとダメなようですね。
基本形は「照明」で、ココに「みんとくんの」などと記述して「みんとくんの照明」と、続けて言うようにしないといけないようです。
あきらめてデフォルト状態で進めます。
あれ?アッサリ終わってしまいました。
動作確認(スマホ)
まずは、スマホでの動作確認ですね。
登録が終わった照明をタップします。

![]()
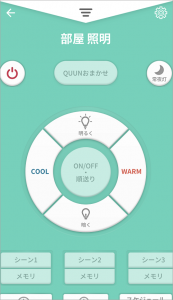
おお!リアルリモコンより凄い!!
下の方のボタンが切れてますが、これはのちほど。
とりあえず、左上の電源ボタンですね。
はい、消えました!
あとは、右上の常夜灯ボタンです。
おおっ!これも動きましたね。(こちらはボタンの色が変わらないので端折りました)
他に「明るく」(「暗く」)で順送りができるかと思ったのですが、動作しませんでした。
さらにボタンの中央にも順送りがあったのですが、これもダメでした。
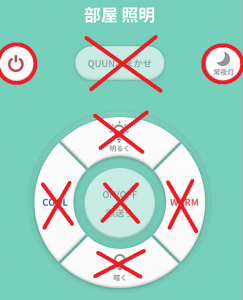
無理矢理設定したので、仕方ないでしょうね。
たぶん、サポートセンターに問い合わせても「対応外です」と言われると思います。
動作確認(音声)
やっとここまで来ました(ハァハァ)
まずは、点けるところからですね。
「はろみんと! 照明を点けて!!」
「・・・実行しました!」
「はろみんと! 照明を消して!!」
「・・・実行しました!」

はい、バッチリです。
5秒ぐらいかかりますが、キチンと認識し動作します。
ちなみに「でんきを点けて!(でんきを消して!)」でも動作してしまいました。
照明に固定されているわけじゃなかったんですね!!
あとは常夜灯ですね。
「はろみんと! 常夜灯を点けて!!」
「・・・実行しました!」

はい、これも全く問題ありません。「常夜灯を消して!」で消えます。
問題は順送りなんですよね~
「ハロミント!照明を暗くして!!」
「・・・実行しました!」
返事はいいのですが、全く変化はありません。
「順送りして」も反応しませんし、やっぱり諦めるしかなさそうです。
タイマーやスケジュールなど
画面が小さくて見えなかった下の方にありました。
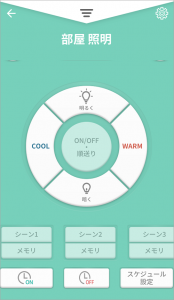
ここを設定することで、ある程度自動化できそうですね。
まずは、左のONと中央のOFFのタイマーですね。
時間を決めてやればON、OFFできるようです。
そして、右端のスケジュール設定。
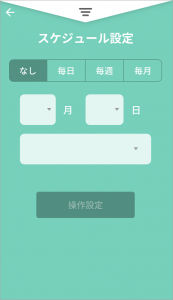
こちらは日時を設定してから、操作設定によりリモコン画面にいきます。
ON、OFFだけでなく、どんな操作も可能なんですね!!
さらに音声操作も可能です。(スタートアップガイドのP10に書かれてます)
「ハロミント、照明を30分後に消して!!」
「ハロミント、照明を6時に点けて!!」
ただ、前者で試したところ即座に消えてしまいましたし、設定がスマホの方に展開されないようです。まだまだバグありですね。
まとめ
まとめます。
- 設定は嘘のように簡単!!
- 古いリモコンの登録は少なそう。
ただし照明なら適当に登録すれば使える場合も!? - 機器の名前は固定であるが、別の言葉でも呼び出せる。
- 機器に形容詞を付けることも可能。
- スマホの操作画面は全機器共通。
- タイマーなどはバグあり。
今回の照明ですが、学習機能を使ったら完全に対応できるかもです。
リモコンはデザインは1種類みたいですね。ちょっと無理があるかも??
以上です。
設定は、すばらしく簡単です。
ホントに家電と呼べるスマートスピーカーはこれ1台かもしれません。
(おわり)