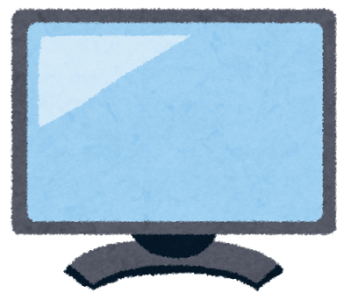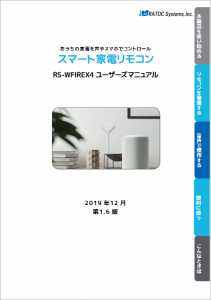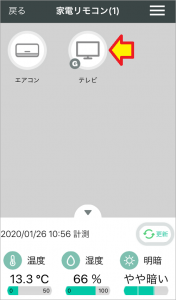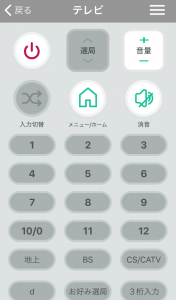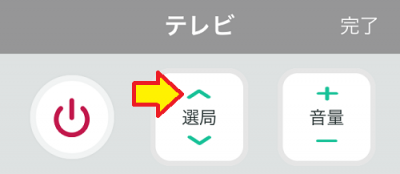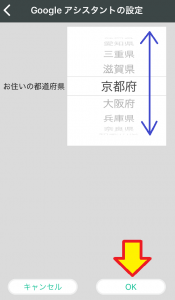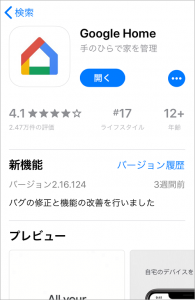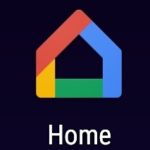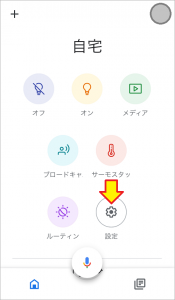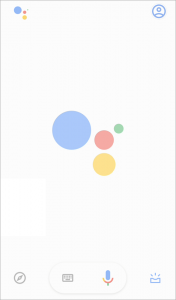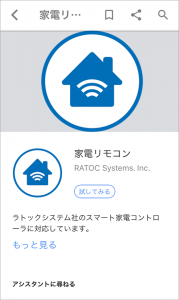おはようございます!!
先日、こちらの記事を書きました。
ラトックさんの「ハローキティコラボモデル RS-WFIREX4K1」に「テレビを設定(ただし電源のみ)」した話でした。
元々は、夜照明を消したあとの『点けっぱなしのエアコン』を消したかったのです。
・・・でも、よく考えると、TVが点いてる時もあるので追加することになりました。
とりあえずは、電源だけ操作できればよかったのですが、
すぐにチャンネルや音量も操作したいと奥さんが言いはじめまして・・・
・・・と、いうことで、本日は【Google HomeでTVのチャンネル編】です!!
目次
ラトックシステム スマート家電リモコン ハローキティコラボモデル RS-WFIREX4K1
ハローキティコラボモデル ラトックシステム スマート家電リモコン RS-WFIREX4K1
ラトックさんのスマート家電リモコンのRS-WFIREX4のハローキティコラボモデルですね。名前の末尾に「K1」が付いているだけで、性能的には全く同じです。
・・・と思っていたら、こちらのモデルはACアダプタが付属だったんです!!
(※ 先日の記事投稿後に気づいて追記しました)
 ホント、知ってるつもりでも、買ってみないとわからないことがあるものですね!!
ホント、知ってるつもりでも、買ってみないとわからないことがあるものですね!!
Google HomeでTVのチャンネル編
前回、TVの設定(電源のみ)まで終わりましたので、今回はその続きです。
-
- 家電リモコンアプリ(ラトック製)のスマホへのインストールと
本体の初期設定 (※前々々回) - 家電リモコンアプリへのエアコンの登録(動作確認含む)(※前々回)
- 家電リモコンアプリでのGoogleアシスタントの設定 (※前々回)
- Google Homeアプリへのエアコンの登録 (※前々回)
- Google Homeでの音声による動作確認 (※前々回)
- 家電リモコンアプリへのTVの追加登録(動作確認含む) (※前回)
- 家電リモコンアプリでのGoogleアシスタントの設定 (※前回)
- Google HomeアプリへのTVの追加登録 (※前回)
- Google Homeでの音声による動作確認 (※前回)
- 家電リモコンアプリへのTVのチャンネルなどの追加登録
(動作確認含む) - 家電リモコンアプリでのGoogleアシスタントの設定
- Google Homeでの家電リモコンアプリの登録
- Google Homeでの音声による動作確認
- 家電リモコンアプリ(ラトック製)のスマホへのインストールと
 いやいや、それほどではありません。
いやいや、それほどではありません。
TVのチャンネルの登録だけなので、簡単なハズです。
・・・ただ、難関なのがこの部分↓です。
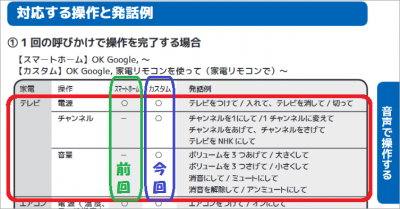
前回は「オッケーグーグル! テレビをつけて!!」という風に簡単な命令でしたが、電源のオンオフしかできませんでした。
今回は「オッケーグーグル! 家電リモコンを使って、テレビのチャンネルを上げて!!」という風に複雑な命令ですが、チャンネルやボリュームなどの操作もできるようになっています。
前者がスマートホーム操作、後者がカスタム操作と呼び名が違うだけでなく、設定方法も違うんですね。
なお、作業中に起こった失敗やトラブルはそのまま正直に記述しています。
(ほとんど私のマニュアル読解力の無さが原因なのですが・・・)
その為、公式のインストール・設定とは一部流れが異なることをお許しください。
・・・簡単に言えば
「トラブったらトラぶったで、そこから回避した手順もそのまま書いている。」
ってことですね。
その方が多くの方の役に立つと思っています・・・たぶん。
あと、公式のpdfマニュアルがこちらにあります。(※ 熟読しました!・・・今度こそ)
しっかり書かれてますので、御一読をオススメします。
我が家の寝室のTV
こちら↓のTVをコントロールしました。
 後ろにブラウン管TV、左に地デジチューナーが見えますが、気のせいです
後ろにブラウン管TV、左に地デジチューナーが見えますが、気のせいです
このテレビ、実は普通のTVではなくて アイ・オー・データ機器というパソコン周辺機器メーカーのモニターTVなんです。
チューナーを内蔵していて普通にTVとしても使えるのでついつい買ってしまいました。
 ちなみに奥さんには「TV」としか言ってないのはナイショです。
ちなみに奥さんには「TV」としか言ってないのはナイショです。
・・・おっ!まだ新しいですね。たった10年前です。
・・・で、今回の目的は
「TVのチャンネルや音量などを操作できるようにすること!!」
ですね。
基本的に追加なのですが、それだけではありませんでした。
家電リモコンアプリへのTVチャンネルなどの追加登録と動作確認
既に本体の初期設定は終わっています。
TVの電源オンオフだけの設定も終わっています。
これからチャンネルなどを登録する作業になりますが、動作確認も途中でやってしまいます。
では、家電リモコンアプリを立ち上げます。(※ バージョンは4.5.3でした。)
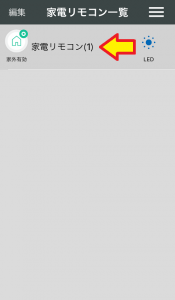
この文字の部分をタップして開きます。
(※ 右のLEDのアイコンをタップすると本体のLEDが点滅しますが、そちらではありません)
すると、家電リモコン(1)に登録された機器の一覧が出てきます。
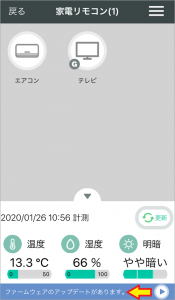
おっと!一番下にファームウェアのアップデート表示が出てますので、先にやってしまいます。(※ 出てこない時は不要です)

![]()
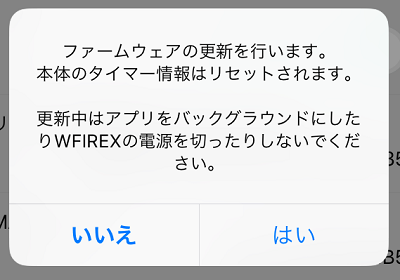
![]()

![]()

![]()
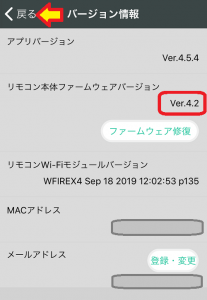
はい、無事Ver.4.2からVer.4.2にアップデートしました・・・あれ?変わってませんね。
なにか事情があるのかもしれませんので確認しておきます。
(’20 1/28 PM1:00更新)
確認したところ、矢印の下にあるWifiモジュールのアップデートだったようです。
確かに Jul 31 → Sep 18に更新されてますね・・・あれ?前回は気づかなかったの??
・・・戻ります。
今回の目的はテレビのチャンネル設定などの追加なのでテレビをタップします。
あれ?電源以外も設定されています(白くなっているのが設定済のボタン)ね。
試しにメニューボタンを押してみます。
 ※ ボケているのは寒くて震えているせいです(泣)
※ ボケているのは寒くて震えているせいです(泣)
はい、ちゃんとメニューが表示されました。
電源以外もデフォルトでいくつか設定されているようですね。
残念ながらチャンネルの部分は設定されていませんので、学習機能で設定してみたいと思います。
右上からメニューを表示させて、新規/再学習ですね。
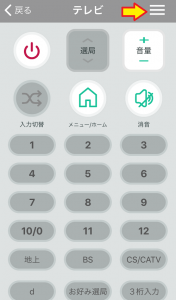
![]()
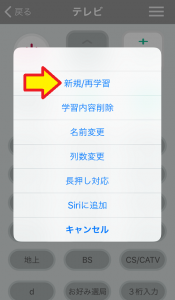
![]()
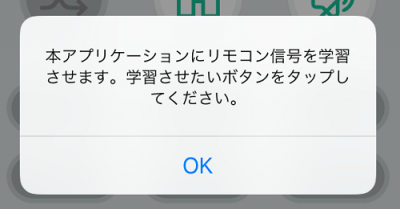
では、とりあえずチャンネルアップ(↑)ボタンを押してみます。
(※ このボタンは1つの形になっていますが、実はアップとダウンと2つあり紛らわしいのです)
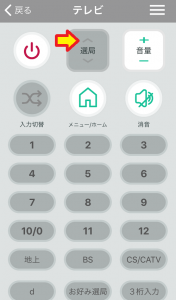
![]()

キティちゃんWFIREX4K1が点灯したら、リモコンのボタンを1回だけ押すんですね!!
終わったら元の画面に戻りますので、一旦右上の完了を押してから、同じボタンを押して動作を確認してみます。
はい、チャンネルが上がりました!!
ダウンも同様の手順で行いました。
次は、ダイレクトにチャンネル番号ですね。
とりあえずch1でやってみます!!
我が家では地上波しか使ってないので、地上波で設定しました。

![]()

![]()
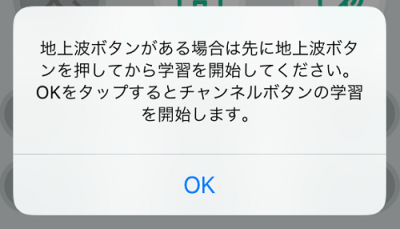
この部分、わかりにくかったのでサポートの方に確認させていただいたのですが、メーカーによってチャンネルを押したときに【放送帯(地上波・BS・CS)+チャンネル】で赤外線が送られるものと、あからじめ【地上波】を押してから【チャンネル】を押すものと2種類あるようなんです。
その為、チャンネルを設定するときにあらかじめ(学習とは別に)放送帯のボタンを押すように指示しているわけですね。 ここからは先程と同じです。
ここからは先程と同じです。
トントンと学習させていきました。

![]()
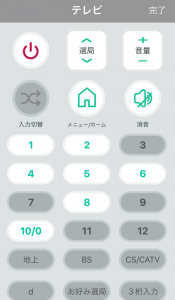
使っていないところは空いたままです。
さらにチャンネル以外のところも設定しました。(※ 最初から設定されていたのもあります)

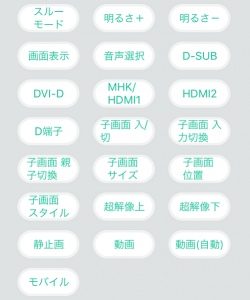
1個1個確認していると大変なので、全て学習させてから確認しました。
これで終了です!!
家電リモコンアプリでのGoogleアシスタントの設定
ここまででスマホアプリのタッチ操作で動くようになったのですが、
ここからはGoogle Homeの音声コントロールで使えるようにする設定です。
ちなみに、先程も書きましたがこちらにある2種類あります。
- スマートホーム
「オッケーグーグル! TVをつけて!!」など
. - カスタム
「オッケーグーグル! 家電リモコンを使って、TVをつけて!!」など
今回やりたいチャンネルや音量などはカスタムしか使えないようです。

そのうちGoogleさんが改善されると思いますが、結構な落とし穴ですね。
高齢者に対して「『家電リモコン』を間に入れてね!」なんて言えたもんじゃありません。(※ 私もついつい・・・(泣))
前回と違って、カスタムで設定してみます。
Google Homeアプリでの設定の前に、家電リモコンアプリでの設定になります。
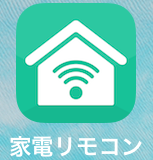
![]()
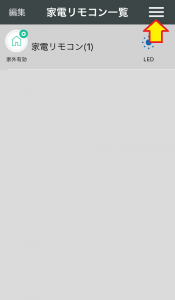
![]()
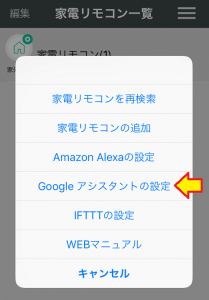
Googleアシスタントの設定ですね!Google HomeでもGoogle Nestでも同じです。
これが冒頭の面倒な2種類の選択ですね。
下のカスタムを選びます。
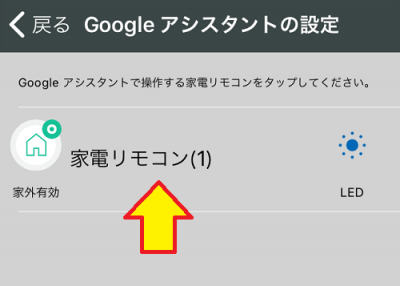
![]()
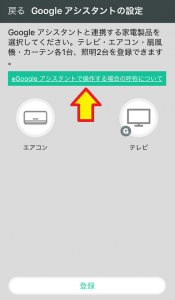
ちょっと気になるので、先に上の「Googleアシスタントで操作する場合の呼称について」を確認してみます。
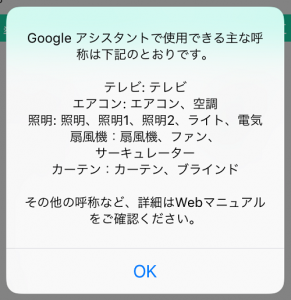
そうそう!カスタムの方では呼び名が固定されているんですね。
今回は和室に1台しかないTVなので、そのままで問題ありません。
では、テレビのボタンから先に行きます。
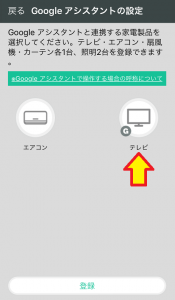
ここでちょっと謎だったのが、テレビのアイコンにGのマークが付いていたことです。
私の場合、(前回にゴソゴソしたせいか、いつの間にか)これが付いていたのですが、本来は付いてない状態からタップで次の画面に遷移するようです。
私は一度タップしてGのマークを消してから、もう1度タップして先に進めました。
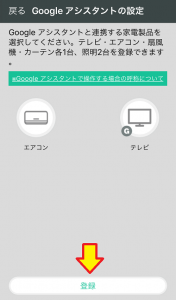
もとの画面に戻ると、アイコンにGマークが付きました!
これで登録です。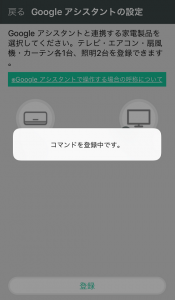
![]()

はい、これで終わりです。
やったことと言えば、カスタムを選んでから、都道府県を選択しただけですね。
ここで、「後はGoogle Homeアプリ!!」と思ったのが大失敗でした。
折角ラトックさんがわかりやすくしていただいていたのに、気づかなかったとは・・・
Google Homeでの家電リモコンアプリの登録
ようやく、Google Homeアプリですね。
これが終わると、声でコントロールできるようになります・・・たぶん(おい)
バージョン2.16.124ですね。(※ 現時点では1ヶ月前と表示されていました)
前回、家電リモコンアプリとの連携が終わり、エアコンが登録されています。
これに追加で登録する形ですね・・・と思ってましたが大きな間違いでした!!
・・・失敗例なので端折りますが、この画面からの設定はカスタムの方は関係ありません。
いろいろ読み込みなおしたりしてもどうしても「家電リモコンを使って」がうまくいきませんので、マニュアルを読み直したら再度(と言うか別の手順で)アカウントを登録する必要がありました。
先程の家電アプリの設定の最後の画面に戻ります。

![]()

登録ページを開いてメアドとパスワードを入れてやる必要がありました!
そのページは何処にあるのかというと、ちゃんとリンクが貼ってあり、Googleアシスタントアプリ(もしくはSafariからのWebページ)が開くようになってました。
「登録ページを開く」をタップします。
この画面が開きますので、ここからですね。
(※ 写真は後から撮影したものなので「試してみる」になっていますが、本来は「リンク」です。)

![]()

![]()
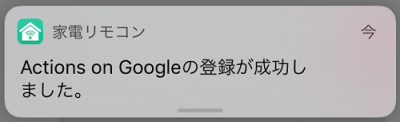
登録が終わると、家電リモコンアプリから通知が来ます。
これでGoogle Homeでカスタムが使えるようになりました!!
Google Homeでの音声による動作確認
ようやく辿り着きました~!!(←お約束)
再度確認しておきます。
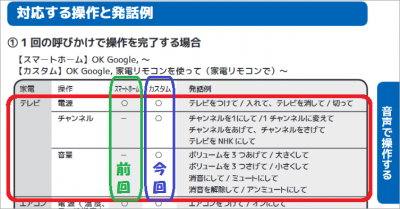
「オッケーグーグル!家電リモコンを使って、チャンネルを6にして!」
「わかりました。家電リモコンです。(Googleアシスタントの声)」
「チャンネルを6にしました!! (家電リモコンアプリの声) 」
バッチリ動きました!!
上の表にもありますが、チャンネル指定だけでなく、テレビ局名の指定もできるんですね!!さらに、音量に関してもかなり柔軟に認識してくれます。
それと、このカスタムというモードは、あくまでもGoogle Home上の家電リモコンアプリが起動して、それに個々の命令を渡すことによって成り立ってるんですね!!
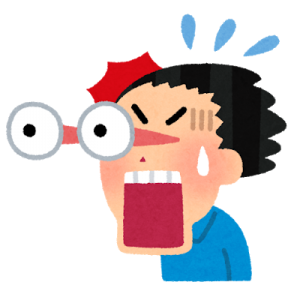
ちょっと残念だったのが、マニュアルにもある「家電リモコンで」が時々認識しなかったことです。(※ 「家電リモコンを使って」は問題なく認識して使えます)
この辺は、Google Homeが個々のアプリ名を認識するときの問題なので、どうしようもないのかもしれません。
まとめ
とりあえず、まとめです。
- 家電リモコンアプリでの機器の登録は、個々のボタンを登録追加するだけでOK!!
もしかしたら「最初から設定しなおし」かと思ったのですが、追加登録だけでOKでした。
. - スマートホームとカスタムに注意!!
「家電リモコンを使って」を入れるか入れないかですが、設定も違いますし、使える機能が異なります。今回の記事は機能が多いスマートホームで設定しました。
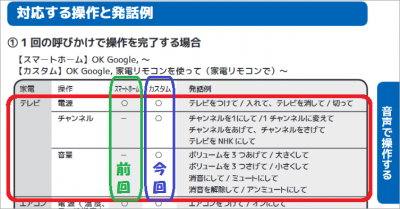 .
. - 「家電リモコンで」は不安定なので「家電リモコンを使って」を!!
その後に続く命令にもよるのですが、Google Homeが誤反応する場合がありました。
動作確実な「家電リモコンを使って」を使った方が良いと思います。
. - Google Homeアプリでの設定は別もの!!
スマートホームでのログインと、Google Homeアプリでのログインは別々で、Google Homeアプリで表示されている名称や設置場所などの設定は、前者では無意味になります。うっかり別の部屋で操作コマンドを言ってしまっても動作してしまいます。
こんなところですね。
Google Homeのルーティンを使ったコマンドの短縮化は、また次回に!!
以上です。
ぼや~とは知っていたものの、こんなに複雑だったとは!!
サードパーティが多機能に作っても、それをGoogle Homeのシステムが吸収できてないからこんな状態になるんですね。
勉強になりました!!
(おわり)