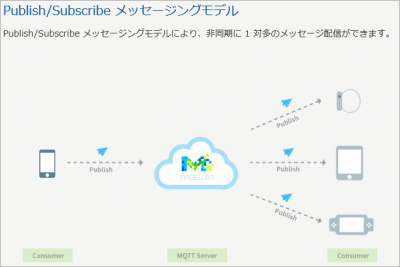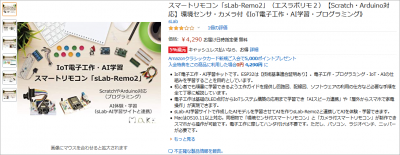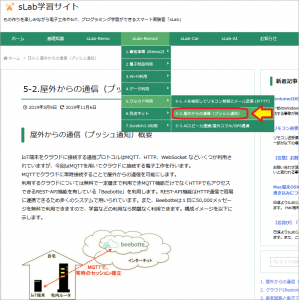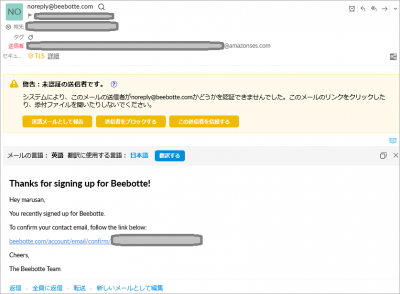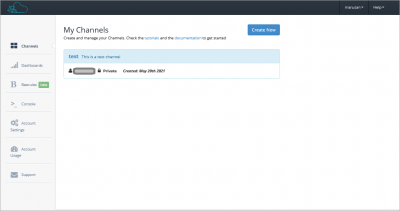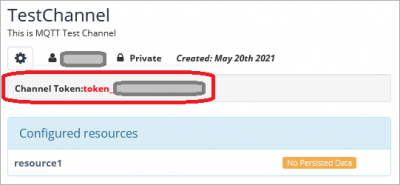おはようございます!!
もう2ヶ月ほど経ってしまいましたが、こちら↓の記事を書かせていただきました。
スマートリモコンの学習キットの「sLab-Remo2」ですね!!
諸般の事情で2ヶ月ぐらい空いてしまいましたが、最後まで完走したいので続けさせていただきたいと思います。

前回は【クラウド利用②-1編】ということでプッシュ通知を基礎知識を学習しました!!
いや、ホント・・・さすがに2ヶ月も経つと全然覚えていません。
もう一度読み直しました(泣)
今回はBeebotteの利用設定ですね!!
目次
スマートリモコン「sLab-Remo2」(エスラボリモ2)【Scratch・Arduino対応】環境センサ・カメラ付《IoT電子工作・AI学習・プログラミング》
こちらです!
4,290円でこれだけ遊べたら安いものです。(・・・と奧さんに言われています)
ちなみに、本キットの心臓部ESP32-DevKitCですが、Amazonさんで1,500円ぐらいで普通に買えますね。

Espressif社純正 ESP-WROOM-32D開発ボード ESP32-DevKitC-32D
壊してしまったら一大事!と思ってましたが・・・昼ごはん1回我慢すれば買えます(泣)
では、スタートします。
sLab-Remo2【クラウド利用編】
公式メニューのクラウド利用に入ります!(こちら)
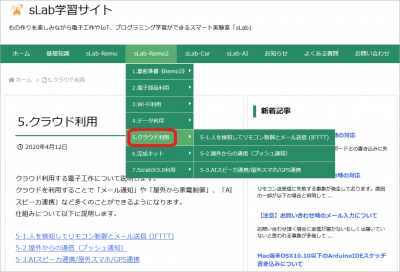
これまでは自宅内での学習実験でしたが、ここからはネットに出ていくわけですね。
クラウド利用する電子工作について説明します。
クラウドを利用することで「メール通知」や「屋外から家電制御」、「AIスピーカ連携」など多くのことができるようになります。
仕組みについて以下に説明します。5-1.人を検知してリモコン制御とメール送信 (IFTTT)
5-2.屋外からの通信(プッシュ通知)
5-3.AIスピーカ連携/屋外スマホ/GPS連携
今回も5-2です。
5-2.屋外からの通信(プッシュ通知)
こちらですね。
IoT端末をクラウドに接続する通信プロトコルはMQTT、HTTP、WebSocket などいくつか利用されていますが、今回はMQTTを用いてクラウドに接続する電子工作を行います。
MQTTでクラウドに常時接続することで屋外からの通信を可能にします。
利用するクラウドについては無料で一定量まで利用できMQTT機能だけでなくHTTPでもアクセスできるREST-API機能を有している「Beebotte」を利用します。REST-API機能はHTTP通信で容易に連携できるため多くのシステムで用いられています。また、Beebotteは1日に50,000メッセージを無料で利用できますので、学習などの利用なら問題なく利用できます。構成イメージを以下に示します。
いきなり専門用語が山ほど出てきましたので、前回は予備知識だけ詰め込みました!!

・・・が、理論的な話ではなんのこっちゃさっぱりわからないですよね?
そもそも頭が悪いのに、もはや苦行の域・・・って言っていても仕方ないので、今回は実際に利用設定してみます。
クラウド(Beebotte)利用設定
slab-Remo2の公式ページに書いてある方法で順番にやってみます。
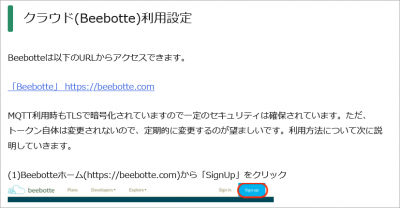
まずは、Beebotte(※ ビーボットと読むようです)のページですね。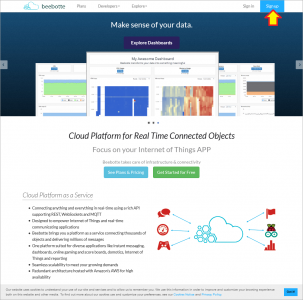
![]()
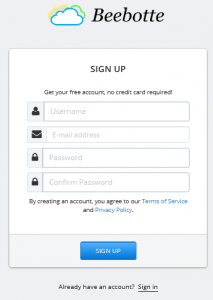
ユーザーネームとメアド、そしてパスワードですね。入力して、特に問題は・・・
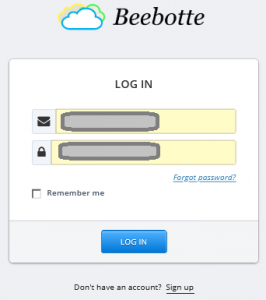
うまくいったようですので、そのままログインします。(一番下の英語読んでませんでした(泣))
![]()
ちゃんとメールを確認して認証しないといけないようです・・・メールですね!!
送信者がxxxxx@amazones.comって怪しげな感じのドメイン(ごめんなさい)ですが、大丈夫でしょうか?
とりあえず、今回はカード情報の登録などもありませんので「信頼する」にして、本文内にあるリンクをクリックしました。
次は新しいChannelの登録ですね。
(そういえば、Channelってサービスによって全然意味が違うので苦手です。)
よく見ると既に「test」というチャンネルがあるようですが、とりあえず右上のボタンから・・・
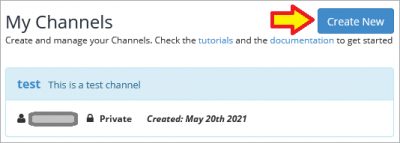
![]()
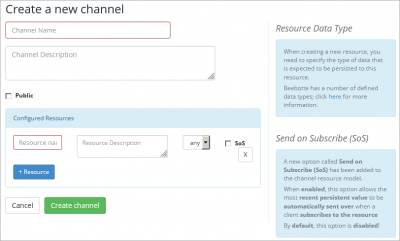
ここに公式ページにあった3箇所の内容を入力してCreateですね。
今回は以下の登録を行いますが、任意の文字列で問題ありません。
・Channel Name : TestChannel
・Channel Description : This is MQTT Test Channel
・Resource Name : resource1
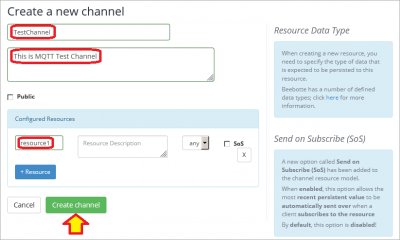
![]()
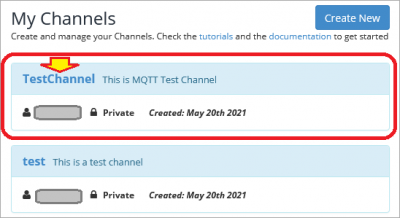
上に新しいチャンネルが生成されましたので、説明にあるトークンを確認しておきます。
このトークンは変更されませんので、永遠に使い続けることが可能です。トークンが漏洩するとアクセスされてしまう可能性があるため、定期的にChannelを作り直しトークンも変更して運用することが望ましいです。
ふむふむ・・・なんとなくわかりました。
まとめ
今回は久しぶりなので、簡単にBeebotteの初期設定だけでした。
全然使い方に入らなかったですね(汗)
とりあえずチャンネルというものを設定すればトークン(というパスワードのようなもの)が発行されるということがわかりました。
次回は電子工作とスケッチの確認・・・まで終わるでしょうか?
結構難しそうです(泣)
以上です!!
このテーマの最初の記事が昨年の5/22ですから、明日で1年ですね。
日進月歩な世界の学習キットを1年かけても完成できてないって・・・
・・・でも、停まったらオシマイなので続けたいと思います。
(同じようなことを昨年末にも書いたような(汗))
(おわり)