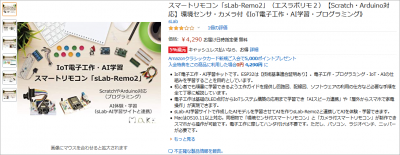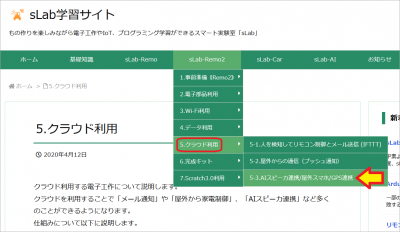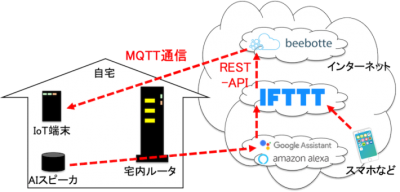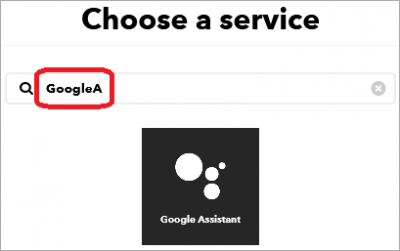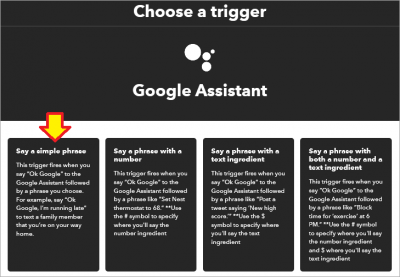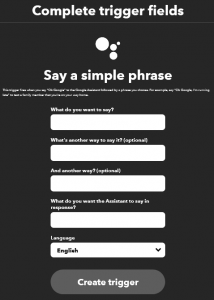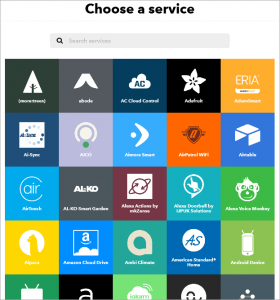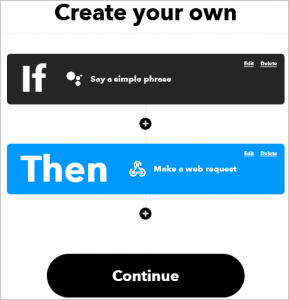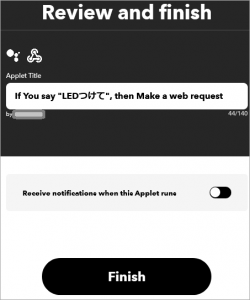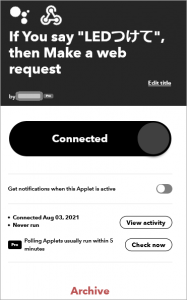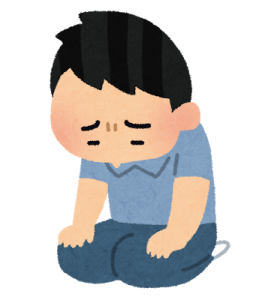おはようございます!!
先日、こちら↓の記事を書かせていただきました。
https://sumasupi.net/2021/07/09/slab-remo2-34/
スマートリモコンの学習キットの「sLab-Remo2」ですね!!
新しいところでに入りましたので、じっくり内容確認してました(笑)
少しずつ小分けにして、着実に登っていきたいと思います!
今回はIFTTTの設定を行いました!
目次
スマートリモコン「sLab-Remo2」(エスラボリモ2)【Scratch・Arduino対応】環境センサ・カメラ付《IoT電子工作・AI学習・プログラミング》
こちらです!
4,290円でこれだけ遊べたら安いものです。(・・・と奧さんに言われています)
ちなみに、本キットの心臓部ESP32-DevKitCですが、Amazonさんで1,500円ぐらいで普通に買えますね。

Espressif社純正 ESP-WROOM-32D開発ボード ESP32-DevKitC-32D
壊してしまったら一大事!と思ってましたが・・・昼ごはん1回我慢すれば買えます(泣)
では、スタートします。
sLab-Remo2【クラウド利用編】
公式メニューのクラウド利用に入ります!(こちら)
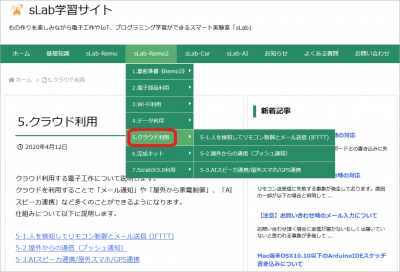
これまでは自宅内での学習実験でしたが、ここからはネットに出ていくわけですね。
クラウド利用する電子工作について説明します。
クラウドを利用することで「メール通知」や「屋外から家電制御」、「AIスピーカ連携」など多くのことができるようになります。
仕組みについて以下に説明します。5-1.人を検知してリモコン制御とメール送信 (IFTTT)
5-2.屋外からの通信(プッシュ通知)
5-3.AIスピーカ連携/屋外スマホ/GPS連携
今回も5-3です!!
5-3.AIスピーカ連携/屋外スマホ/GPS連携
こちらですね。
昨年秋に有料化されましたが、自作のアプレット(マクロのようなもの)は3つまで作成可能なので、ちょっと利用するぐらいなら普通に使えます。
・・・でも、相変わらず英語のみなんですよね~
最近は翻訳サイトなども充実しているのですが、どうしても機械翻訳では意味が通じなくて困ることがあります。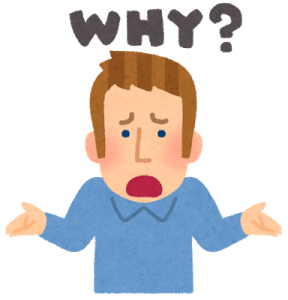
そもそもIT用語の辞書なんてありませんし・・・と、言っていても仕方ないので、今回も頑張って使います!!
・・・あっ!忘れてました!!
Alexa全盛のこの時代ですが、我が家は頑なにGoogle Homeです。(※ メイン機)
IFTTTの設定でどちらも使えるようですが、今回はGoogle Homeで進めます。
IFTTTの設定
インターネットのサービスを組み合わせて使う仕組み、以前も使っていますね。
今回は新しくアプレットを設定します。
- AIスピーカ連携のIFTTT設定(※こちらの会社ではそう呼ぶようなので合わせます。)
「ライトつけて!!」と呼びかけることで、BeeBotteに連携する部分を作るんですね。
. - 屋外スマホからの利用設定(IFTTT)
こちらはスマホからの操作でBeeBotteに連携する部分を作るんですね。
. - スマホ/タブレットGPS連携しリモコン制御(IFTTT)
特定エリアから出た(入った)際にBeeBotteに連携する部分を作るんですね。
実は、公式のアプレットそのままだと使えないんです。
私の場合、既にスマートスピーカー用にいろいろな機器を設定しているので、最低限名前は変えないと大変なことになりそうです。

・・・まぁ、動かしてみてダメだったら考えればいいことですが(笑)
AIスピーカ連携のIFTTT設定
あるあるな話ですが、サイトの構造が変化していますので現時点(’21 8/3)での表示で貼らせていただきます。スマホやタブレットからも可能ですがWindowsパソコンからです。ログインしたところからですね。
トントン!とトリガーの入力画面まで行きました!
ここで入力なのですが「ランプつけて!」はこれまでも、今後も使いそうなので、このキットでしか使わない言葉を設定したいと思います。
- Lチカつけて!・・・「エロチカ」つけて!になる(おい!)
- ESP32つけて!・・・「ESP」と「32」に分かれてしまう
- Remo2つけて!・・・「林檎」つけて!になる。
結局、ありきたりですが「LEDつけて!」にしました。
もしかしたら、クリスマス前に騒ぐかもしれませんが、その時はその時ということで・・・
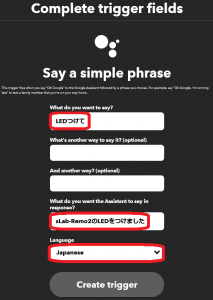
レスポンスのところはちょっと小細工しました。
たぶんGoogle Homeから変な返事が返ってくると思います(楽しみ!)
これでCreate triggerすると・・・
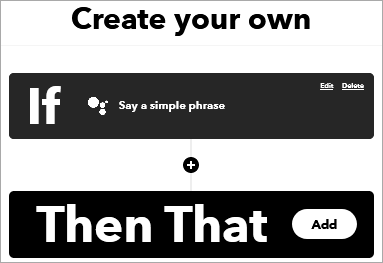
ちゃんと設定できたようですので、今度はActionをAddします。
(※ ちなみに「うっせぇわ!」歌ってるのはAdoちゃん(豆))
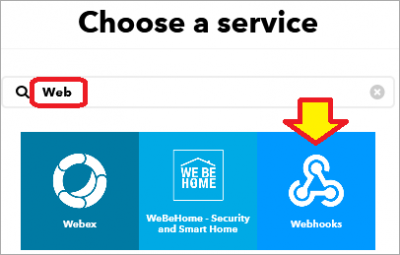
![]()
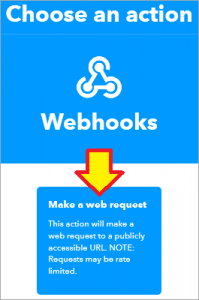
![]()
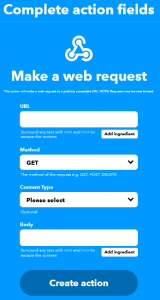
ここからが、IFTTTからBeeBotteに送られる部分ですね。
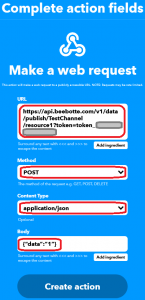
最初のURLの部分はCurlコマンドの控えが残っていたのでそこからコピペしました。
(”-H”の手前まで)
あとは公式どおり選択したりコピペしたら、Create!!
はい、これでできあがりです。
念のため、Google Homeから確認してみます!!
「オッケーグーグル! LEDつけて!!」
「えすらぶ りーもつーのLEDをつけました!!」
あれ?意外と素直でしたね!!・・・残念。
IFTTTのView activityを確認してみると・・・
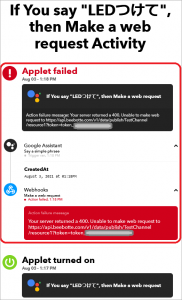
どうも、WebhockからBeebotteに渡す際にエラーが出てるみたいです。
また400エラー・・・宿題ということで(泣)
屋外スマホからの利用設定(IFTTT)
上と途中までは同じなのですが、今度はButton Pressですね。
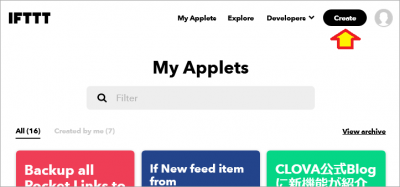
![]()
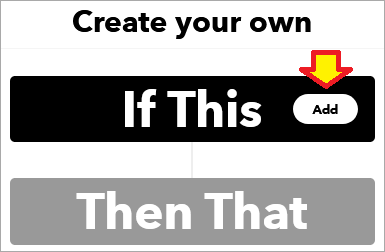
![]()
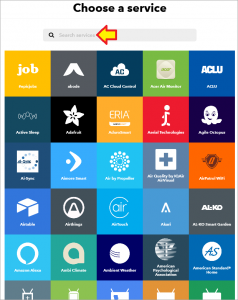
![]()
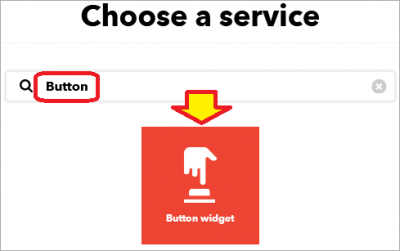
![]()
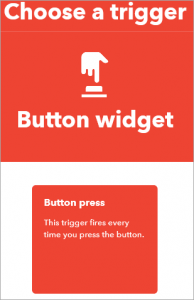
![]()
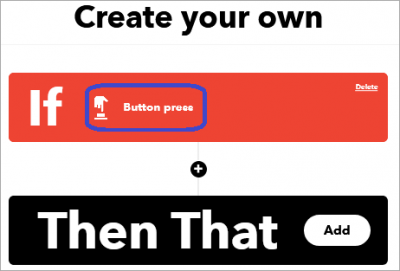
あれ?トリガー設定が終わっちゃいました。
「屋外スマホから」のトリガーがなぜButtonなんでしょうね?
とりあえず、全く同じ手順でActionの方を作っておきました。
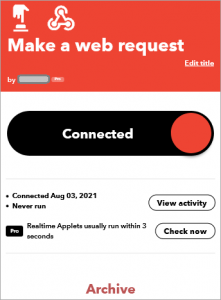
ちゃんとタイトル直すべきなんでしょうね・・・
あと、チェック方法もわかりませんので後日ということで・・・
スマホ/タブレットGPS連携しリモコン制御(IFTTT)
これまでと同じように・・・今度はGPSなんですね!!
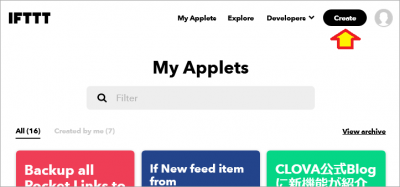
![]()
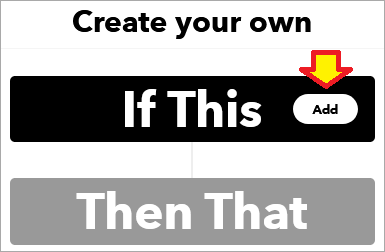
![]()
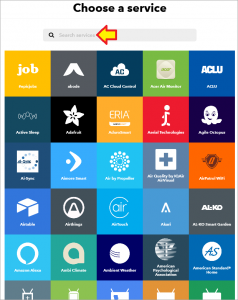
![]()
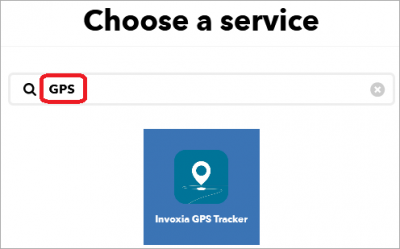
![]()
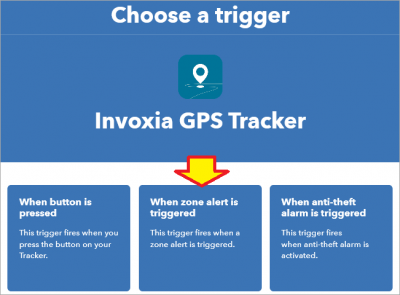
公式ページとは異なっているのですが、おそらくこれだろうと・・・
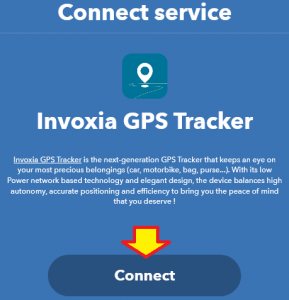
![]()
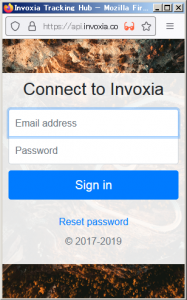
いきなりPopUpウインドウが出て面食らいました!これっていったい何のサービス??
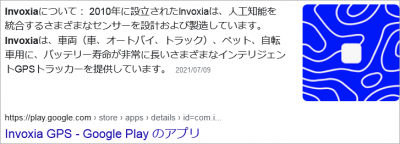
GPS関係の企業でGPS機器やスマホアプリも作っていて特に怪しいところはなさそう(海外ということだけで躊躇はしてしまいます)なので、アカウント登録してログインすることにしました。
・・・が、残念ながらどこにも新規登録方法が見つかりません。
Invoxia社のページをくまなく調べてもありません。
どうしようかと思っていたら原因が見つかりました!!
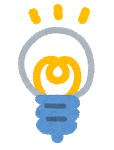
なんと!「LOCA」で検索しないといけないのに「GPS」で検索してました。
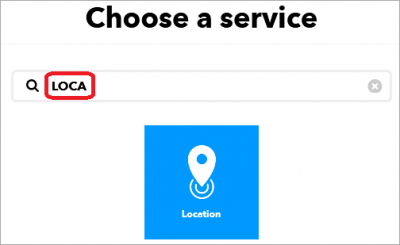
アイコンが似ているので全く気づきませんでした~!!(← 言い訳)
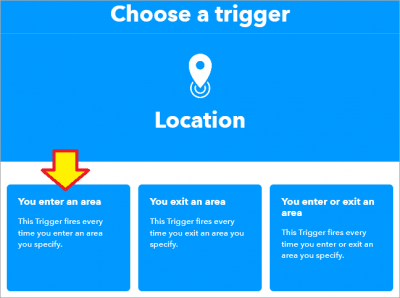
![]()
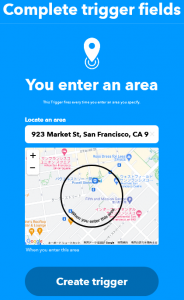
初期状態では米国の地図が出てましたので、適当に入力したら日本の住所が表示できました。
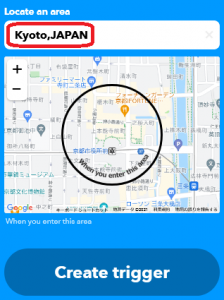
あとはマウスでグググ!!っとやっていけば、自宅を設定できました。
(※ 個人情報保護の為、端折ります)
最後はCreate triggerで、この画面になりました。
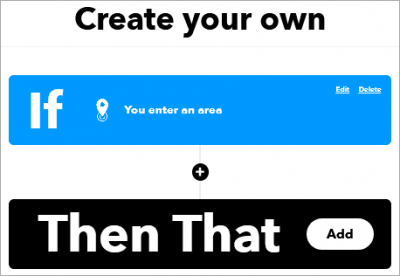
はい、これでトリガーにエリア情報(エリアに入ったらトリガ)を設定できました。
ここからはActionですね。続けて一気に終わらせます!!
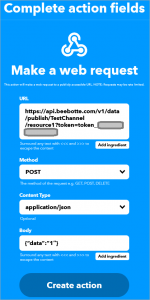
![]()
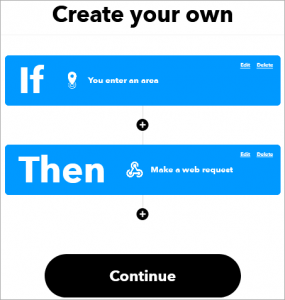
![]()
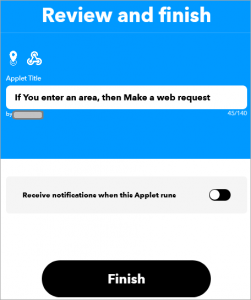
![]()
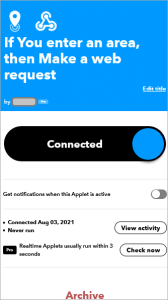
はい、これで完了です。
設定したエリア内(※ 自宅に設定)に入ると動作するように設定されたわけですね。
まとめ
今回はIFTTTの設定だけなので楽勝!!と思っていたので・・・

次回は電気回路はこれまでと同じなので・・・スケッチですね!!
以上です!!
3つ目はスマホの位置情報を取得して判定ですよね。
iPhoneでもAndroidでも対応しているのですが、その判定情報を取り出すのは何になるのでしょう?やはりIFTTTアプリですかね??
(おわり)